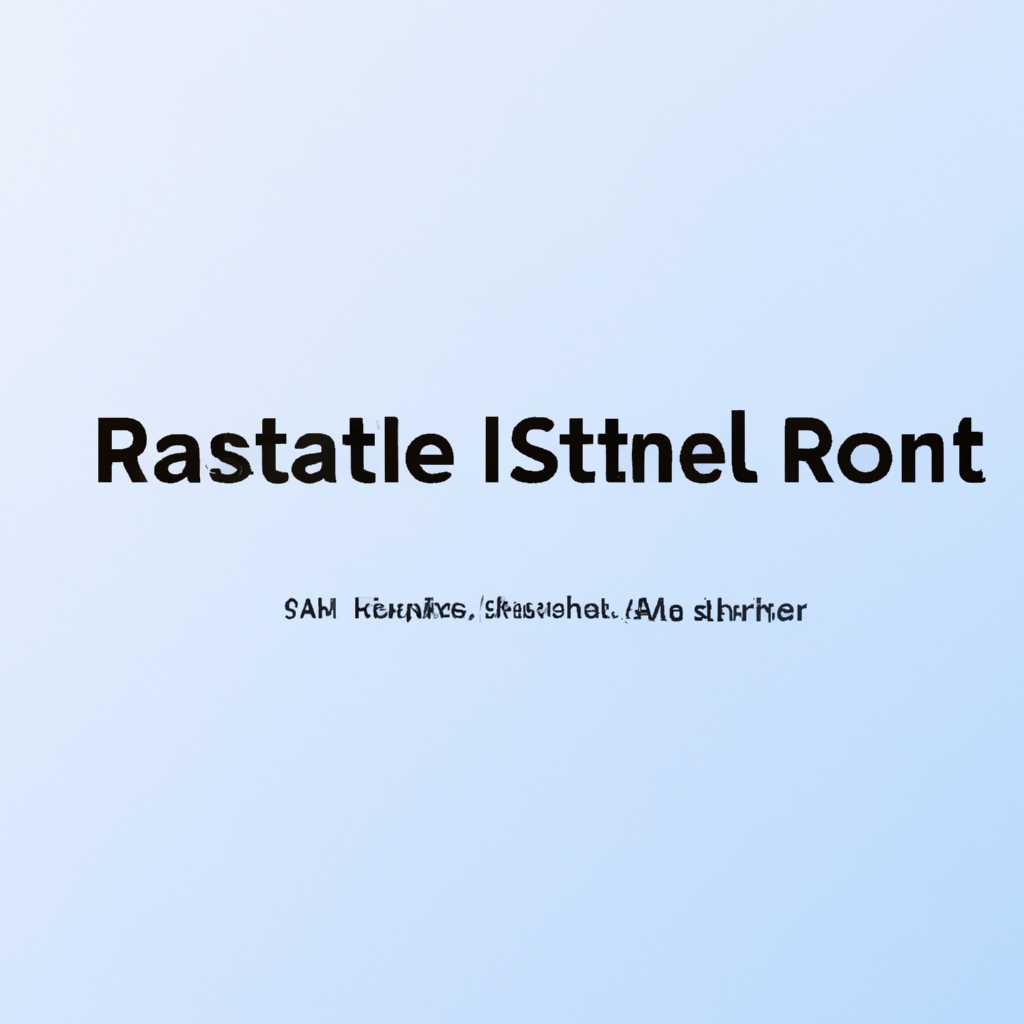- Установка Remote Server Administration Tools RSAT в Windows 10 v1903 в Offline-режиме — полное руководство
- Установка Remote Server Administration Tools RSAT в Windows 10 v1903 в Offline-режиме
- 1. Загрузка и распаковка RSAT
- 2. Установка RSAT
- 3. Подключение и использование RSAT
- 4. Установка дополнительных компонентов
- Полное руководство
- Устранение неполадок с установкой NET Framework 3.5
- Проверьте подключение к интернету
- Используйте всплывающее окно «Установка компонентов»
- Установите NET Framework 3.5 с помощью каталога
- Проверьте наличие обновлений для WSUS
- Troubleshoot the installation of the NET Framework 3.5
- Видео:
- RSAT — remote server administration tools — windows 10 windows server2019
Установка Remote Server Administration Tools RSAT в Windows 10 v1903 в Offline-режиме — полное руководство
Если вам необходимо установить Remote Server Administration Tools (RSAT) на компьютере с операционной системой Windows 10 v1903 в Offline-режиме, то вам придется использовать некоторые дополнительные параметры и инструменты. Этот всплывающее руководство поможет вам выполнить установку RSAT без доступа к Интернету.
Для начала, загрузите installer RSAT для соответствующей версии Windows 10 (32- или 64-битной) с официального сайта Microsoft. Когда загрузка завершится, перейдите в каталог загрузки и запустите installer. В появившемся всплывающее окне нажмите на кнопку «Далее».
На следующем экране будут показаны все описанные в данной статье инструменты графического управления. Убедитесь, что все нужные инструменты отмечены галочкой. Если вам нужны дополнительные компоненты, которых нет в списке по умолчанию, нажмите на кнопку «Установить дополнительные компоненты».
В открывшемся окне перейдите на вкладку «Опциональные компоненты» и выберите необходимые инструменты управления. Нажмите «OK» в каждом открытом диалоговом окне, пока все инструменты не будут добавлены.
После выбора всех необходимых компонентов нажмите на кнопку «Установить» и дождитесь завершения процесса установки. При необходимости вам может потребоваться включение графического интерфейса управления WSUS (Windows Server Update Services) для получения дополнительной информации об установке.
Установка Remote Server Administration Tools RSAT в Windows 10 v1903 в Offline-режиме
Установка Remote Server Administration Tools (RSAT) в Windows 10 v1903 в Offline-режиме предоставляет возможность администраторам компьютеров с операционной системой Windows 10 управлять удаленными серверами, используя графический интерфейс.
1. Загрузка и распаковка RSAT
Первым шагом необходимо загрузить и распаковать RSAT. Перейдите на официальный сайт Microsoft и найдите нужную версию RSAT для вашей операционной системы Windows 10 v1903.
Скачав архив, найдите его в каталоге загрузок и распакуйте его в отдельную папку на вашем компьютере.
2. Установка RSAT
Далее необходимо выполнить установку RSAT. Откройте папку, куда вы распаковали архив, и найдите файл с расширением .msu. Нажмите на него правой кнопкой мыши и выберите «Установить» в контекстном меню.
В случае возникновения ошибки при установке, например, «This update is not applicable to your computer», это может означать, что на вашей операционной системе не установлены необходимые компоненты. В этом случае выполните следующие действия:
- Нажмите клавишу Windows + R, чтобы открыть окно «Выполнить».
- Введите «optionalfeatures» и нажмите Enter, чтобы открыть окно «Windows Features».
- В окне «Windows Features» найдите «RSAT: Active Directory Domain Services and Lightweight Directory Services Tools» и установите флажок рядом с ним.
- Нажмите «OK» и дождитесь завершения установки компонентов.
3. Подключение и использование RSAT
После успешной установки RSAT можно использовать графический интерфейс для управления удаленными серверами.
Нажмите клавишу Windows и найдите в поиске «Control Panel». Выберите «Control Panel» в результате поиска.
В окне «Control Panel» воспользуйтесь фильтром в верхнем правом углу и выберите «Large Icons».
Найдите и выберите «Administrative Tools».
В открывшемся окне «Administrative Tools» найдите и выберите необходимые инструменты управления удаленными серверами, например, «Active Directory Users and Computers» или «Group Policy Management».
4. Установка дополнительных компонентов
В некоторых случаях, при использовании RSAT, может возникнуть необходимость установить дополнительные компоненты.
Чтобы установить дополнительные компоненты, найдите файл «install.wim» в папке, в которую вы распаковали архив с RSAT. Нажмите на него правой кнопкой мыши и выберите «Подключение» в контекстном меню.
Далее, выберите «Выбрать папку, содержащую системы Windows» и укажите путь к папке, в которую вы распаковали архив с RSAT.
Нажмите «OK» и дождитесь завершения попытки подключения.
После успешного подключения вам будет доступно окно «Install or upgrade an operation system». Выберите «Install now» и следуйте инструкциям установщика, чтобы установить дополнительные компоненты.
Полное руководство
Установка Remote Server Administration Tools (RSAT) в Windows 10 v1903 в Offline-режиме требует определенного набора компонентов Microsoft .NET Framework, которые могут быть не включены по умолчанию. В этом руководстве мы рассмотрим все этапы установки RSAT в Offline-режиме.
Перед началом установки убедитесь, что ваш компьютер соответствует следующим требованиям:
- Операционная система Windows 10 v1903 или более поздняя версия.
- Графический интерфейс пользователя (GUI).
Чтобы начать установку RSAT в Offline-режиме, выполните следующие шаги:
- Получите свою копию WSUS offline update (например, с помощью запросу ки каталога ISO файла с других источников).
- Распакуйте файл WSUS offline update в пустую папку на вашем компьютере.
- Запустите установку, запустив установщик UpdateInstaller.exe.
- В окне установщика появится набор опциональных компонентов, доступных для установки. Убедитесь, что вы выбрали версию RSAT, соответствующую вашей версии Windows.
- Нажмите кнопку «Старт» для начала установки.
После завершения установки вам будет доступна функция Remote Server Administration Tools в Сlassic UI на вашем компьютере с Windows 10.
Примечание: Если возникнут неполадки при установке, проверьте, что на вашем компьютере установлены все необходимые компоненты .NET Framework и что они правильно настроены. Также убедитесь, что вы используете последнюю версию WSUS offline update и правильно выбрали версию RSAT для вашей операционной системы.
Устранение неполадок с установкой NET Framework 3.5
Если вы столкнулись с проблемами при установке NET Framework 3.5 в режиме автономного обслуживания, в этом разделе вы найдете информацию о том, как их устранить.
Проверьте подключение к интернету
Перед установкой NET Framework 3.5 убедитесь, что ваш компьютер имеет доступ к интернету. Установка этого компонента может потребовать загрузки дополнительных файлов из сети.
Используйте всплывающее окно «Установка компонентов»
Разделители операционной системы Windows 8 и 8.1 и поздних версий обычно запрашивают NET Framework 3.5. Если это окно не появилось автоматически, вы можете вызвать его вручную. Откройте раздел «Панель управления» и перейдите в раздел «Включение или отключение компонентов Windows». После этого нажмите кнопку «Enable» рядом с функцией NET Framework 3.5.
Установите NET Framework 3.5 с помощью каталога
Если у вас нет подключения к интернету или установка не удалась в автономном режиме, попробуйте использовать каталог с файлами для установки NET Framework 3.5. Вы можете скачать этот каталог с сайта Microsoft. При установке выберите опцию «Установка из другого источника» и указывайте путь к каталогу с загруженными файлами.
Проверьте наличие обновлений для WSUS
Если вы используете WSUS для установки обновлений в среде сети, убедитесь, что на сервере WSUS установлена версия WSUS 3.0 SP2 или более новая. Некоторые версии WSUS не поддерживают автономную установку NET Framework 3.5. Установите необходимые обновления WSUS для корректной работы процесса установки.
Надеемся, что эти рекомендации помогут вам решить проблемы с установкой NET Framework 3.5 в операционной системе Windows 10 в автономном режиме. Если у вас остались вопросы, обратитесь в службу поддержки Microsoft.
Troubleshoot the installation of the NET Framework 3.5
Однако, некоторые администратора могут столкнуться с проблемами установки компонента NET Framework 3.5 при использовании офлайн-установки RSAT.
Issue 1: Windows 10 v1903 не поддерживает установку NET Framework 3.5 в режиме офлайн
При запуске оффлайн-установщика NET Framework 3.5 в операционной системе Windows 10 v1903 может появляться всплывающее окно с запросом подключения к Интернету для скачивания дополнительных компонентов и версий.
Troubleshoot: В операционной системе Windows 10 v1903 оффлайн-установщик NET Framework 3.5 требует дополнительные компоненты, которые не предоставлены в офлайн-наборе установки.
Результат: Офлайн-установщик NET Framework 3.5 не может быть использован для установки компонента в офлайн-режиме на Windows 10 v1903. Вместо этого, рекомендуется использовать исполняемый файл установки NET Framework 3.5 из Windows 10 Media Creation Tool или удалить обновление KB4486153 перед установкой RSAT для Windows 10 v1903.
Issue 2: Ошибка при установке NET Framework 3.5 из-за проблем с установщиком Windows
При установке NET Framework 3.5 возникает ошибка, связанная с установщиком Windows.
Troubleshoot: Следуйте этим инструкциям, чтобы исправить проблему:
- Откройте «Control Panel» (Панель управления) на вашем компьютере.
- В окне «Control Panel» (Панель управления) выберите «Programs and Features» (Программы и компоненты).
- Щелкните правой кнопкой мыши на установленном Windows Update с именем «KB4486153» и выберите «Uninstall» (Удалить).
- Перезагрузите компьютер.
- После перезагрузки компьютера снова попробуйте установить RSAT для Windows 10 v1903.
Результат: Установка NET Framework 3.5 должна пройти успешно после удаления обновления KB4486153.
Issue 3: Ошибка при установке NET Framework 3.5 из-за проблем с communication с WSUS-сервером
При установке NET Framework 3.5 может возникнуть ошибка, связанная с communication с WSUS-сервером.
Troubleshoot: Используйте следующий путь для разрешения проблемы:
- Зайдите в групповые настройки компьютера (Group Policy Managment).
- Найдите раздел «Computer Configuration» (Конфигурация компьютера).
- Разверните «Administrative Templates» (Административные шаблоны).
- В разделе «Windows Components» (Компоненты Windows) найдите «Windows Update» (Обновления Windows).
- Настройте параметр «Do not connect to any Windows Update Internet locations» (Не подключаться к серверам обновления Windows) на «Enabled» (Активировано).
Результат: Установка NET Framework 3.5 должна пройти успешно после настройки параметра «Do not connect to any Windows Update Internet locations» (Не подключаться к серверам обновления Windows) на «Enabled» (Активировано).
Видео:
RSAT — remote server administration tools — windows 10 windows server2019
RSAT — remote server administration tools — windows 10 windows server2019 by Eng Moatasem 🕋💫 34 views 5 months ago 2 minutes, 59 seconds