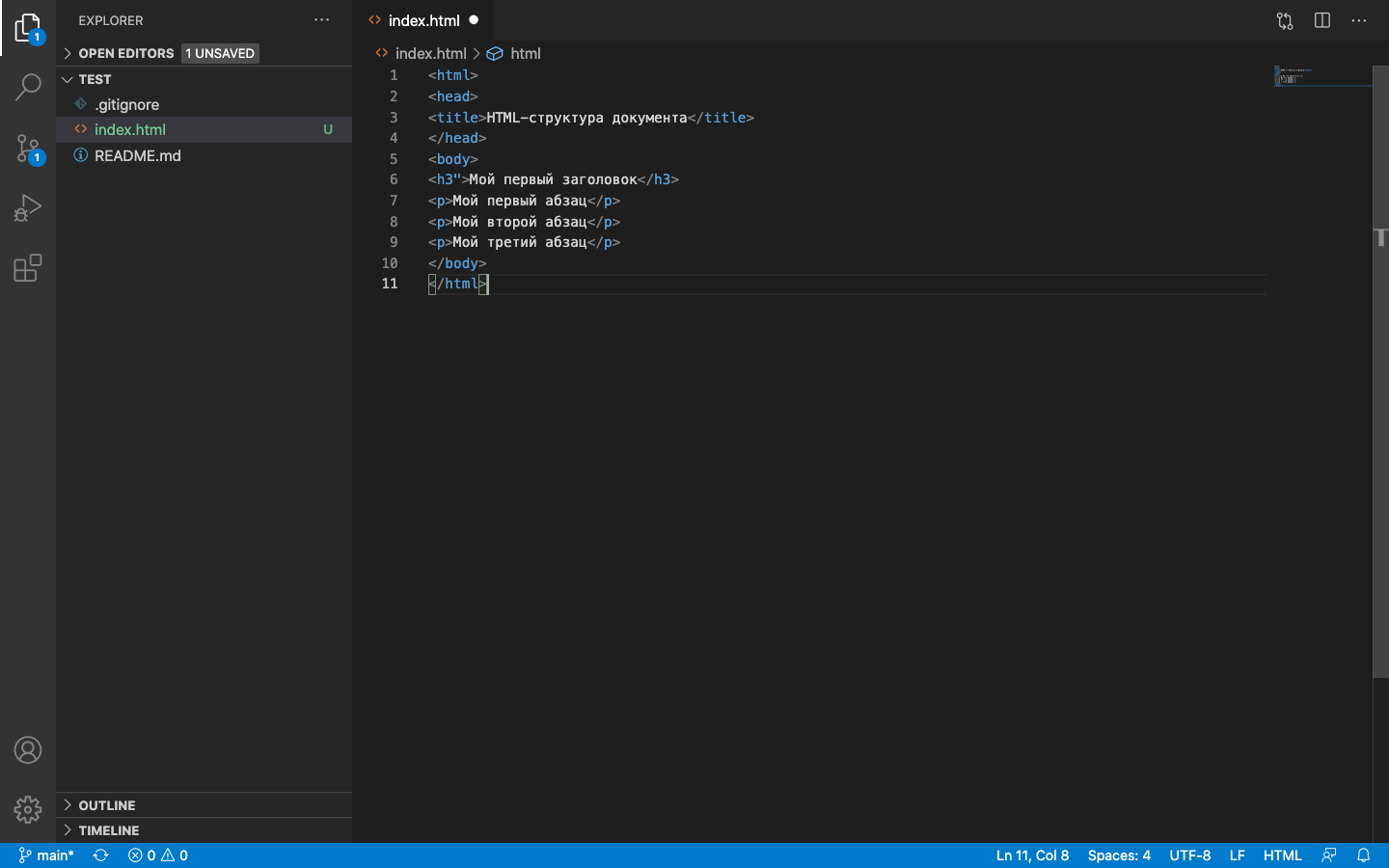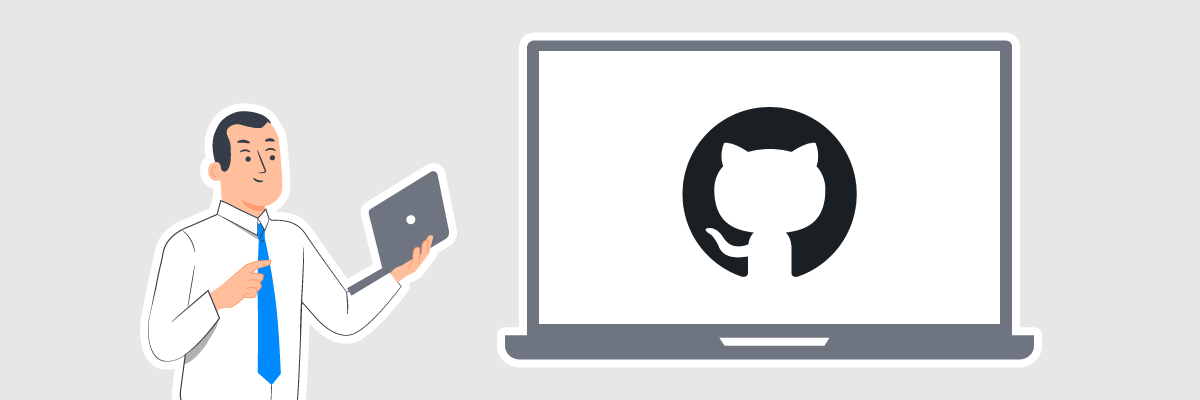- Как использовать GitHub на компьютере с Linux — подробное руководство
- Подготовка к использованию GitHub на компьютере с Linux
- Шаг 1: Создание открытого репозитория
- Шаг 2: Установка Git и Git-клиента с GitHub на Linux
- Шаг 3: Настройка вашей учетной записи
- Шаг 4: Получение данных из репозитория
- Шаг 5: Создание и редактирование файлов проекта
- Шаг 6: Добавление изменений в репозиторий
- Шаг 7: Отправка изменений на GitHub
- Установка Git на компьютер
- Шаг 1: Проверьте наличие Git на вашей системе
- Шаг 2: Установите Git
- Вариант 1: Используйте менеджер пакетов
- Вариант 2: Установите Git из исходных кодов
- Шаг 3: Проверьте установку Git
- Шаг 4: Настройка Git
- Шаг 5: Получение доступа к GitHub
- Шаг 6: Создание репозитория
- Шаг 7: Клонирование репозитория
- Шаг 8: Использование Git
- Шаг 9: Частые оишбки и их исправление
- Создание аккаунта на GitHub
- Шаг 1: Регистрация на GitHub
- Шаг 2: Настройка аккаунта
- Настройка SSH-ключей для аутентификации
- Создание нового репозитория на GitHub
- Клонирование репозитория на компьютер
- Заливаем проект в репозиторий на GitHub
- Шаг 1: Клонирование репозитория
- Шаг 3: Добавление изменений и создание коммита
- Шаг 4: Отправка изменений на GitHub
- Видео:
- Git: установка в Windows и публикация репозитория на GitHub [2020]
Как использовать GitHub на компьютере с Linux — подробное руководство
GitHub — это платформа для хранения, управления и совместной работы с проектами, основанная на системе контроля версий Git. Если вы являетесь разработчиком, GitHub может быть незаменимым инструментом для совместной работы над кодом, отслеживания изменений, создания веток и отправки запросов на слияние. Но как использовать GitHub на компьютере с Linux? Давайте разберемся в этом пошаговом руководстве.
Шаг 1: Установка Git. Прежде чем начать использовать GitHub, убедитесь, что у вас установлен Git на вашем компьютере. Для этого введите следующую команду в непривилегированном терминале:
sudo apt-get install git
Введите пароль вашего непривилегированного пользователя и дождитесь завершения установки Git.
Шаг 2: Настройка Git. После установки Git вам потребуется настроить несколько параметров, таких как ваше имя пользователя и адрес электронной почты. Вы можете сделать это с помощью следующих команд:
git config —global user.name «Ваше имя»
git config —global user.email «ваша почта@example.com»
Замените «Ваше имя» на ваше реальное имя и «ваша почта@example.com» на вашу реальную электронную почту.
Шаг 3: Создание нового репозитория на GitHub. Прежде чем вы сможете отправить свой код на GitHub, необходимо создать новый репозиторий на самом сервисе GitHub. Перейдите на сайт GitHub, войдите в свою учетную запись и нажмите кнопку «Create New Repository». Введите название репозитория и нажмите кнопку «Create Repository».
Подготовка к использованию GitHub на компьютере с Linux
Шаг 1: Создание открытого репозитория
Прежде чем начинать работу с GitHub, создайте новый репозиторий, который будет использоваться для хранения исходного кода вашего проекта. Нужно иметь учетную запись на GitHub для создания репозитория. Шаги по созданию репозитория:
- Войдите в свою учетную запись на GitHub.
- На странице вашего профиля нажмите кнопку «New» (Новый), расположенную в правом верхнем углу.
- Задайте имя вашего нового репозитория, например «project». Вы также можете добавить описание для репозитория, которое поможет другим пользователям понять, о чем идет речь.
- Выберите тип репозитория. Для открытого проекта используйте «Public» (Открытый).
- Поменяйте настройки, включив опцию «Initialize this repository with a README» (Инициализировать этот репозиторий с README). Это создаст новый файл README.md в вашем репозитории, который можно редактировать для предоставления подробной информации о вашем проекте.
- Нажмите кнопку «Create repository» (Создать репозиторий) для завершения создания репозитория.
Шаг 2: Установка Git и Git-клиента с GitHub на Linux
Для работы с GitHub на компьютере с Linux нужно установить Git и Git-клиент. Подробные инструкции по установке Git можно найти на официальном сайте Git.
Для установки Git-клиента с GitHub на Linux вы можете использовать следующие команды в окне терминала:
sudo apt update
sudo apt install git
Шаг 3: Настройка вашей учетной записи
После установки Git и Git-клиента на Linux нужно настроить вашу учетную запись GitHub. Введите следующую команду в терминале:
git config --global user.name "Your Name"
Замените «Your Name» на ваше реальное имя.
Затем введите следующую команду для настройки вашего электронного адреса GitHub:
git config --global user.email "your-email@example.com"
Замените «your-email@example.com» на ваш реальный адрес электронной почты.
Шаг 4: Получение данных из репозитория
Для получения данных из репозитория на GitHub введите команду git clone в терминале, за которой следует URL вашего репозитория на GitHub:
git clone https://github.com/username/repository.git
Замените «username» на ваше имя пользователя GitHub и «repository» на имя вашего репозитория.
Шаг 5: Создание и редактирование файлов проекта
Хорошо, теперь мы готовы редактировать файлы в вашем проекте с помощью Git. Для создания и редактирования файлов проекта можно использовать различные инструменты в Linux, такие как редактор файлов или текстовый редактор.
Примеры некоторых текстовых редакторов, доступных в Linux, включают Vim, Nano и Emacs.
Шаг 6: Добавление изменений в репозиторий
После внесения необходимых изменений в файлы вашего проекта введите следующую команду в терминале:
git add -A
Это добавит все измененные файлы в индекс Git.
Затем введите команду git commit -m "Ваш комментарий" для фиксации изменений с комментарием. Замените «Ваш комментарий» на комментарий, описывающий изменения.
Шаг 7: Отправка изменений на GitHub
После фиксации изменений введите следующую команду, чтобы отправить изменения на GitHub:
git push
Ваши изменения будут отправлены в ваш репозиторий на GitHub.
Это были основные шаги по использованию GitHub на компьютере с Linux. Вы можете использовать другие команды Git для выполнения различных действий, таких как удаление или переименование репозитория.
Установка Git на компьютер
Прежде чем начать использовать Git, его необходимо установить на ваш компьютер. Ниже описаны шаги установки Git на компьютер с Linux.
Шаг 1: Проверьте наличие Git на вашей системе
Прежде чем начать, проверьте, установлен ли Git на вашем компьютере. Это можно сделать, выполнив команду:
git --version
Если Git уже установлен, вы увидите версию Git. Если Git не установлен, перейдите к следующему шагу.
Шаг 2: Установите Git
Для установки Git на Linux можно использовать разные методы в зависимости от вашей операционной системы. Ниже приведены несколько вариантов установки:
Вариант 1: Используйте менеджер пакетов
В большинстве дистрибутивов Linux уже есть пакет Git в репозитории, поэтому вы можете установить его с помощью менеджера пакетов вашей системы. Например, для Ubuntu/Debian выполните эти команды:
sudo apt updatesudo apt install git
Вариант 2: Установите Git из исходных кодов
Если пакет Git отсутствует в репозитории вашей системы, вы можете установить Git из исходных кодов. Для этого вам потребуются различные зависимости. Следуйте инструкциям на официальном сайте Git по адресу https://git-scm.com/book/en/v2/Getting-Started-Installing-Git
Шаг 3: Проверьте установку Git
После установки проверьте, что Git корректно установлен на вашем компьютере. Выполните команду:
git --version
Если у вас версия Git отобразилась, значит установка прошла успешно.
Шаг 4: Настройка Git
При первом использовании Git вам нужно будет указать ваше имя и адрес электронной почты. Git связывает каждое изменение с этой информацией, поэтому важно указать правильные данные. Выполните следующие команды, заменив «ваше_имя» на ваше имя и «ваш_адрес_электронной_почты» на ваш адрес электронной почты:
git config --global user.name "ваше_имя"git config --global user.email "ваш_адрес_электронной_почты"
Шаг 5: Получение доступа к GitHub
Чтобы использовать GitHub, вам потребуется создать учетную запись на https://github.com. Если у вас уже есть аккаунт, то войдите в него. Потребуется пароль и некоторые дополнительные сведения.
Шаг 6: Создание репозитория
После входа в свой аккаунт на GitHub вы можете создать новый репозиторий нажатием кнопки «New repository». Дайте репозиторию имя и при желании выберите настройки доступа, чтобы указать, будет ли репозиторий публичным или приватным.
Шаг 7: Клонирование репозитория
Чтобы получить локальную копию репозитория на свой компьютер, используйте команду «git clone» с URL-адресом вашего репозитория на GitHub. Например:
git clone https://github.com/ваш_логин/ваш_репозиторий.git
Здесь «ваш_логин» — ваш логин на GitHub, а «ваш_репозиторий» — название вашего репозитория.
Шаг 8: Использование Git
Теперь, когда у вас есть локальная копия репозитория, вы можете использовать различные команды Git для работы с файлами проекта. Некоторые из возможных команд:
- git status: показывает статус изменений в вашем локальном репозитории
- git add: добавляет измененные файлы в индекс
- git commit: создает коммит с вашими изменениями
- git push: отправляет коммиты на удаленный сервер GitHub
- git pull: получает последние изменения с удаленного сервера
Шаг 9: Частые оишбки и их исправление
При использовании Git на Linux могут возникать некоторые ошибки или проблемы. Вот некоторые из распространенных проблем и способы их исправления:
- Многие ошибки могут быть связаны с неправильным синтаксисом команды. Убедитесь, что вы правильно вводите команды Git.
- Если вы столкнулись с ошибкой «Permission denied (publickey)», это может быть связано с настройками SSH. Убедитесь, что вы настроили правильные ключи SSH на своем компьютере и добавили их в настройках вашего аккаунта GitHub.
- Если Git показывает ошибку «refusing to merge unrelated histories», попробуйте добавить флаг «—allow-unrelated-histories» к команде git pull или git merge.
В этом разделе мы рассмотрели основные шаги по установке Git на компьютер с Linux. Теперь вы готовы начать использовать Git и GitHub для контроля версий в ваших проектах на Linux.
Создание аккаунта на GitHub
Шаг 1: Регистрация на GitHub
- Откройте веб-сайт GitHub (https://github.com) в вашем браузере.
- На главной странице нажмите кнопку «Sign up» (Зарегистрироваться).
- Введите ваше имя пользователя, электронную почту и пароль.
- Нажмите кнопку «Create account» (Создать аккаунт).
Шаг 2: Настройка аккаунта
- После успешной регистрации вам будет предложено выбрать план использования: Free (Бесплатный) или Team (Командный). Вы можете выбрать любой вариант, который подходит вам.
- Затем вам будет предложено выбрать вариант заполнения профиля: создание нового проекта, клонирование существующего репозитория или пропуск этого шага.
- Если вы выбрали создание нового проекта, укажите название и описание вашего проекта.
- Если вы выбрали клонирование существующего репозитория, укажите URL-адрес репозитория и нажмите кнопку «Clone repository» (Клонировать репозиторий).
- После этого вы будете перенаправлены на страницу вашего проекта, где вы сможете управлять кодом и отправлять изменения.
Теперь у вас есть аккаунт на GitHub, и вы готовы использовать его для управления своими проектами. Следующий раздел нашего руководства будет посвящен работе с репозиториями и загрузке кода.
Настройка SSH-ключей для аутентификации
Для доступа к вашим репозиториям GitHub с локального компьютера с Linux можно использовать SSH-ключи. Это безопасный способ аутентификации, который позволяет вам войти на сервер, не вводя пароль каждый раз.
1. Для начала нужно создать SSH-ключ. В открывшемся окне терминала введите следующую команду:
$ ssh-keygen -t rsa -b 4096 -C "ваш_email@example.com"
2. После ввода команды, вас попросят выбрать расположение и имя файла для сохранения ключа. По умолчанию ключ сохраняется в ~/.ssh/id_rsa. Оставьте это значение по умолчанию, нажав клавишу Enter.
3. Далее система попросит вас ввести пароль для этого ключа. Можно ввести пароль, но это необязательно – если вы оставите поле пустым, у вас не будет пароля на ключ. Решение оставлять или не оставлять пароль остается за вами.
4. После завершения установки ключа следует добавить открытый ключ в ваш аккаунт GitHub. Это позволит GitHub распознавать вашу личность при каждой попытке взаимодействия с репозиторием. Откройте GitHub в веб-браузере и выполните следующие действия:
- Нажмите на ваш аватар в правом верхнем углу экрана и выберите «Settings» из выпадающего меню.
- На странице настроек навигационной панели слева нажмите «SSH and GPG keys».
- На странице «SSH and GPG keys» нажмите «New SSH key».
- В поле «Title» введите название ключа, например, «Мой ключ SSH».
- В поле «Key» вставьте ваш публичный ключ. Если имя файла с ключом не является значением по умолчанию, используйте команду
cat имя_файла, чтобы вывести содержимое публичного ключа в терминале, и скопируйте полученный текст. - Нажмите «Add SSH key».
5. Теперь вы можете использовать свежий SSH-ключ для доступа к вашим репозиториям на GitHub с вашего компьютера Linux. Клонирование репозитория и отправка изменений теперь будет доступна без ввода пароля.
Воспользуйтесь следующими командами для клонирования и отправки изменений:
- Перейдите в каталог, в котором вы хотите сохранить локальную копию проекта. Например, введите команду
cd /путь/к/каталогу. - Склонируйте репозиторий с помощью команды
git clone git@github.com:имя_пользователя/имя_репозитория.git. Замените «имя_пользователя» и «имя_репозитория» на соответствующие значения. Например, для репозитория «https://github.com/dmosk/testproject1.git» команда будет выглядеть следующим образом:git clone git@github.com:dmosk/testproject1.git. - Продолжайте работать над проектом, внося изменения в локальную копию с помощью любого текстового редактора или инструментов для работы с Git.
- После внесения изменений введите команду
git add ., чтобы добавить все измененные файлы в базу данных Git. - Используйте команду
git commit -m "Ваш комментарий", чтобы зафиксировать изменения с комментарием. Замените «Ваш комментарий» на собственный комментарий. Например,git commit -m "Исправлены ошибки в коде". - Введите команду
git push, чтобы отправить ваши изменения на сервер GitHub.
После выполнения этих команд ваши изменения будут отправлены на сервер GitHub без запроса пароля.
Создание нового репозитория на GitHub
GitHub предоставляет возможность создавать и хранить репозитории для вашего кода и проектов. В этом разделе мы расскажем, как создать новый репозиторий на GitHub с помощью команд в терминале Linux.
Перед тем как начать, убедитесь, что у вас установлен Git на вашем компьютере. Если нет, воспользуйтесь командой:
sudo apt-get install git
Определите место, где вы хотите создать новый репозиторий. Это может быть любая локальная директория на вашем компьютере.
В первую очередь, зайдите на сайт GitHub и авторизуйтесь с помощью личных учетных данных.
1. На главной странице GitHub нажмите на кнопку «New repository».
2. Выберите имя для вашего репозитория и описание (необязательно). Вы также можете выбрать, будет ли ваш репозиторий быть публичным или приватным.
3. Вы также можете настроить другие параметры репозитория, такие как .gitignore файлы, лицензии и релизы.
4. После того, как вы завершили настройку, нажмите на кнопку «Create repository».
Теперь, чтобы создать репозиторий на вашем локальном компьютере, выполните следующие шаги:
1. Откройте терминал Linux (например, Tilix) и перейдите в директорию, где вы хотите создать новый репозиторий.
2. Вводим следующую команду:
git clone https://github.com/dmosk/testproject1.git
3. Поменяйте директорию на только что созданный репозиторий:
cd testproject1
4. Теперь у вас есть расширенные команды git, которые позволяют сделать следующее:
- Загрузить свежий проект в репозиторий
- Добавить новые файлы в репозиторий
- Изменить файлы в репозитории
- Обновить информацию о пользователях и репозиториях
- Отправить изменения в репозиторий
Посмотрим на примеры использования этих инструментов:
Допустим, вы хотите скачать файлы из репозитория. Введите команду:
git pull
Если у вас есть изменения в файле, и вы хотите отправить их в репозиторий, выполните следующую команду:
git commit -m "Ваши комментарии о внесенных изменениях"
git push origin master
Теперь вы знаете, как создать новый репозиторий на GitHub и использовать его на вашем компьютере с Linux. Удачи!
Клонирование репозитория на компьютер
Чтобы клонировать репозиторий на компьютере, сначала откройте терминал. Выберите место, где вы хотите сохранить клонированный репозиторий. После этого введите следующую команду:
git clone [URL]Вместо [URL] укажите URL-адрес вашего репозитория на GitHub. Например:
git clone https://github.com/username/repository.gitПосле завершения клонирования вы можете изменять файлы репозитория на своем компьютере. Внесите необходимые изменения и сохраните их. Затем, используя команду git commit, вы можете сохранить изменения локально.
Когда вы готовы отправить изменения на GitHub, воспользуйтесь командой git push для загрузки изменений на сервер. Это позволит другим пользователям видеть ваши изменения и сотрудничать с вами над проектом.
Теперь вы можете использовать GitHub на компьютере с Linux для клонирования репозитория, внесения изменений и совместной работы над проектом. Удачи в работе!
Заливаем проект в репозиторий на GitHub
После установки и настройки Git, вы готовы начать загрузку вашего проекта на GitHub. В этом разделе мы рассмотрим шаги, необходимые для клонирования репозитория, создания локальной копии вашего проекта и отправки изменений обратно на GitHub.
Шаг 1: Клонирование репозитория
Первым шагом является клонирование репозитория GitHub на ваш компьютер. Для этого откройте терминал и перейдите в каталог, в котором хотите сохранить проект.
Используйте команду git clone с URL-адресом вашего репозитория для клонирования:
$ git clone https://github.com/ваш-профиль/github-repo.gitШаг 2: Создание и редактирование файлов проекта
После успешного клонирования репозитория на вашем компьютере, перейдите в созданную директорию и начните редактировать файлы вашего проекта. Вы можете использовать ваш любимый текстовый редактор или интегрированную среду разработки для этой цели.
Шаг 3: Добавление изменений и создание коммита
После внесения необходимых изменений в ваши файлы, используйте команду git add для добавления изменений в индекс Git:
$ git add .Данная команда добавит все измененные файлы в индекс. Если вы хотите добавить только определенные файлы, укажите их имена вместо точки.
Затем создайте коммит с описанием внесенных изменений:
$ git commit -m "Описание ваших изменений"Шаг 4: Отправка изменений на GitHub
Как только вы создали коммит, вы можете отправить изменения на GitHub. Воспользуйтесь командой git push для отправки изменений на удаленный репозиторий:
$ git push origin masterВ данной команде origin — название удаленного репозитория, и master — название ветки, в которую вы отправляете изменения.
После выполнения команды, ваши изменения будут загружены на GitHub и станут доступными для других разработчиков.
Теперь вы знаете основные шаги для заливки вашего проекта на GitHub! Есть возможные варианты и дополнительные команды, которые могут быть полезны в работе с Git и GitHub. Если вы хотите получить больше информации, обратитесь к официальной документации GitHub.
Видео:
Git: установка в Windows и публикация репозитория на GitHub [2020]
Git: установка в Windows и публикация репозитория на GitHub [2020] by letsCode 111,636 views 5 years ago 10 minutes, 23 seconds