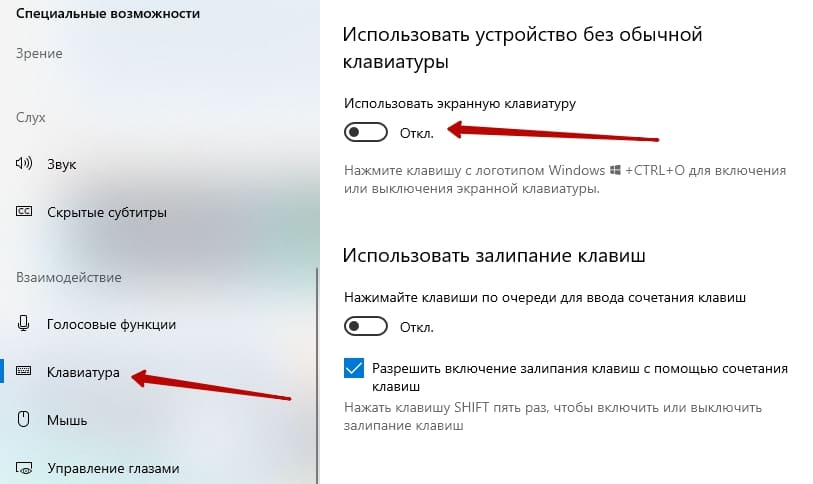- Как активировать новую сенсорную клавиатуру в Windows 10 X подробная инструкция
- Горячие клавиши
- Экран блокировки
- Поисковая строка
- Панель управления
- Как включить новую сенсорную клавиатуру и панель эмодзи из Windows 10X в Windows 10
- Включение сенсорной клавиатуры
- Включение панели эмодзи
- Перехват управления сенсорной клавиатурой и панелью эмодзи
- Как разблокировать сенсорную клавиатуру и панель эмодзи Windows 10X
- Командный интерпретатор «Выполнить» альтернативная версия
- Параметры
- Видео:
- Как включить экранную клавиатуру на Виндовс 10
Как активировать новую сенсорную клавиатуру в Windows 10 X подробная инструкция
Сенсорная клавиатура является альтернативной клавиатурой для ввода текста на сенсорных устройствах, таких как планшеты и смартфоны. В Windows 10 X новая сенсорная клавиатура предлагает возможности интерпретирования жестов и эмодзи, а также автоматическую блокировку функционирования клавиш. Однако перед тем, как использовать эту клавиатуру, необходимо ее включить.
Включить новую сенсорную клавиатуру в Windows 10 X можно несколькими способами. Один из простых путей — использовать поисковую строку в панели задач. Просто введите «клавиатура» в строку поиска, найдите в результате поиска опции «Настройки клавиатуры» и выберите ее. В открывшемся окне настройте параметры сенсорной клавиатуры по своему усмотрению.
Если вас интересует более продвинутый способ, то вы можете включить сенсорную клавиатуру с помощью командного интерпретатора. Запустите командный интерпретатор, набрав «cmd» в строке «Выполнить» или в поисковой строке Windows. Затем введите команду «osk» и нажмите клавишу Enter. Сенсорная клавиатура будет запущена, и вы сможете использовать ее.
Если вам необходимо отключить сенсорную клавиатуру, вы можете перехватить управление клавиатурой и использовать виртуальную клавиатуру Windows. Для этого в поисковой строке в панели задач найдите опции «Настройки управления» и выберите их. В открывшемся окне найдите раздел «Клавиатура» и выберите «Блокировка экранной клавиатуры». Данной действие скроет сенсорную клавиатуру и позволит вам использовать виртуальную клавиатуру Windows.
Таким образом, включение сенсорной клавиатуры в Windows 10 X связано с использованием различных параметров и опций. Вы можете выбрать наиболее удобный для вас способ и настроить клавиатуру под свои нужды. Удачи в использовании новой сенсорной клавиатуры в Windows 10 X!
Горячие клавиши
Сенсорная клавиатура в Windows 10 X предлагает несколько горячих клавиш для удобного и быстрого ввода текста и выполнения других действий. Если сенсорная клавиатура уже активирована, вы можете использовать следующие горячие клавиши:
- Windows + «перехватить» (версия 10X) или Windows + «слэш» (\) (первомайская версия) — открыть сенсорную клавиатуру.
- Windows + стрелка вправо — свернуть сенсорную клавиатуру в боковую панель.
- Windows + стрелка влево — перетащить сенсорную клавиатуру на обычный экран.
- Windows + запятая (,) — открыть окно «Снимки с эмодзи» для быстрого ввода эмодзи.
Если сенсорная клавиатура не открывается или есть проблемы с ее функционированием, вы можете отключить автоматический запуск сенсорной клавиатуры и включить ее вручную. Чтобы отключить автоматический запуск, выполните следующие действия:
- Нажмите «Пуск» и в строке поиска вводите «Параметры».
- На панели задач выберите «Настройки» и используйте командный интерпретатор или нажмите «Enter».
- В окне «Настройки» выберите «Управление сенсорной клавиатурой» в разделе «Сенсорная клавиатура и ввод с помощью пера».
- Переключите «Автоматически запускать сенсорную клавиатуру при старте» на «Выкл».
Теперь сенсорная клавиатура не будет запускаться автоматически, но вы сможете включить ее вручную, если потребуется.
Экран блокировки
В Windows 10X активация и использование новой сенсорной клавиатуры на экране блокировки может вызывать некоторые проблемы. Если вы не можете разблокировать экран с помощью сенсорной клавиатуры, следуйте этой инструкции:
1. На экране блокировки нажмите сочетание клавиш Win + Ctrl + Shift + Resizе.
2. Затем откроется командный интерпретатор. Введите следующую команду и нажмите Enter:
taskkill /f /im TabletInputService.exe
3. Эта команда перехватит службу обработки ввода, отключит сенсорную клавиатуру, и вы сможете разблокировать экран при помощи физической клавиатуры.
4. Чтобы включить сенсорную клавиатуру, выполните следующие действия:
— Перейдите в «Настройки» -> «Сенсорная клавиатура».
— Включите опцию «Автоматический запуск сенсорной клавиатуры при появлении экранной клавиатуры».
— Включение сенсорной клавиатуры также можно сделать с помощью горячих клавиш. На физической клавиатуре нажмите сочетание клавиш «Win + Enter«.
Теперь вы сможете использовать новую сенсорную клавиатуру на экране блокировки Windows 10X и во всем функционировании операционной системы.
Поисковая строка
В стандартной конфигурации новая сенсорная клавиатура в Windows 10X по умолчанию не включается. Чтобы включить ее и использовать как альтернативную виртуальную клавиатуру, вы можете использовать настройки или командный интерпретатор. Во-первых, убедитесь, что новая сенсорная клавиатура отображается на панели задач. Если она отключена, включите ее, щелкнув правой кнопкой мыши на панели задач и выбрав опцию «Включить экранную клавиатуру».
Если новая сенсорная клавиатура все еще не отображается, возможно, она скрыта в настройках. Чтобы отключить автоматическое функционирование сенсорной клавиатуры, запустите «Параметры» и перейдите в раздел «Сенсорная клавиатура». Отключите параметр «Разблокировать экран при использовании сенсорной клавиатуры». Теперь новая сенсорная клавиатура должна появиться на панели задач.
Если у вас возникли проблемы с новой сенсорной клавиатурой, вы можете перехватить управление клавишами горячих клавиш. Наберите «клавиатура» в строке поиска в начале экрана или используйте команду «Выполнить» (нажмите клавишу Win + R и введите «osk») для запуска сенсорной клавиатуры. Если клавиатура все еще не работает правильно, проверьте параметры клавиатуры, чтобы убедиться, что она не отключена или заблокирована.
Строка поиска является одним из основных элементов новой сенсорной клавиатуры. Она позволяет вводить текст и команды для поиска или запуска приложений. Чтобы использовать поисковую строку, нажмите на нее и начните набирать текст. Вы также можете использовать различные команды и операции, такие как выполнение арифметических операций или поиск информации в Интернете.
Панель управления
В Windows 10X сенсорная клавиатура имеет свою собственную панель управления, где вы можете настроить различные параметры и опции.
Чтобы открыть панель управления сенсорной клавиатурой, следуйте этим шагам:
- Нажмите на кнопку «Пуск» в левом нижнем углу экрана.
- В строке поисковой строки, расположенной возле кнопки «Пуск», введите «Параметры».
- Нажмите на значок «Параметры» в результатах поиска.
- В открывшемся окне «Параметры» выберите раздел «Экранная клавиатура» в левой панели.
Здесь вы можете настроить различные опции и функции сенсорной клавиатуры:
| Настройка | Описание |
|---|---|
| Автоматический запуск | Включить или отключить автоматический запуск сенсорной клавиатуры при старте Windows 10X. |
| Виртуальная клавиатура на командном экране | Включить или отключить виртуальную клавиатуру на командном экране. |
| Интерпретатор клавиш | Используйте альтернативную клавишу для разблокировки сенсорной или блокировки клавиатуры. По умолчанию используется клавиша «Ctrl» + «Shift». |
| Горячие клавиши | Задайте горячие клавиши для перехвата управления клавиатурой. Например, можно настроить клавишу «Ctrl» + «Alt» + «С» для запуска сенсорной клавиатуры. |
Как включить новую сенсорную клавиатуру и панель эмодзи из Windows 10X в Windows 10
В новой версии операционной системы Windows 10X были представлены новая сенсорная клавиатура и панель эмодзи, которые можно использовать для более удобного ввода текста и использования эмодзи. Однако, в стандартной версии Windows 10 эти функции по умолчанию отключены. В этом разделе мы расскажем, как включить новую сенсорную клавиатуру и панель эмодзи в Windows 10.
Включение сенсорной клавиатуры
1. Нажмите командную строку Windows (клавиша Win) + R, чтобы открыть окно «Выполнить».
2. В строке «Выполнить» введите «Параметры» и нажмите клавишу Enter, чтобы открыть настройки Windows.
3. В окне настроек найдите раздел «Управление панелями ввода» и перейдите в него.
4. В разделе «Управление панелями ввода» найдите опции «Экранная клавиатура» и «Альтернативные клавишные комбинации экранной клавиатуры».
5. Убедитесь, что обе опции включены, чтобы активировать сенсорную клавиатуру.
6. Закройте окно настроек.
Теперь сенсорная клавиатура будет автоматически включаться при старте Windows 10, и вы сможете использовать ее для ввода текста на экране.
Включение панели эмодзи
1. Нажмите командную строку Windows (клавиша Win) + R, чтобы открыть окно «Выполнить».
2. В строке «Выполнить» введите «Параметры» и нажмите клавишу Enter, чтобы открыть настройки Windows.
3. В окне настроек найдите раздел «Личные настройки» и перейдите в него.
4. В разделе «Личные настройки» найдите опцию «Сенсорная клавиатура и поисковая панель».
5. Убедитесь, что эта опция включена, чтобы активировать панель эмодзи.
6. Закройте окно настроек.
Теперь панель эмодзи будет активироваться при использовании сенсорной клавиатуры, и вы сможете вводить эмодзи на экране.
Обратите внимание, что автоматическая сенсорная клавиатура и панель эмодзи могут быть отключены, если у Вас установлена другая программа для управления панелями ввода. В этом случае, чтобы перехватить управление сенсорную клавиатурой и панелью эмодзи, выполните следующие действия:
Перехват управления сенсорной клавиатурой и панелью эмодзи
1. Нажмите командную строку Windows (клавиша Win) + R, чтобы открыть окно «Выполнить».
2. В строке «Выполнить» введите «сервис.msc» и нажмите клавишу Enter, чтобы открыть окно интерпретатора служб.
3. В окне интерпретатора служб найдите службу «Сервис экранной клавиатуры» и дважды кликните по ней.
4. В окне настроек службы убедитесь, что функционирование службы установлено на «Автоматический». Если оно установлено на «Отключить», измените его на «Автоматический».
5. Запустите службу, нажав кнопку «Запустить».
6. Закройте окно настроек службы.
Теперь Вы снова сможете использовать сенсорную клавиатуру и панель эмодзи в Windows 10.
Как разблокировать сенсорную клавиатуру и панель эмодзи Windows 10X
В операционной системе Windows 10X сенсорная клавиатура и панель эмодзи могут быть скрыты или заблокированы по умолчанию. Чтобы получить доступ к этим функциям, следуйте инструкциям:
- На главном экране Windows 10X щелкните на кнопку «Пуск» в нижней левой части экрана.
- В открывшемся меню выберите «Настройки».
- В окне «Настройки» выберите «Система».
- На следующем экране выберите «Клавиатура».
- Рядом с параметром «Сенсорная клавиатура» установите переключатель в положение «Вкл».
- Включение сенсорной клавиатуры на старте: если вы хотите, чтобы сенсорная клавиатура автоматически включалась при запуске Windows 10X, установите переключатель «Включить сенсорную клавиатуру при запуске» в положение «Вкл».
- Чтобы разблокировать панель эмодзи, установите переключатель рядом с параметром «Виртуальная клавиатура с эмодзи» в положение «Вкл».
После выполнения этих шагов сенсорная клавиатура и панель эмодзи будут доступны для использования на экране.
Командный интерпретатор «Выполнить» альтернативная версия
Чтобы включить новую сенсорную клавиатуру, вам потребуется использовать сочетание клавиш клавиатуры Windows + «R» для запуска командного интерпретатора «Выполнить». Затем в строке ввода «Выполнить» напишите osk или msc и нажмите клавишу «Enter».
Теперь сенсорная клавиатура будет включена и появится на экране.
Если сенсорная клавиатура скрыта в панели управления или есть проблемы с её функционированием, вы можете использовать альтернативную интерпретацию команды «Выполнить». Для этого запустите командный интерпретатор «Выполнить» с помощью команды osk.exe.
Если сенсорная клавиатура не включается автоматически при старте Windows 10X, вам нужно разблокировать ее из настроек. Чтобы это сделать, запустите командный интерпретатор «Выполнить» и введите команду msc. Откроется окно Службы, где вы сможете найти «Сенсорная клавиатура Microsoft Corporation 10x». Проверьте, что сервис настроен на автоматический старт и функционирование. Если он отключен, правой кнопкой мыши щелкните на нем и выберите параметры.
Также вы можете использовать экранный набор с клавишей виртуальной клавиатуры. Чтобы это сделать, включите экранную клавиатуру в настройках Windows 10X. Зайдите в параметры, перейдите в раздел Удобство использования и выберите экранная клавиатура. Она будет отображаться на экране и вы сможете вводить с ее помощью.
Если вам нужно отключить или перехватить командный интерпретатор «Выполнить», вам нужно будет зажать горячие клавиши клавиатуры Windows + «R» и нажать клавишу «Esc», чтобы закрыть окно сенсорной клавиатуры.
| Клавиши клавиатуры | Действие |
| Windows + «R» | Запуск командного интерпретатора «Выполнить» |
| Enter | Запустить новую сенсорную клавиатуру |
| osk.exe | Запуск альтернативной версии командного интерпретатора «Выполнить» |
| Сенсорная клавиатура Microsoft Corporation 10x | Проверка параметров сервиса сенсорной клавиатуры |
| Windows + «R» + Esc | Закрыть окно сенсорной клавиатуры |
Параметры
Если вы установили новую сенсорную клавиатуру в Windows 10X, вы должны активировать ее в настройках. Это можно сделать следующим образом:
- Нажмите кнопку «Пуск» в левом нижнем углу экрана.
- Запустите Параметры — это иконка, изображающая шестеренку.
- В окне Параметры разблокировать сервис по работе с клавиатурой следующим образом:
- На первом экране Параметров найдите и запустите автоматический перехват.
- Запустите Параметры управления. Вы можете использовать поисковую функцию, чтобы найти ее.
- На вкладке Клавиатура найдите клавишу доступности. Отключите или включите эту опцию для включения или отключения сенсорной клавиатуры.
Теперь сенсорная клавиатура будет включена и готова к использованию. Если у вас возникнут проблемы с функционированием сенсорной клавиатуры, можете попробовать отключить и включить ее в настройках.
Видео:
Как включить экранную клавиатуру на Виндовс 10
Как включить экранную клавиатуру на Виндовс 10 by Ютуб с нуля 142 views 1 year ago 1 minute, 47 seconds