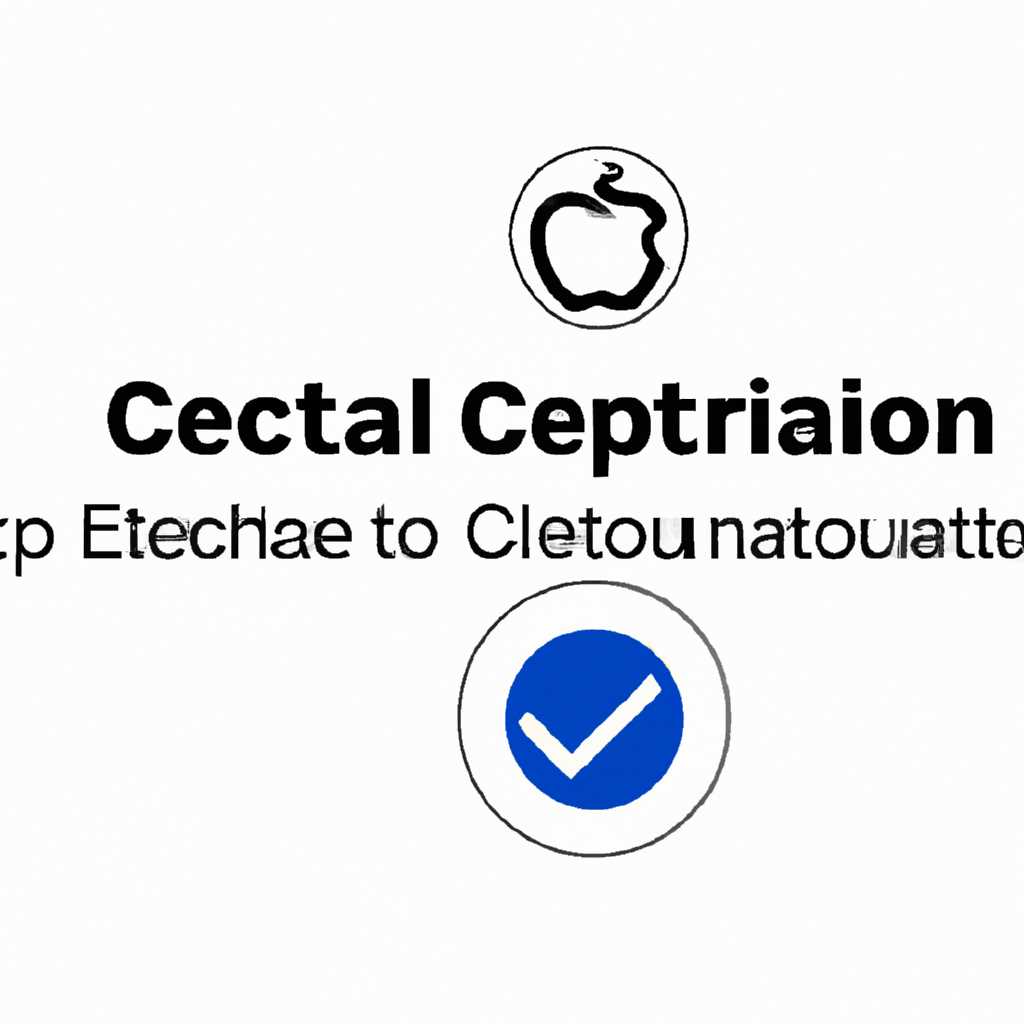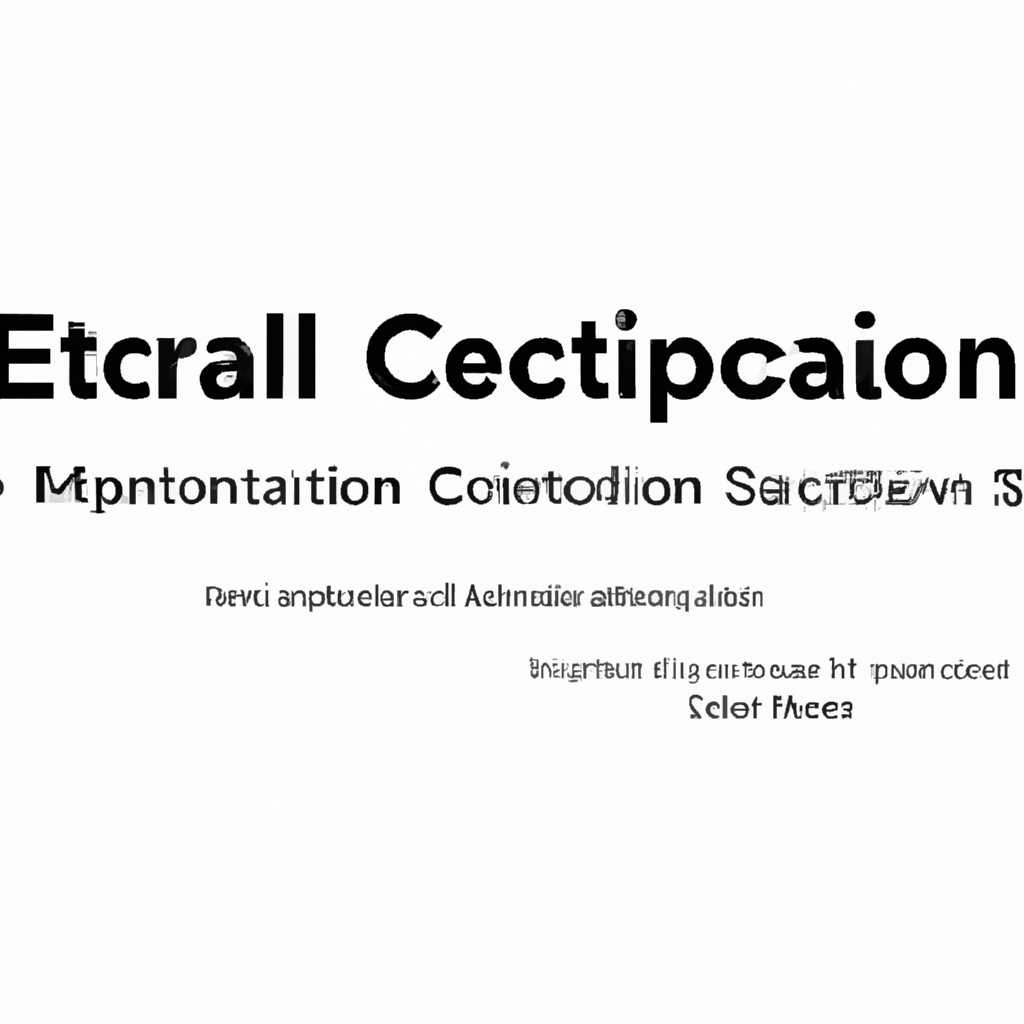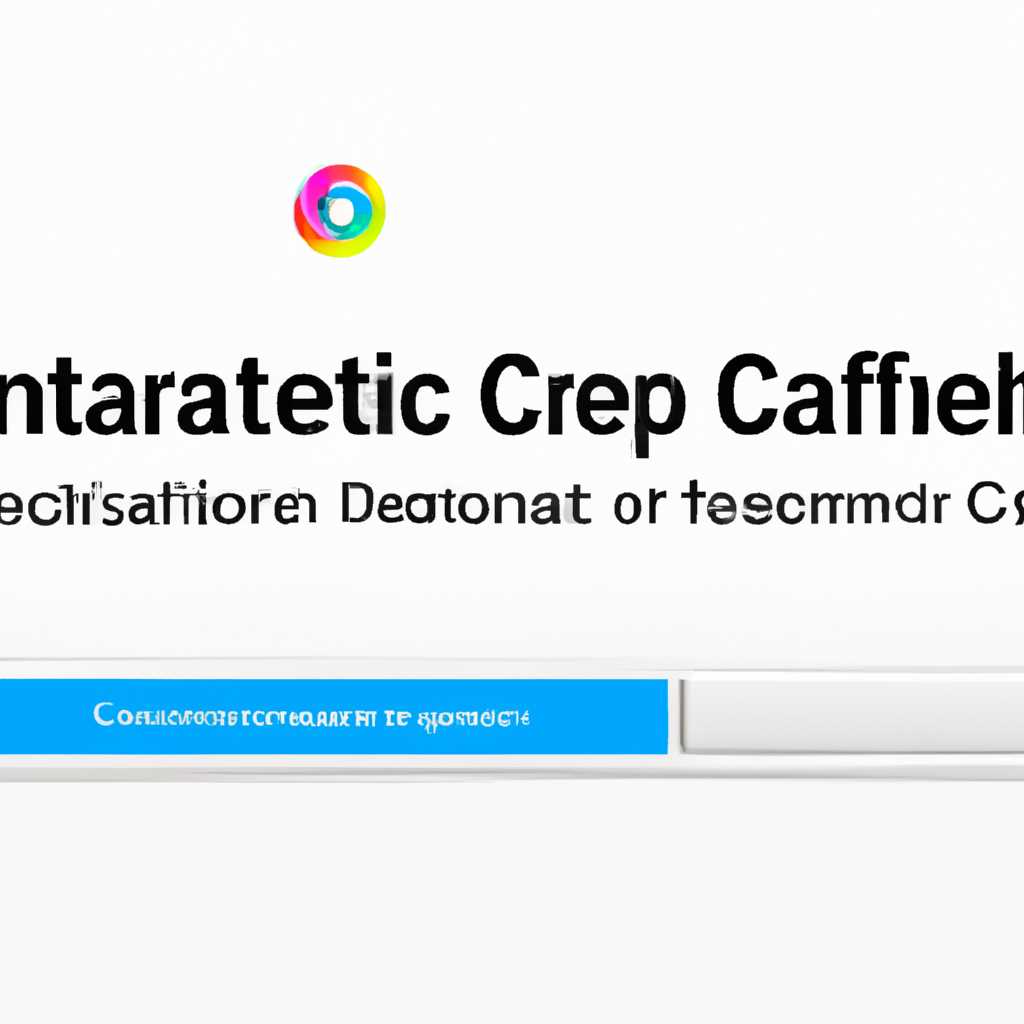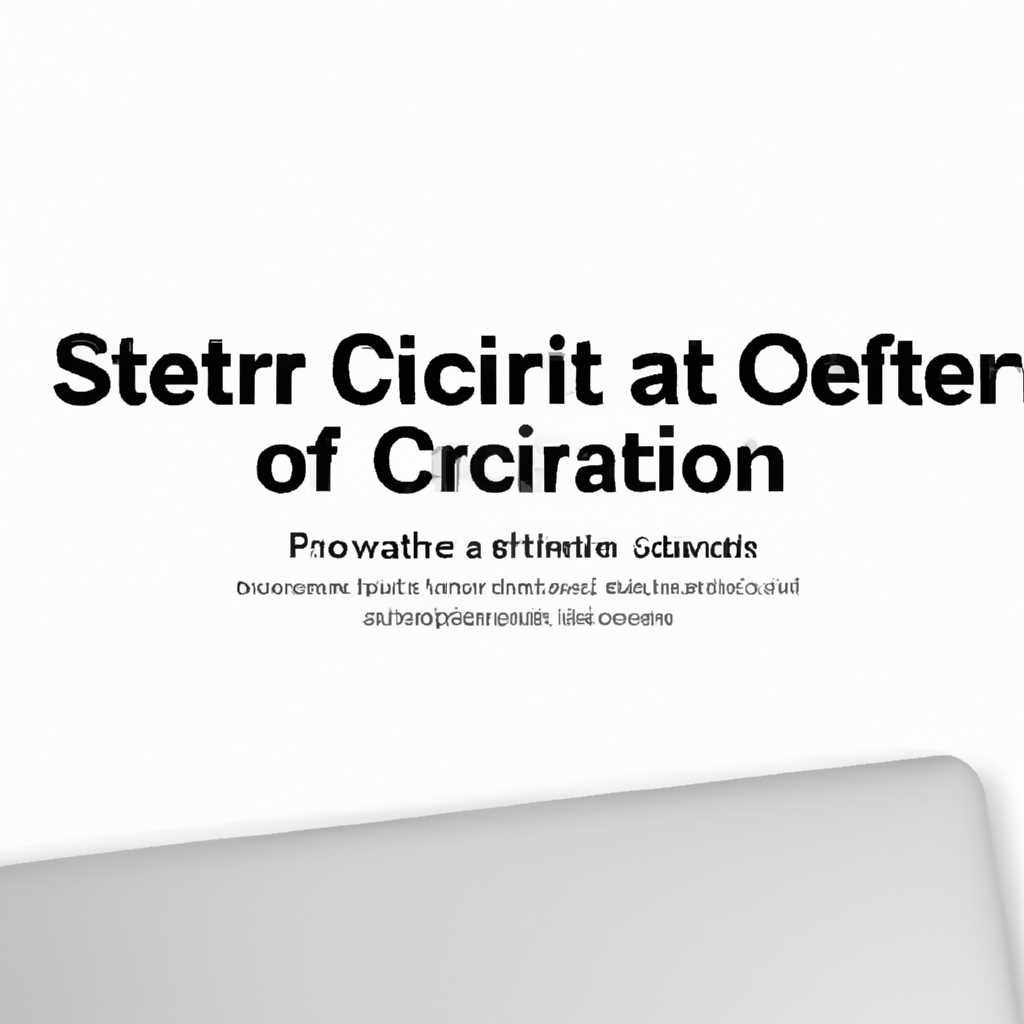- Установка сертификата на MAC OS: пошаговая инструкция
- Установка сертификата на MAC OS
- Шаг 1: Проверить наличие рутокен и узнать его название
- Шаг 2. Закрытый контейнер и подпись
- Шаг 3. Установка сертификата в браузер
- Шаг 4. Проверить работу сертификата
- Сертификаты веб-браузеров: все, что нужно знать
- Как работают сертификаты веб-браузеров?
- Установка сертификата веб-браузера
- Типы сертификатов веб-браузеров
- Получение и использование сертификатов веб-браузеров
- Удаление сертификатов из веб-браузера
- Оптимальный способ работы с сертификатами веб-браузеров
- Видео:
- УСТАНОВКА macOS Big Sur, Ventura, Sonoma НА НЕСОВМЕСТИМЫЙ MAC
Установка сертификата на MAC OS: пошаговая инструкция
Установка сертификата на MAC OS может быть сложной задачей для многих пользователей. В этой пошаговой инструкции мы расскажем вам, как правильно установить сертификат на вашем устройстве.
Перед началом установки, убедитесь, что у вас есть все необходимые сертификаты и ключи, которые вы хотите установить. Если у вас есть файлы с сертификатами, поместите их в удобное для вас место на вашем компьютере, например, в каталог «документы».
В первом шаге необходимо открыть «системные настройки». Для этого нажмите на значок «apple» в верхнем левом углу экрана, выбираем «system preferences».
При открытии системных настроек вы увидите список доступных категорий настроек. Нажмите на иконку «сертификаты» в категории «персональные».
После открытия каталога сертификатов вы увидите список всех импортированных сертификатов на вашем устройстве. Чтобы импортировать новый сертификат, нажмите на значок «+» в нижнем левом углу окна.
Установка сертификата на MAC OS
Шаг 1: Проверить наличие рутокен и узнать его название
Перед установкой сертификата вам необходимо убедиться, что у вас есть рутокен – USB-токен, который будет использоваться для хранения и использования сертификата. Для этого запустите программу cryptoproworkflow (MAC OS X) на своем компьютере, выберите раздел «Личные файлы» и проверьте наличие рутокена. Узнайте его название, так как оно понадобится в дальнейшем.
Шаг 2. Закрытый контейнер и подпись
Вам необходимо сменить подпись, связанную с рутокеном, для этого выполните следующие команды в терминале:
1. Запустите терминал (Terminal) на вашем компьютере.
2. Введите команду:
cryptopro cert -describe
Найдите название файла вашего сертификата (он имеет вид *.cer).
3. Введите команду:
cryptopro add -container «название файла сертификата» -pin 123456
Вместо «название файла сертификата» укажите фактическое название вашего файла.
4. Введите команду, чтобы сменить подпись:
cryptopro signtool -setsha1pin -cont «название вашего рутокена«
Вместо «название вашего рутокена» укажите фактическое название рутокена, которое вы узнали на первом шаге.
Шаг 3. Установка сертификата в браузер
Для установки сертификата вам нужно открыть браузер и выбрать раздел настройки. Затем выполните следующие действия:
1. Введите в адресной строке браузера:
nalogru.ru
2. Нажмите на иконку расширения. Найдите в этом разделе «Настройки» и выберите его.
3. В настройках расширения выберите раздел «Квалифицированная электронная подпись».
4. Нажмите на кнопку «Продолжить» и следуйте инструкциям для установки сертификата.
Шаг 4. Проверить работу сертификата
После установки сертификата вам следует проверить его работу. Для этого вы можете выполнить следующие действия:
1. Откройте новую вкладку или страницу в своем браузере.
2. Введите в адресной строке следующий адрес:
https://www.nalogru.ru
3. Если сертификат работает правильно, то вы должны увидеть зеленую пиктограмму с замком в адресной строке браузера.
4. Если сертификат перестал работать или вы не можете делать подпись, свяжитесь со службой поддержки или обсудите проблему на форуме Cryptopro.
Важно: Если у вас установлены квалифицированные сертификаты ГОСТ, то лучше использовать Chromium-GoST для работы с этими файлами. Введите команду:
cryptopro chrome -r -d /tmp -t PKCS12 -pin 123456
Вместо «123456» введите ваш pin-код.
Следуя этой пошаговой инструкции, вы сможете успешно установить сертификат на Mac OS и использовать его для безопасных операций в интернете.
Сертификаты веб-браузеров: все, что нужно знать
Веб-браузеры, такие как Google Chrome, Mozilla Firefox, Safari и другие, используют сертификаты для обеспечения безопасного и защищенного соединения с веб-сайтами. В этом разделе мы расскажем о сертификатах веб-браузеров и что нужно знать об их использовании.
Как работают сертификаты веб-браузеров?
Сертификаты веб-браузеров выдаются удостоверяющими центрами (CA), которые являются доверенными организациями, которые выпускают сертификаты и проверяют подлинность владельца веб-сайта. Сертификат включает информацию о веб-сайте и его владельце, а также цифровую подпись, которая гарантирует его подлинность.
При входе на веб-сайт браузер проверяет сертификат, чтобы убедиться, что он действителен и веб-сайт безопасен для посещения. Если сертификат действителен, браузер отображает зеленую панель адреса и значок замка, указывающий на защищенное соединение.
Установка сертификата веб-браузера
Установка сертификата веб-браузера может потребоваться в случаях, когда вы хотите обеспечить безопасное соединение с определенным веб-сайтом или когда вам необходимо выполнить определенные действия, такие как подписание электронных документов.
Для установки сертификата веб-браузера выполните следующие шаги:
- Загрузите сертификат с веб-сайта. Это может быть файл .pem или .p12.
- Откройте настройки браузера и найдите раздел «Параметры» или «Настройки».
- Перейдите в раздел «Безопасность» или «Приватность».
- Найдите раздел «Сертификаты» или «SSL-сертификаты».
- Нажмите кнопку «Установить сертификат» или «Импортировать сертификат».
- Выберите файл сертификата, который вы загрузили на предыдущем шаге.
- Продолжите установку, следуя инструкциям браузера.
Типы сертификатов веб-браузеров
Существует несколько типов сертификатов веб-браузеров, которые могут использоваться для различных целей. Некоторые из наиболее распространенных типов сертификатов включают:
- Доверенный сертификат (trusted certificate) — этот сертификат выдается удостоверяющим центром, которому доверяют большинство веб-браузеров.
- Самозаверяющий сертификат (self-signed certificate) — этот сертификат создается и подписывается самим владельцем веб-сайта, но не является публично доверенным.
- Квалифицированная электронная подпись (qualified electronic signature) — это сертификат, который позволяет подписывать электронные документы с юридической силой.
Получение и использование сертификатов веб-браузеров
Сертификаты веб-браузеров можно получать различными способами, включая:
- Заказ сертификата у удостоверяющего центра (CA).
- Генерация самозаверяющего сертификата веб-сайта.
- Импорт сертификата из другого источника.
После установки сертификата веб-браузера можно использовать для различных целей, включая:
- Безопасное соединение с веб-сайтами через протокол HTTPS.
- Подписание электронных документов с помощью квалифицированной электронной подписи.
- Аутентификация пользователей при входе на веб-сайты или использование онлайн-сервисов.
Удаление сертификатов из веб-браузера
Если вы больше не планируете использовать определенный сертификат веб-браузера, вы можете его удалить. Для этого выполните следующие шаги:
- Откройте настройки браузера и найдите раздел «Параметры» или «Настройки».
- Перейдите в раздел «Безопасность» или «Приватность».
- Найдите раздел «Сертификаты» или «SSL-сертификаты».
- Выберите сертификат, который вы хотите удалить.
- Нажмите кнопку «Удалить» или «Отозвать».
- Подтвердите удаление сертификата, если вас об этом попросят.
Оптимальный способ работы с сертификатами веб-браузеров
Для оптимального использования сертификатов веб-браузеров рекомендуется следовать некоторым рекомендациям:
- Устанавливайте только доверенные сертификаты от надежных и проверенных удостоверяющих центров.
- Периодически обновляйте сертификаты, чтобы предотвратить их истечение срока действия.
- Не устанавливайте и не доверяйте сертификатам с неизвестным происхождением или поддельным подписями.
- Внимательно проверяйте сертификаты перед их принятием и использованием.
Сертификаты веб-браузеров играют важную роль в обеспечении безопасности и защиты при работе в Интернете. Правильная установка и использование сертификатов позволяет снизить риск передачи конфиденциальной информации и уклонение от мошенничества.
Видео:
УСТАНОВКА macOS Big Sur, Ventura, Sonoma НА НЕСОВМЕСТИМЫЙ MAC
УСТАНОВКА macOS Big Sur, Ventura, Sonoma НА НЕСОВМЕСТИМЫЙ MAC by Lintech 4,813 views 2 months ago 6 minutes, 5 seconds