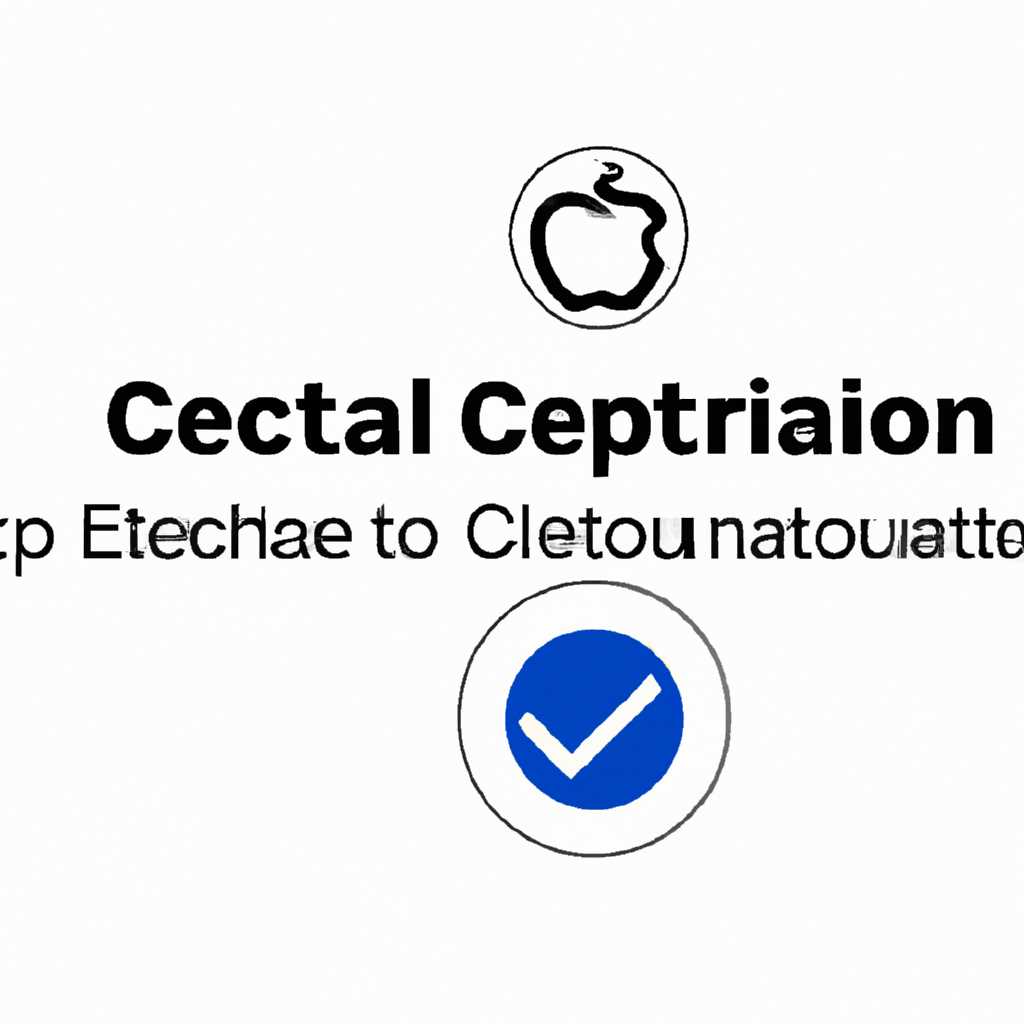- Установка сертификата на MAC OS: пошаговая инструкция
- Установка лицензии КриптоПро
- Шаг 1: Загрузить лицензию
- Шаг 2: Установить лицензию
- Шаг 3: Проверить установку
- Шаг 4: Возобновление и продление лицензии
- Тестирование работоспособности
- Продление сертификата с помощью протокола ADCertificate
- Подготовка к продлению сертификата
- Продление сертификата
- Возобновление действия с помощью протокола SCEP
- Как настроить работу Рутокена для использования на Mac OS
- Установка Рутокена
- Активация Рутокена
- Настройка работы Рутокена с Chromium-GOST
- Использование Рутокена на веб-сайтах
- Использование продления сертификатов из профиля в macOS
- Установка электронной подписи в локальное хранилище MacOS
- Установка КриптоПро
- Видео:
- Как запускать программы из любых источников в macOS Apple M1, M2, intel
Установка сертификата на MAC OS: пошаговая инструкция
Установка сертификата на MAC OS может быть необходима для того, чтобы обеспечить безопасность при работе с различными веб-сайтами и программными приложениями. Этот процесс позволяет добавить цифровую подпись на ваш компьютер, что значительно повышает уровень защиты личных данных и конфиденциальной информации.
Перед началом установки сертификата на MAC OS, вы должны иметь доступ к цифровому лицензионному ключу, который может быть получен путем регистрации на соответствующем веб-сайте или у вашего администратора. Также вам понадобится сам сертификат, который можно получить в виде файла или строки текста. В этой статье мы рассмотрим пошаговую инструкцию по установке сертификата на MAC OS для обеспечения безопасной работы на компьютере.
Для начала откройте протокола пользователя MAC OS и перейдите в раздел «Пользовательские сертификаты». Здесь вы должны увидеть список всех установленных сертификатов, которые используются на вашем компьютере. Нажмите на кнопку «Добавить» и выберите нужный вам сертификат для установки на MAC OS.
Далее на вашем экране появится сообщение о том, что сертификат успешно добавлен в хранилище сертификатов. Затем вы должны установить параметры сертификата, такие как срок его действия, алгоритмы шифрования и другие настройки безопасности. Выберите нужные параметры и нажмите кнопку «Установить».
Теперь сертификат успешно установлен на MAC OS, и вы можете использовать его для подписи и шифрования информации на различных веб-сайтах, которые требуют цифровую подпись для доступа к определенному контенту или функциональности. Установка сертификата на MAC OS может потребоваться также для работы с программными приложениями, такими как Microsoft Office, Chromium или браузерами, которые поддерживают использование сертификатов для идентификации и авторизации пользователей.
Установка лицензии КриптоПро
В данной статье мы рассмотрим шаги, необходимые для установки лицензии КриптоПро на компьютере под управлением операционной системы macOS.
Шаг 1: Загрузить лицензию
Перейдите на официальный портал КриптоПро и найдите раздел «Загрузка лицензии». Здесь вы сможете скачать файл лицензии соответствующий вашей компанией.
Шаг 2: Установить лицензию
После скачивания файла лицензии, откройте терминал и выполните следующую команду:
cptools install -f /path/to/license.crt
Убедитесь, что вместо /path/to/license.crt вы указали путь к загруженному файлу лицензии.
Шаг 3: Проверить установку
Чтобы проверить, что лицензия успешно установлена, выполните следующую команду:
cptools status
В случае успешной установки, вы увидите сообщение о успешно установленной лицензии.
Шаг 4: Возобновление и продление лицензии
Если у вас возникла необходимость в продлении или возобновлении лицензии, обратитесь к официальному сайту КриптоПро или к вашему поставщику лицензий.
Установка лицензии КриптоПро является важным шагом при настройке и использовании сертификатов на macOS. Соблюдайте данный процесс, чтобы обеспечить безопасность ваших данных и документов.
Тестирование работоспособности
После успешной установки сертификата на вашу операционную систему OS X, необходимо выполнить тестирование его работоспособности.
1. Откройте браузер Chromium и убедитесь, что он поддерживается вашим компьютером.
2. Введите в адресную строку следующий текст:
adcert
3. Проверьте, появится ли в вашем браузере нужный сертификат. Если страница не открывается или появляются сообщения об истечении сертификата или ошибке его использования, выполните следующие действия:
— Убедитесь, что у вас активирован Рутокен или другой ключ, который используется для установки сертификатов.
— Проверьте наличие удостоверяющих центров в системе. Если их не хватает, можно добавить сертификаты и удостоверяющие центры в ручном режиме. Для этого воспользуйтесь Утилитой «Ключи доступа» в меню «Программы» -> «Утилиты».
4. Для проверки работоспособности Рутокена вы можете воспользоваться протоколом терминала (Command Line Tool). В терминале введите следующую строку:
/Applications/Rutoken.app/Contents/MacOS/Rutoken —pin -net find
5. При успешном выполнении команды в консоли появится значение «Result = OK».
6. Также, необходимо проверить работоспособность сертификатов в Finder. Для этого откройте Finder и выберите в меню «Переход» -> «Компьютер». Затем введите в строку поиска следующий текст:
certificaterenewaltimeinterval
7. Проверьте, что устанавливаемые сертификаты соответствуют действующему времени. Если это не так, то следует выполнить активацию сертификатов.
В случае успешного выполнения всех указанных действий, вы можете быть уверены в корректной установке сертификата на ваш MAC OS X и готовности его использования.
Продление сертификата с помощью протокола ADCertificate
Если у вас есть сертификат, установленный на вашем компьютере Mac, истекла его дата или срок его действия подходит к концу, вы можете продлить сертификат с помощью протокола ADCertificate.
Подготовка к продлению сертификата
Перед тем, как приступить к продлению, вам понадобятся следующие компоненты:
- Компьютер с установленной операционной системой Windows;
- Ключевой носитель (например, рутокен), на котором находится исходный сертификат;
- Установленное программное обеспечение для работы с рутокеном (можно скачать с официального веб-сайта производителя);
- Знание параметров регистрации и настройки сертификата (уточнить в своем сертификационном центре).
Продление сертификата
- Откройте командную строку в Windows, для этого нажмите Win + R, введите cmd и нажмите Enter;
- Перейдите в папку, где находится установленная утилита adcutil. Для этого введите команду:
cd "путь_к_папке"(например,cd C:\Program Files\ADCertificate); - Введите следующую команду для получения параметров вашего сертификата:
adcert -enum; - Настройте RUToken Manager для работы с рутокеном, введите команду:
adcert -card manage; - Введите пароль рутокена;
- Введите команду для продления сертификата:
adcert -card renew -id "номер_сертификата"; - После этого введите команду для подтверждения действия:
adcert -card sign; - Откройте браузер и перейдите на страницу вашего сертификационного центра;
- Войдите на странице сертификации при помощи удостоверяющих данных;
- В разделе «Продление сертификата» найдите ваш сертификат и следуйте дальнейшим инструкциям;
- После продления сертификата, на странице сертификации появится подтверждение успешного продления.
Обратите внимание, что продление сертификата может занять некоторое время. По истечении срока действия сертификата, вы можете столкнуться с проблемами в отношении доступа к защищенным веб-сайтам или получения уведомлений на электронную почту. Поэтому рекомендуется своевременно продлевать сертификат, чтобы избежать подобных проблем.
Возобновление действия с помощью протокола SCEP
Протокол SCEP (Simple Certificate Enrollment Protocol) позволяет пользователям MacOS возобновить действие сертификатов без необходимости установки новой лицензии от компании КриптоПро. В этом разделе мы рассмотрим, как использовать протокол SCEP для возобновления действия сертификата на вашем компьютере с операционной системой MacOS.
- Откройте браузер на вашем компьютере.
- Перейдите по ссылке на страницу продления действия сертификата, предоставленную вашей компанией.
- На странице должен быть перечень носителей, которые можно использовать для продления сертификата. Найдите в этом списке подходящий для вас носитель (например, Rutoken) и перейдите по ссылке для скачивания дополнительной информации о его использовании.
- Следуйте инструкциям в скачанном документе, чтобы подтвердить правильность использования выбранного носителя для продления сертификата.
- Откройте программу КриптоПро на вашем компьютере и выберите раздел «Личный сертификаты».
- Найдите сертификат, который нужно продлить, и выберите команду «Продление».
- Следуйте инструкциям на экране, чтобы предоставить все необходимые данные для продления сертификата.
- После успешной установки необходимых данных, сертификат будет продлен и вы получите уведомление об успешном продлении.
Важно помнить, что процесс использования протокола SCEP для возобновления действия сертификата может отличаться в зависимости от вашего профиля использования и спецификаций вашей компании. Убедитесь, что вы следуете указаниям, предоставленным вашей компанией, для успешного продления сертификата.
Как настроить работу Рутокена для использования на Mac OS
Для использования Рутокена на Mac OS необходимо настроить его работу в рамках браузера Chromium-GOST. В данном разделе мы подробно рассмотрим процесс установки и использования Рутокена на Mac OS.
Установка Рутокена
Для начала установите необходимое программное обеспечение для работы с электронной подписью Cryptopro CSP. Если у вас уже установлен криптопровайдер Cryptopro, перейдите к следующему шагу.
- Скачайте установочный пакет КриптоПро CSP для Mac OS с официального веб-сайта Cryptopro.
- Запустите установочный пакет и следуйте инструкциям мастера установки.
- После завершения установки перезагрузите систему для применения изменений.
Активация Рутокена
Если у Вас уже есть Рутокен, необходимо его активировать для использования на Mac OS. Для этого выполните следующие шаги:
- Перейдите в Finder и откройте Терминал.
- Вводите команду
sudo /opt/cprocsp/bin/csptestf -keyset -enum_cont -container_type "CRYPTO_PRO_TKEY_STORAGES" -verifyc "". - В появившемся перечне удостоверяющих центров найдите своего Рутокена. Если рутокен не отображается, проверьте его наличие и работоспособность.
- Запишите имя контейнера удостоверяющего центра.
- Активируйте Рутокен на официальном веб-сайте Cryptopro, используя полученное имя контейнера. Следуйте инструкции по активации.
- После активации Рутокена перезагрузите систему.
Настройка работы Рутокена с Chromium-GOST
После установки и активации Рутокена, необходимо настроить его использование в браузере Chromium-GOST:
- Откройте браузер Chromium-GOST и перейдите в его настройки.
- В разделе «Удостоверения» найдите уведомление о возможности использования Рутокена.
- Нажмите на уведомление и следуйте инструкциям по его оформлению.
- После успешного оформления Рутокена в настройках браузера появится уведомление.
Использование Рутокена на веб-сайтах
Теперь Рутокен готов к использованию на веб-сайтах, поддерживающих электронную подпись. Для подписи документов на таких веб-сайтах следуйте инструкции на каждом конкретном сайте. Обратите внимание, что на некоторых веб-сайтах может потребоваться дополнительная настройка.
Если вы столкнулись с проблемами при использовании Рутокена, необходимо связаться со службой поддержки пользователя Cryptopro для получения дополнительной информации и помощи.
| Команда | Описание |
|---|---|
sudo /opt/cprocsp/bin/csptestf -keyset -enum_cont -container_type "CRYPTO_PRO_TKEY_STORAGES" -verifyc "" | Команда для получения перечня удостоверяющих центров. |
sudo /opt/cprocsp/bin/csptest -f | Команда для тестирования работы Рутокена. |
В данной статье мы рассмотрели пошаговую инструкцию по установке и настройке Рутокена для использования на Mac OS. Теперь вы готовы использовать Рутокен для электронной подписи и безопасной работы на веб-сайтах.
Использование продления сертификатов из профиля в macOS
macOS поддерживает возможность использования продления сертификатов из профиля, что позволяет автоматически продлить действие сертификата без необходимости вручную загружать и устанавливать новые сертификаты.
Чтобы воспользоваться этой функцией, ваш профиль должен быть настроен на использование продления сертификатов. Пожалуйста, обратитесь к вашему ответственному лицу или администратору для получения соответствующей информации или сервиса продления сертификатов.
Если ваш профиль поддерживает продление сертификатов, вам потребуется выполнить следующие действия:
- Откройте Терминал
- Введите
cd /opt/cproc/spsb/bin/cpconfig - Вставьте
adcertificate adc certificate=certificate.pfx password=password, заменивcertificate.pfxиpasswordна соответствующие значения - Введите
certificaterenewaltimepercent, чтобы узнать, сколько времени осталось до истечения сертификатов в вашем профиле - Добавить или настроить файл
/Library/Preferences/com.apple.security.scep.plist, при необходимости - Загрузить CA-сертификат и сертификат подписи настроек профиля, если они не были загружены ранее
После настройки и загрузки сертификатов, macOS автоматически обновит сертификаты, когда это необходимо, в соответствии с указанными в вашем профиле правилами продления.
Дополнительную информацию о настройке и использовании сертификатов можно найти в документации Apple.
Эта статья была предоставлена сайтом nalog.ru. Когда истечет срок действия вашего сертификата, следуйте данной ссылке для его продления.
Установка электронной подписи в локальное хранилище MacOS
Установка сертификата в операционной системе MacOS может потребоваться для использования электронной подписи в различных программных приложениях и сервисах. Чтобы выполнить эту процедуру, необходимо открыть локальное хранилище удостоверяющих центров, которое позволяет работать с сертификатами.
Для установки электронной подписи на MacOS можно использовать следующую инструкцию:
| Шаг 1: | Скачайте сертификат, который будет использоваться для подписи. Обычно, его можно получить после прохождения регистрации на сайте или настроить его на компьютере. |
| Шаг 2: | Откройте программу Finder и перейдите по следующему пути: Диск системы/Applications/Utilities/CryptoPro/bin/certmgr. |
| Шаг 3: | В окне программы выберите категорию «Сертификаты» и нажмите кнопку «Добавить» («+») для добавления нового сертификата. |
| Шаг 4: | В открывшемся окне выберите сертификат, который вы хотите установить, и нажмите кнопку «Открыть». |
| Шаг 5: | В появившемся окне укажите значение пароля или закрытого ключа, если таковой имеется. Если необходимости в этом нет, оставьте поле пустым и нажмите «OK». |
| Шаг 6: | После успешного выполнения предыдущего шага, сертификат будет установлен в локальное хранилище операционной системы MacOS. |
После установки электронной подписи в локальное хранилище, вы сможете использовать ее для подписания документов, отправки уведомлений и продления лицензии при необходимости. Здесь стоит отметить, что не каждая программа или сервис поддерживает использование электронной подписи на MacOS, поэтому перед ее установкой следует убедиться в поддержке соответствующих функций.
Установка КриптоПро
-
Скачать КриптоПро можно со страницы официального сайта, после чего необходимо загрузить файл на компьютер.
-
Для установки КриптоПро нужно открыть Finder, перейти в раздел «Программы» и найти установочный файл. Для этого можно воспользоваться поиском или навигацией по папкам.
-
После открытия файла установки КриптоПро, следует выполнить все действия по установке, принимая все значения по умолчанию или, при необходимости, выбирая конкретные настройки для профиля.
-
В терминале, с помощью команды
sudo opt/cprocsp/bin/certmgr, проверьте корректность работы КриптоПро и наличие установленных сертификатов. -
Если на вашем работоспособности влияют сертификаты в формате .pfx (с файлами ключей или без), их можно установить с помощью командной строки. Для этого нужно ввести команду
sudo /opt/cprocsp/bin/certmgr -inst -store uMy.- В случае использования рутокенов, команда будет следующей:
sudo /opt/cprocsp/bin/certmgr -inst -store uMy -install_root_cert - Для установки файла сертификата с помощью команды, используйте следующий синтаксис:
sudo /opt/cprocsp/bin/certmgr -inst -store uMy -f path_to_certificate_file.cer -type CertFile
- В случае использования рутокенов, команда будет следующей:
-
В случае, если у вас есть флеш-накопитель (например, CryptoCard), установка происходит с помощью команды:
sudo /opt/cprocsp/sbin/enum -install -
Для продления или загрузки лицензии КриптоПро, выполните следующую команду:
sudo /opt/cprocsp/sbin/cpconfig -license -set Строкаключа- где
Строкаключа– это значение лицензии, полученной при покупке.
- где
-
После установки КриптоПро и всех необходимых сертификатов системные уведомления о подписи и цифровом аутентификации должны работать без проблем.
Видео:
Как запускать программы из любых источников в macOS Apple M1, M2, intel
Как запускать программы из любых источников в macOS Apple M1, M2, intel by Macwinlive 5,408 views 2 years ago 1 minute, 31 seconds