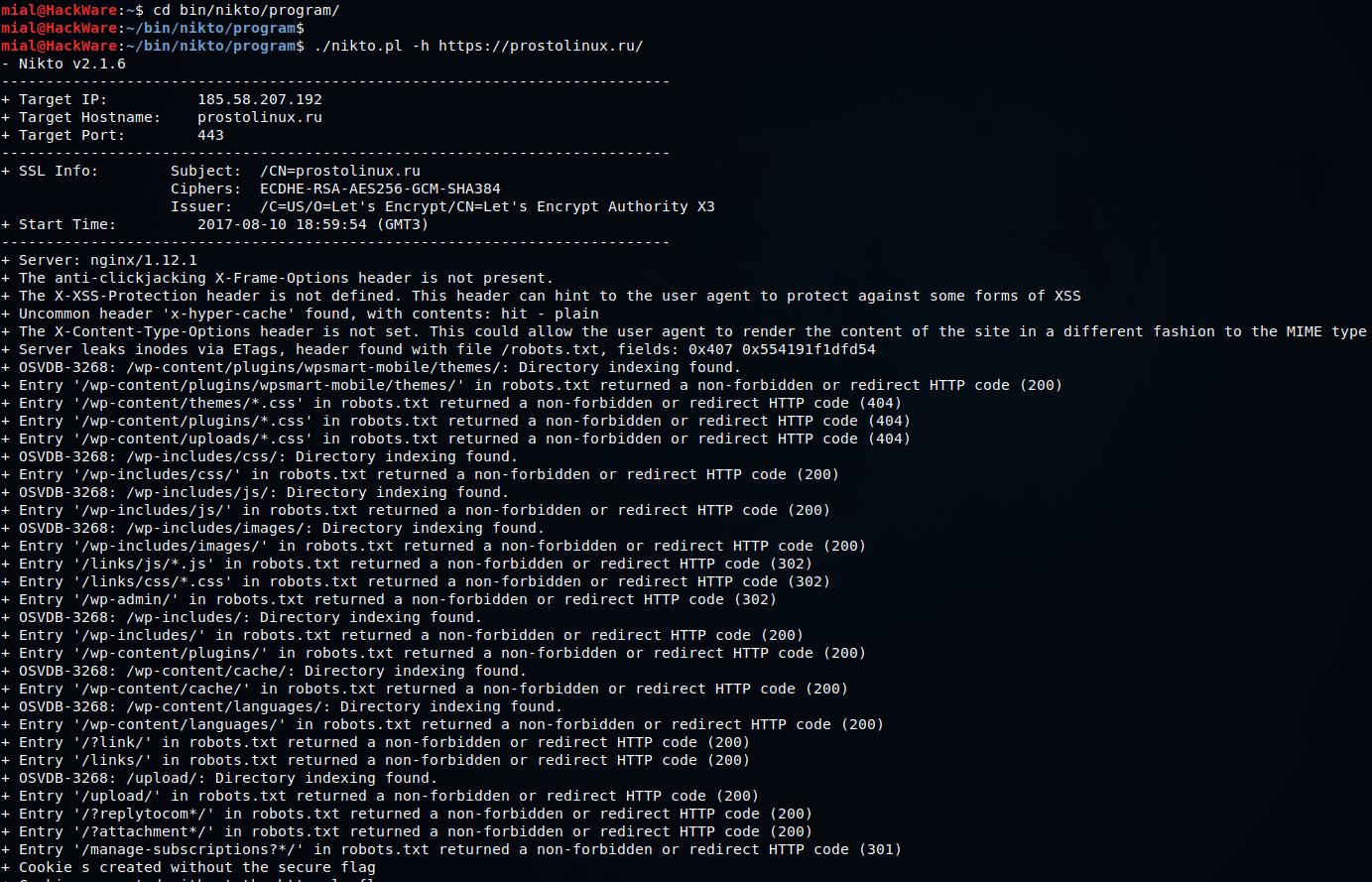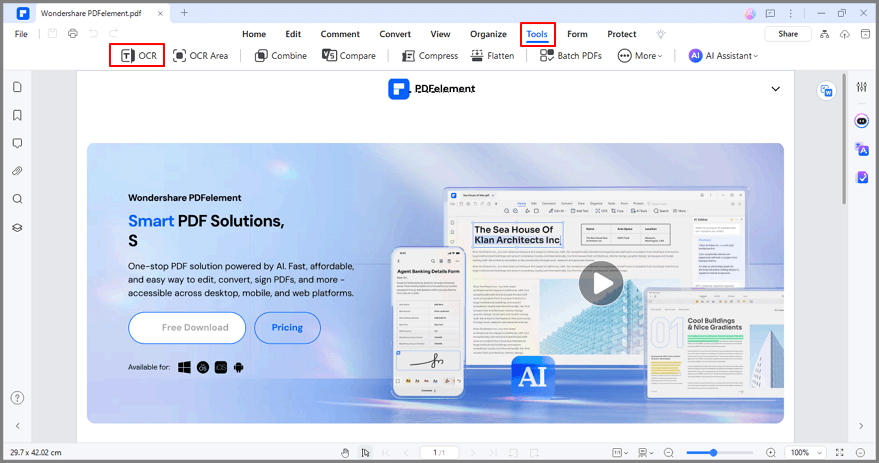- Настройка сканера для Mac: полное руководство для начинающих
- Настройка сканера для работы с Mac: полное руководство для начинающих
- Шаг 1: Установите программное обеспечение
- Шаг 2: Подключение и настройка сканера
- Шаг 3: Задайте параметры сканирования
- Шаг 4: Выполнение сканирования
- Откройте сканер и подготовьтесь к работе
- Подключение сканера к Mac
- Выбор программы для сканирования
- Настройка параметров сканирования
- Подача документа на сканирование
- Выбор параметров сканирования
- Нажмите кнопку «Сканировать»
- Сканирование изображений при помощи планшетного сканера
- Установка и настройка
- Создание сканируемого изображения
- Видео:
- 7 лучших программ для Mac. Какие программы установить на MacOS в первую очередь!
Настройка сканера для Mac: полное руководство для начинающих
Если вы пользователь Mac и хотите начать использовать сканер для сканирования и сохранения ваших документов и изображений в формате PDF, у вас есть несколько вариантов. В зависимости от версии вашего устройства и используемого вами принтера, можно либо подключить сканер непосредственно к Mac, либо использовать приложение Capture в Mac для сканирования документов. В этом полном руководстве мы рассмотрим оба варианта и покажем вам, как настроить ваш сканер и начать сканировать страницы.
Если у вас уже установлен сканер, но вы хотите настроить его для работы с вашим Mac, первым шагом будет открытие приложения «Системные настройки» на вашем Mac. Затем выберите пункт меню «Принтеры и сканеры». В открывшемся окне вы увидите список всех доступных принтеров и сканеров, подключенных к вашему Mac. Если ваш сканер отображается в этом списке, это означает, что он уже настроен и готов к использованию. Если вашего сканера нет в списке, нажмите на кнопку «+» внизу списка и следуйте инструкциям для добавления сканера. Обычно, для поиска сканера вам потребуется нажать на кнопку «Выбрать принтер или сканер», чтобы открылся полный список доступных устройств.
После успешного добавления сканера в список вы можете выбрать его и нажать на кнопку «Открыть сканер», чтобы открыть окно управления сканированием. В этом окне вы можете настроить такие параметры, как разрешение сканирования, тип файла (PDF, JPEG и другие), а также выбрать путь сохранения отсканированных файлов. Если вы хотите сохранить документ в формате PDF, в разделе «Тип файла» выберите опцию «PDF», а затем нажмите на кнопку «Сканировать». В окне сканирования вы также можете изменить размер изображения, добавить дополнительные параметры сканирования, такие как яркость и контрастность, а также выбрать, сканировать ли отдельные страницы или все страницы документа.
Если вы предпочитаете использовать обновленное приложение Capture в Mac для сканирования документов, откройте приложение, и в левой части окна выберите «Сканеры» в списке доступных устройств. Затем нажмите на кнопку «Задание сканирования». Во всплывающем окне вы можете выбрать принтер и введите название для вашего отсканированного документа. Нажмите кнопку «Сканировать», чтобы начать процесс сканирования. После завершения сканирования ваш отсканированный документ появится в приложении Capture, где вы можете просмотреть, изменить и сохранить файл на вашем Mac.
Настройка сканера для работы с Mac: полное руководство для начинающих
Если у вас есть сканер, который вы хотите использовать с Mac, то этот раздел руководства поможет вам настроить его правильно. Сканирование документов и фотографий может быть полезным для создания электронных копий, редактирования или сохранения в других форматах.
Шаг 1: Установите программное обеспечение
Прежде всего, установите программное обеспечение, поставляемое с вашим сканером. Обычно оно идет в комплекте с драйверами, которые позволяют вашему Mac распознавать сканер.
Если у вас новее устройство Mac, то обновление программного обеспечения может потребоваться для поддержки вашего сканера. Проверьте всплывающее окно обновления системы или загрузите новую версию программного обеспечения с официального сайта производителя сканера.
Шаг 2: Подключение и настройка сканера
Подключите сканер к вашему Mac с помощью кабеля USB или беспроводной связи, подключите его к сети или настройте его еще, в соответствии с инструкциями производителя.
При подключении сканера может открыться программа для просмотра или установки. Если это произошло, следуйте инструкциям на экране, чтобы завершить настройку.
Шаг 3: Задайте параметры сканирования
Теперь, когда сканер подключен и настроен, вы готовы к сканированию документов и фотографий.
1. Разместите документ или фотографию на стекле сканера. Убедитесь, что он плотно прижат к стеклу и не имеет складок или пыли.
2. Откройте программу для сканирования на вашем Mac. Обычно она появляется автоматически при подключении сканера, но вы также можете открыть ее вручную.
3. В программе для сканирования вы должны увидеть интерфейс сканирования. Здесь вы можете выбрать тип задания (например, сканирование документов или фотографий), разрешение сканирования, цвета и дополнительные параметры.
4. Настройте параметры сканирования в соответствии с вашими потребностями. Если вы не уверены, какие настройки выбрать, оставьте их по умолчанию, так как они обеспечат хорошее качество сканирования в большинстве случаев.
Шаг 4: Выполнение сканирования
Когда все параметры сканирования настроены, вы готовы приступить к выполнению сканирования.
1. На панели управления сканера найдите кнопку «Сканировать» или аналогичную. Щелкните на ней, чтобы начать сканирование. Ваш сканер начнет подавать документ или фотографию и выполнит задание.
2. Ваш отсканированный документ или фотография появится на экране программы для сканирования. Вы можете просмотреть его в средстве предварительного просмотра и выполнить коррекцию, если это необходимо.
3. Когда отсканированное изображение выглядит правильно, нажмите кнопку «Сохранить» или «Экспортировать», чтобы сохранить его в файле на вашем Mac. Вы также можете сохранить отсканированный документ в формате PDF или отправить его напрямую на принтер для печати.
Вот и все! Теперь вы знаете, как настроить и использовать сканер с вашим Mac. С помощью этой простой инструкции вы сможете легко сканировать документы, фотографии и другие материалы.
Не забывайте обновлять программное обеспечение и следовать рекомендациям производителя для поддержания вашего сканера в рабочем состоянии.
Откройте сканер и подготовьтесь к работе
Перед началом работы с вашим сканером на Mac необходимо убедиться, что он настроен правильно и подключен к компьютеру. В этом разделе мы рассмотрим основные шаги по настройке и подготовке сканера для работы с вашим Mac.
Подключение сканера к Mac
Прежде всего, убедитесь, что ваш сканер подключен к компьютеру с помощью USB-кабеля. Проверьте, что кабель хорошего качества и надежно подключен к обоим устройствам.
После подключения сканера, у вас может появиться сообщение о его обнаружении. В этом случае, следуйте инструкциям на экране, чтобы установить драйверы или необходимое программное обеспечение для работы с вашим сканером.
Выбор программы для сканирования
На Mac уже установлена программа Capture, которая позволяет сканировать документы и сохранять их в различных форматах, включая файлы изображений. Вы также можете использовать другие программы для сканирования, такие как Фотографии или дополнительные приложения, предоставляемые производителем вашего сканера.
Если вы хотите использовать программу Capture, откройте ее на вашем Mac. Вы найдете ее в папке «Приложения» или используйте функцию поиска в верхнем правом углу экрана. Перед началом сканирования, выберите параметры сканирования в соответствии с вашими предпочтениями.
Настройка параметров сканирования
Настройка параметров сканирования позволяет вам выбрать формат документов, разрешение изображений, цвета и другие дополнительные параметры. Чтобы открыть настройки сканера, в программе Capture выберите пункт «Настройки» в верхнем меню. Здесь вы можете выбрать формат, разрешение, цвет и другие параметры сканирования в соответствии с вашими потребностями.
Также, в зависимости от вашего сканера, настройки могут быть доступны и на самом устройстве. В этом случае, вы можете выбрать нужные параметры сканирования непосредственно на экране. Кроме того, некоторые сканеры имеют специальные кнопки для сканирования с заранее заданными настройками.
Подача документа на сканирование
После настройки параметров сканирования, вы можете подать документ на сканирование. Поместите документ лицевой стороной вниз на планшетное стекло сканера или в податчик бумаги (если это возможно). Убедитесь, что документ находится ровно и без поминания, чтобы избежать искажений в результате сканирования.
Затем, с помощью программы Capture или другой выбранной вами программы для сканирования, нажмите кнопку «Сканировать». Вы можете выбрать один из доступных пунктов, например, «Сканировать в файл», «Сканировать в изображение» или «Сканировать и отправить по электронной почте». Всплывающее окно с настройками сканирования откроется на экране.
Выбор параметров сканирования
Во всплывающем окне выберите параметры сканирования, такие как разрешение, цвет и формат страницы. Разрешение измеряется в точках на дюйм (dpi) и определяет уровень детализации изображения. Чем выше разрешение, тем более детальное будет отсканированное изображение, но и размер файла будет больше.
Выберите разрешение в зависимости от ваших потребностей. Обычно, для текстовых документов достаточно разрешения 300 dpi, для фотографий рекомендуется использовать 600 dpi или более высокое разрешение. Вы также можете выбрать цветное или черно-белое сканирование, а также формат страницы (A4, письмо и т. д.).
Нажмите кнопку «Сканировать»
После выбора всех необходимых параметров сканирования, нажмите кнопку «Сканировать» внизу всплывающего окна. Сканер начнет захват изображения и отправку его в ваше выбранное приложение или папку.
По умолчанию, отсканированные изображения сохраняются в папке «Документы» на вашем Mac. Вы можете выбрать другую папку для сохранения или изменить это в настройках программы Capture или вашего сканера.
В зависимости от параметров сканирования и вашего сканера, процесс сканирования может занять некоторое время. По завершению сканирования, можно открыть отсканированный файл в выбранной вами программе для просмотра и редактирования.
| Пункт управления | Описание |
|---|---|
| Документы | Позволяет выбрать формат документов (PDF, RTF и т. д.) |
| Изображения | Позволяет выбрать формат изображений (JPEG, PNG и т. д.) |
| Разрешение | Устанавливает разрешение сканирования (dpi) |
| Цвет | Выбирает цветное или черно-белое сканирование |
| Размер бумаги | Выбирает формат бумаги для сканирования (A4, письмо и т. д.) |
Сканирование изображений при помощи планшетного сканера
Установка и настройка
Перед началом сканирования необходимо установить программу для сканирования на ваш Mac. Как правило, сканеры поставляются в комплекте с драйверами и программным обеспечением, которые можно загрузить с сайта производителя или использовать диск, поставляемый вместе с устройством.
Чтобы сканер был доступен для работы с вашим Mac, следуйте инструкциям, прилагаемым к устройству. Подключите сканер к Mac при помощи кабеля USB или через сеть, если устройство поддерживает подключение по Wi-Fi или Ethernet. Убедитесь, что сканер включен.
После установки и подключения сканера, вы можете найти программу для сканирования в списке приложений на вашем Mac. Обычно она называется по имени производителя сканера или содержит слова «сканирование» или «сканер» в названии. Если вы не можете найти программу, проверьте дополнительные папки или воспользуйтесь поиском на вашем компьютере.
Создание сканируемого изображения
Для того чтобы начать сканирование изображения, откройте программу для сканирования. Возможности и интерфейс программы могут заметно различаться в зависимости от модели сканера и программного обеспечения.
Настройте параметры сканирования, такие как разрешение, цвета и размер изображения, согласно вашим требованиям и предпочтениям. Обратитесь к инструкциям по использованию программы сканирования, чтобы узнать как это сделать в вашем конкретном случае.
Возможно, вам будет предложено выбрать тип документа, который вы будете сканировать – фото, текст, изображение и т. д. В зависимости от выбора, программа может автоматически настроит параметры сканирования, чтобы достичь оптимальных результатов.
Поместите документ лицевой стороной вниз на планшетном сканере и аккуратно закрепите его, чтобы он не сместился во время сканирования. Затем нажмите кнопку «Сканировать» или аналогичную кнопку в вашем приложении для сканирования.
Программа начнет сканирование и отобразит превью сканируемого изображения на экране вашего Mac. Вы можете проверить, что изображение выглядит правильно и соответствует вашим ожиданиям. Если требуется, внесите необходимые изменения – например, обрежьте изображение или отрегулируйте яркость и контрастность.
Когда вы будете удовлетворены результатом, нажмите кнопку «Сохранить» или аналогичную в программе для сканирования. Укажите место, где вы хотите сохранить файл с отсканированным изображением на вашем компьютере, выберите формат файла (например, jpeg, png или pdf) и нажмите кнопку «Сохранить». Ваше отсканированное изображение будет сохранено в указанном месте в виде файла.
При необходимости вы можете сканировать несколько страниц документа в одном задании. Просто повторите процесс сканирования для каждой страницы, а затем сохраните все страницы в одном файле. Некоторые программы для сканирования предлагают также создавать документы в формате PDF, в которых можно объединить несколько отсканированных страниц в один файл.
Теперь вы можете отправить полученный файл с отсканированным изображением по электронной почте, распечатать его или использовать в других приложениях для дальнейшей обработки.
Как видно, сканирование изображений при помощи планшетного сканера на Mac – процесс довольно простой и доступный даже для начинающих пользователей. Следуйте инструкциям, предоставляемым приложением для сканирования, и вы сможете получить отличные результаты сканирования в кратчайшие сроки.
Видео:
7 лучших программ для Mac. Какие программы установить на MacOS в первую очередь!
7 лучших программ для Mac. Какие программы установить на MacOS в первую очередь! by МакУниверситет 33,185 views 1 year ago 10 minutes, 18 seconds