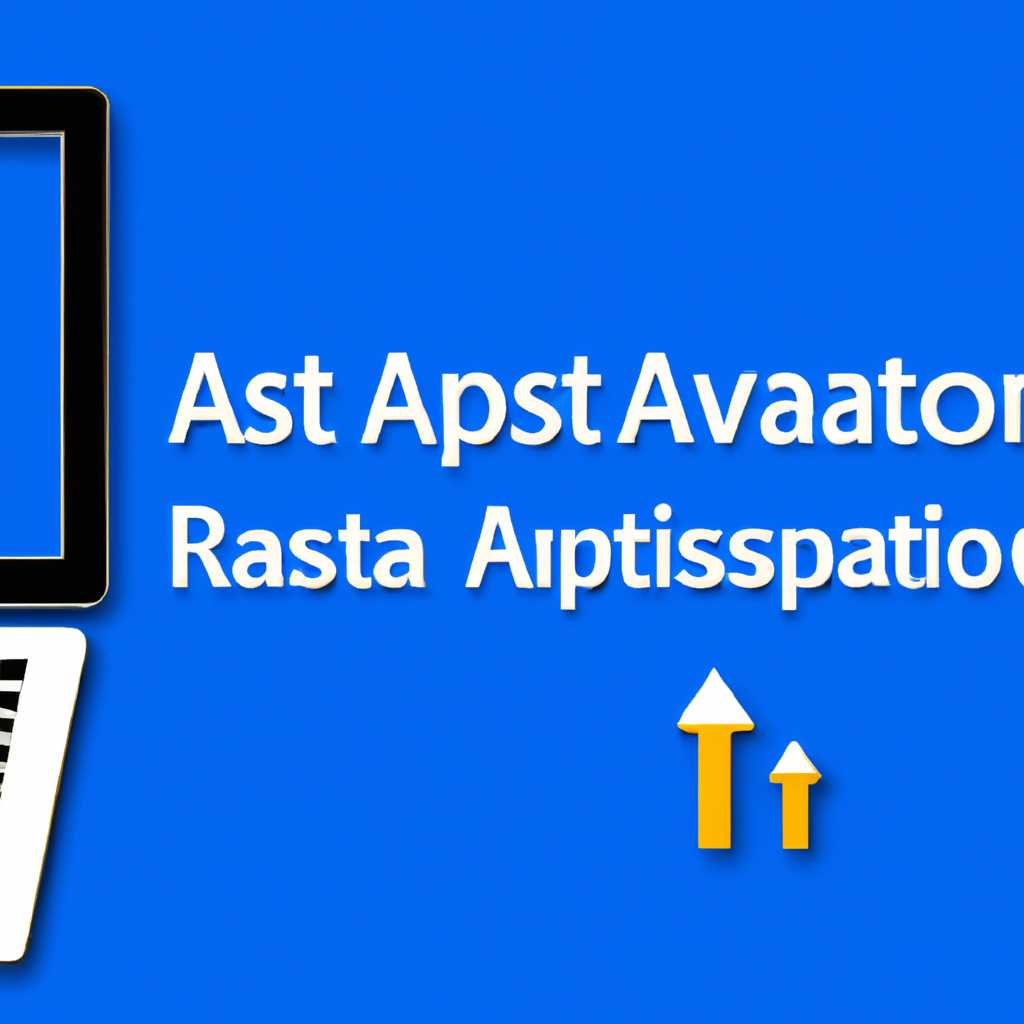- Установка средств администрирования RSAT в Windows 10 1809 и выше: пошаговая инструкция
- RSAT в Windows 10 как Features on Demand FoD
- Онлайн-установка RSAT
- Офлайн-установка RSAT
- Установка RSAT в Windows 10 в офлайн режиме
- Ошибка 0x800f0954 при установке RSAT в Windows 10
- 1. Установка через параметры Windows
- 2. Установка через PowerShell
- 3. Установка через DISM
- Установка RSAT в Windows 10 с помощью PowerShell
- Видео:
- #14. Установка и настройка терминального сервера на Windows Server 2019.
Установка средств администрирования RSAT в Windows 10 1809 и выше: пошаговая инструкция
Средства администрирования RSAT (Remote Server Administration Tools) представляют собой набор инструментов, которые позволяют администрировать удаленные серверы с компьютера под управлением операционной системы Windows 10. Включая в себя широкий спектр возможностей, эти средства облегчают управление сетью и серверами, а также предоставляют доступ к различным инструментам администратора.
Однако в Windows 10 1809 и выше, установка RSAT стала немного отличаться от предыдущих версий операционной системы. Если раньше установка RSAT была доступна через функции операционной системы, то сейчас вам необходимо использовать отдельный инструмент — Windows Update. Ошибка, которую вы можете встретить при установке RSAT, это «Installation of one or more roles, role services, or features failed. The source files could not be found. Try installing the roles, role services, or features again in a new Add Roles and Features Wizard session, and on the confirmation page of the wizard, click «Specify an alternate source path» to specify a valid location of the source files that are required for the installation. The location must be accessible by the computer account of the destination server.»
Для установки средств администрирования RSAT в Windows 10 1809 и выше вам необходимо сделать следующее:
RSAT в Windows 10 как Features on Demand FoD
В Windows 10 с версии 1809 и выше RSAT (Remote Server Administration Tools) устанавливаются и активируются как Features on Demand (FoD). FoD позволяет добавить дополнительные компоненты и функции в операционную систему через PowerShell с использованием командной строки.
Для установки RSAT в Windows 10 вам потребуется 20H2 или новее. Если вы работаете в предыдущей версии Windows 10, вам необходимо обновиться.
Установка RSAT может быть выполнена в режиме онлайн и офлайн. Для онлайн-установки вы должны настроить компьютер на получение обновлений от Microsoft Update, а для офлайн-установки вам потребуется скачать и установить FoD-компоненты.
Онлайн-установка RSAT
- Откройте PowerShell с правами администратора.
- Введите команду
Get-WindowsCapability -Online | ? Name -like "RSAT*" | Add-WindowsCapability -Onlineи нажмите Enter. - После завершения установки перезапустите компьютер.
Офлайн-установка RSAT
- Откройте PowerShell с правами администратора.
- Скачайте файл установки RSAT-FoD из центра обновления Windows (Windows Update Catalog).
- Введите команду
Add-WindowsPackage -Online -PackagePath "путь_к_файлу\имя_файла.cab"и нажмите Enter. Замените «путь_к_файлу» и «имя_файла» на соответствующие значения. - После завершения установки перезапустите компьютер.
После установки RSAT в Windows 10 вы сможете управлять различными компонентами и настройками удаленного сервера через интерфейс RSAT. Для включения RSAT компонентов войдите в раздел «Настройки» -> «Приложения» -> «Приложения и компоненты» -> «Получение определенных компонентов» -> «Установка». В списке найдите нужные компоненты RSAT и отметьте их флажками, затем нажмите кнопку «Установить».
При возникновении ошибки установки с кодом ошибки 0x800F0954 введите в командной строке PowerShell следующую команду: Set-Service wuauserv -StartupType Manual; Stop-Service wuauserv; Get-WindowsUpdateLog; Set-Service wuauserv -StartupType Automatic; Start-Service wuauserv. Это перезапустит службу обновления Windows и может помочь решить проблему.
Установка RSAT в Windows 10 в офлайн режиме
Иногда может возникнуть необходимость установки Remote Server Administration Tools (RSAT) в операционной системе Windows 10 в офлайн режиме без подключения к Интернету. В этом разделе будет описана пошаговая инструкция по установке RSAT в офлайн режиме.
Для начала, необходимо скачать пакет с RSAT компонентами для Windows 10. Этот пакет можно скачать с официального сайта Microsoft. После скачивания пакета, скопируйте его на компьютер, на который планируется установка RSAT.
Далее, откройте командную строку или PowerShell от имени администратора. Для начала, убедитесь, что у вас установлены все необходимые компоненты для установки RSAT. Для этого выполните команду: dism /online /Get-Capabilities.
Если нужные компоненты не были установлены ранее, их можно добавить следующей командой: Add-WindowsCapability -Online -Name "Rsat.ActiveDirectory.DS-LDS.Tools~~~~0.0.1.0" -LimitAccess. В этой команде нужно заменить Rsat.ActiveDirectory.DS-LDS.Tools~~~~0.0.1.0 на имя нужного модуля RSAT, который хотите установить. Либо можно установить все доступные модули RSAT: Add-WindowsCapability -Online -Name Rsat\* -LimitAccess.
Если установка RSAT не выполняется или завершается с ошибкой, можно попробовать решить проблему следующими способами:
- Проверьте статус службы Windows Update и убедитесь, что она запущена. Если служба не запущена, выполните следующую команду:
net start wuauserv. - Убедитесь, что у вас установлена актуальная версия операционной системы Windows 10. Если нет, обновите систему до последней версии.
- Выполните команду
sfc /scannow, чтобы проверить целостность системных файлов Windows. Если будет обнаружена ошибка, выполните командуdism /online /cleanup-image /restorehealth, чтобы восстановить поврежденные файлы. - Если все вышеперечисленные методы не помогли, можно попробовать использовать параметр
-Sourceс командойAdd-WindowsCapability, указав путь к папке с пакетом RSAT:Add-WindowsCapability -Online -Name "Rsat.ActiveDirectory.DS-LDS.Tools~~~~0.0.1.0" -LimitAccess -Source D:\path\to\package.
Если все шаги были выполнены правильно, компоненты RSAT должны установиться успешно. После установки можно проверить наличие установленных компонентов RSAT в Центре администрирования.
Ошибка 0x800f0954 при установке RSAT в Windows 10
При установке средств администрирования RSAT (Remote Server Administration Tools) в Windows 10 версии 1809 и выше, некоторым пользователям может возникать ошибка 0x800f0954. Эта ошибка указывает на проблему с установкой необходимых компонентов для работы RSAT.
Если вы столкнулись с этой ошибкой, есть несколько способов ее исправить:
1. Установка через параметры Windows
Для начала попробуйте установить RSAT с помощью параметров Windows. Чтобы это сделать, пройдите по следующему пути: Нажмите на кнопку «Пуск» → «Настройки» → «Система» → «Приложения и функции». В поле поиска введите «RSAT» и выберите необходимый пакет для установки.
2. Установка через PowerShell
Если установка через параметры Windows не помогла, можно попробовать установить RSAT с помощью PowerShell. Для этого выполните следующие действия:
- Откройте PowerShell от имени администратора.
- Введите команду:
Get-WindowsCapability -Online | ? Name -like "RSAT*" | Add-WindowsCapability -Online. - Дождитесь завершения установки.
- Перезагрузите компьютер.
3. Установка через DISM
Если предыдущие методы не сработали, попробуйте установку RSAT с помощью инструмента DISM. Следуйте инструкциям:
- Откройте командную строку от имени администратора.
- Введите следующую команду:
dism /online /add-capability /capabilityname:Rsat.ActiveDirectory.DS-LDS.Tools~~~~0.0.1.0. - Дождитесь завершения установки.
- Перезагрузите компьютер.
Если ни один из указанных методов не помог в устранении ошибки 0x800f0954 при установке RSAT в Windows 10, рекомендуется обратиться за помощью в центр поддержки Microsoft или обратиться к администратору доменной сети. Это может быть связано с особыми настройками политик безопасности или другими системными ограничениями.
Установка RSAT в Windows 10 с помощью PowerShell
Установка RSAT (Remote Server Administration Tools) в Windows 10 позволяет добавить различные компоненты и инструменты, необходимые для управления удаленными серверами. С помощью PowerShell можно быстро и удобно установить эти средства администрирования.
Для начала установки RSAT в Windows 10 при помощи PowerShell проверьте актуальность вашей операционной системы, и что у вас установлена Windows 10 1809 версии или выше. Если у вас версия Windows ниже 1809, рекомендуется сначала выполнить обновление операционной системы до подходящей версии.
В противном случае, если ваша версия Windows 10 соответствует требованиям, вы можете приступить к установке RSAT с помощью PowerShell следующими шагами:
- Откройте PowerShell с правами администратора.
- Загрузите необходимые обновления для установки RSAT. Для этого выполните команду: Get-WindowsCapability -Online -Name RSAT\* | Add-WindowsCapability -Online -LimitAccess.
- PowerShell загрузит все необходимые пакеты и установит их. Это может занять несколько минут, в зависимости от скорости вашего интернет-соединения и мощности компьютера.
- После установки RSAT вам необходимо включить нужные компоненты. Для этого выполните команду: Get-WindowsCapability -Name RSAT\* -Online | Add-WindowsCapability -Online. Вы можете указать нужные вам компоненты, добавив службы в конце команды. Например, для добавления Active Directory Domain Services Tools выполните команду: Get-WindowsCapability -Name RSAT\*DS- LDS-Tools\* -Online | Add-WindowsCapability -Online.
- После завершения установки и включения компонентов перезагрузите компьютер, чтобы изменения вступили в силу.
После перезагрузки ваша система будет готова к использованию RSAT для удаленного администрирования удаленных серверов.
Обратите внимание, что процедура установки RSAT может быть разной для различных версий Windows 10. Убедитесь, что для вашей конкретной версии операционной системы указанная выше инструкция актуальна.
В случае возникновения ошибок при установке RSAT через PowerShell, пожалуйста, убедитесь, что ваша система настроена на получение обновлений через службу Windows Update и что ваша копия Windows 10 лицензирована, так как некоторые функции могут быть недоступны в нелицензионных версиях. Также проверьте наличие подключения к Интернету и наличие прав администратора для выполнения установки.
Видео:
#14. Установка и настройка терминального сервера на Windows Server 2019.
#14. Установка и настройка терминального сервера на Windows Server 2019. by Компьютер — это просто! 30,551 views 2 years ago 13 minutes, 11 seconds