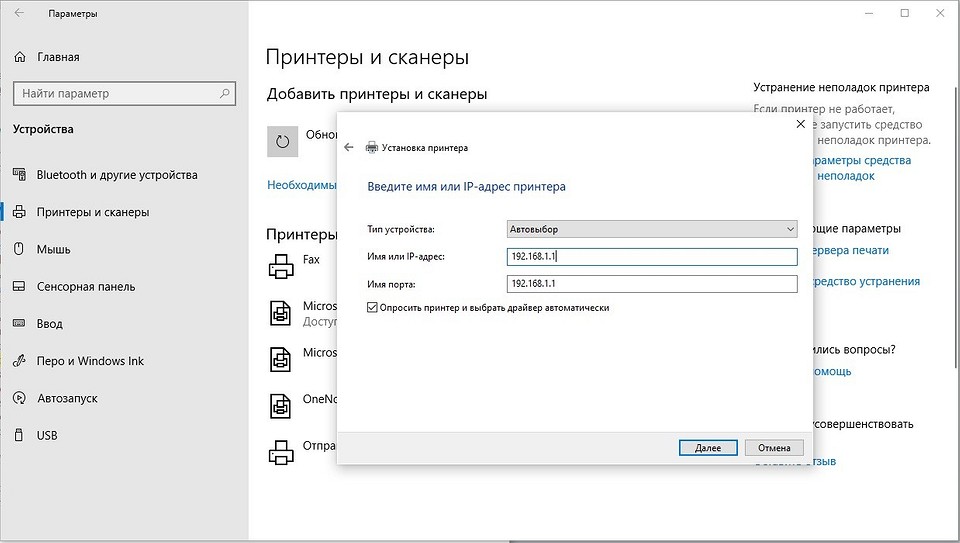- Как установить принтер на Windows 10 подробное руководство
- Принтер на Windows 10: установка и настройка
- Установка принтера на Windows 10 вручную
- Настройка беспроводного принтера на Windows 10
- Шаг 1: Подключение принтера и установка драйверов
- Шаг 2: Подключение принтера через беспроводную сеть
- Видео:
- УПРАВЛЯЕМЫЕ ФОРМЫ 1С. НАСТРОЙКА УПРАВЛЯЕМЫХ ФОРМ. РАБОТА С ФОРМАМИ
Как установить принтер на Windows 10 подробное руководство
Установка принтера на операционную систему Windows 10 может показаться сложной задачей, особенно если у вас есть несовместимые устройства или вы не знакомы с процессом установки устройств. Однако, благодаря наиболее современным методам установки, вы можете легко добавить принтер в Windows 10 и начать использовать его всего за несколько простых шагов.
Прежде чем приступить к установке принтера, убедитесь, что у вас есть все необходимые компоненты. Убедитесь, что у вас есть провод питания, USB-кабель или другой соответствующий кабель, если ваш принтер не поддерживает беспроводное подключение. Также убедитесь, что у вас есть драйвер для вашего принтера, который вы можете получить либо в комплекте с принтером, либо из интернета на сайте производителя.
Первым шагом процедуры установки принтера на Windows 10 является подключение принтера к компьютеру. Если ваш принтер поддерживает подключение через USB, просто подключите принтер к компьютеру с помощью соответствующего кабеля. Если вы пытаетесь установить сетевой принтер, выберите сетевой принтер в окне добавления устройств и укажите необходимый хост или IP-адрес вашего принтера.
Принтер на Windows 10: установка и настройка
- Подключите принтер к вашему компьютеру через сетевой порт или USB-порт в случае, если у вас есть соответствующий кабель.
- Откройте меню управления устройствами, нажав на кнопку «Пуск» в левой нижней части экрана Windows 10. В появившемся меню выберите «Настройки».
- В окне «Настройки» найдите и выберите раздел «Устройства».
- В разделе «Устройства» откройте вкладку «Принтеры и сканеры».
- Нажмите кнопку «Добавить принтер или сканер».
- Windows 10 автоматически попытается найти доступные принтеры и сканеры в вашей сети. Если ваш принтер находится на другом компьютере или другом устройстве в сети, то выберите опцию «Устройство, которого нет в списке», чтобы открыть вручную окно добавления принтера или сканера.
- Выберите принтер из списка доступных устройств или введите его IP-адрес в поле «Хост».
- Нажмите кнопку «Далее» и дождитесь окончания установки принтера в системе.
- Если у вас есть драйверы принтера на флеш-накопителе или другом носителе данных, то установите их, следуя инструкциям.
- Потому отметьте принтер, который вы только что установили, и нажмите кнопку «Далее».
- Произведите необходимые настройки принтера, такие как размер бумаги и качество печати.
- Подтвердите настройки и завершите добавление принтера в системе.
Важно помнить, что установка принтера на Windows 10 может быть сложной и некоторые принтеры не поддерживаются или несовместимы с этой операционной системой. Если у вас возникнут проблемы при установке или настройке принтера, вы можете попробовать использовать командную строку или обратиться к документации и поддержке производителя принтера.
Установка принтера на Windows 10 вручную
Если у вас возникли проблемы с автоматической установкой принтера на Windows 10, вы можете воспользоваться способами установки вручную. В этом разделе мы рассмотрим процесс установки принтера на Windows 10 с помощью устройств и сканеров.
1. Подключите принтер к компьютеру и убедитесь, что он работает и включен.
2. Откройте «Панель управления» на вашем компьютере и перейдите в раздел «Устройства и принтеры». Для этого можно воспользоваться поиском — щелкните правой кнопкой мыши по кнопке «Пуск», выберите «Панель управления» и воспользуйтесь поиском в правом верхнем углу.
3. В окне «Устройства и принтеры» выберите раздел «Добавить принтер».
4. Если ваш принтер подключен по сети, выберите пункт «Добавить сетевой, беспроводной или Bluetooth-принтер». Если ваш принтер подключен к компьютеру непосредственно, выберите пункт «Добавить принтер, который подключен к этому компьютеру».
5. В следующем окне вы увидите список доступных принтеров. Выберите нужное устройство и нажмите «Далее».
6. Windows 10 попытается найти драйверы для вашего устройства в базе данных системы. Если драйвер не найден или у вас есть драйверы на другом носителе, отметьте пункт «Использовать диск» и кликните на кнопку «Обзор».
7. Укажите путь к папке с драйверами принтера и нажмите «ОК».
8. Windows 10 установит драйверы принтера. Подождите, пока процесс установки будет завершен.
9. После завершения установки, Windows 10 запросит подтверждение установки драйверов. Ответьте «Да» или «Да постоянно», если вам потребуется повторно установить принтер с этими драйверами.
10. Установка принтера на Windows 10 вручную завершена. Теперь вы можете печатать документы и использовать принтер для своих нужд.
Настройка беспроводного принтера на Windows 10
Установка беспроводного принтера на операционную систему Windows 10 может показаться сложной задачей, однако следуя определенным шагам, вы сможете успешно подключить свой принтер к компьютеру.
Шаг 1: Подключение принтера и установка драйверов
Перед началом установки удостоверьтесь, что ваш принтер подключен и включен. Подключите его через USB-кабель или беспроводным способом, следуя инструкциям, предоставленным производителем.
Windows 10 автоматически установит необходимые драйверы для принтера. Однако, если у вас уже установлены старые драйверы или вы хотите использовать драйверы, загруженные с официального сайта производителя, вы можете выполнить это вручную.
- Откройте «Панель управления» в системе Windows 10, используя сочетание клавиш «Win + X» и выбрав «Панель управления» из выпадающего меню.
- В открывшемся окне «Панель управления» выберите «Устройства и принтеры».
- Подключите принтер к компьютеру и подождите, пока операционная система обнаружит новое устройство. При необходимости подтвердите установку драйверов.
- Выберите нужное устройство из списка «Принтеры» и кликните правой кнопкой мыши для открытия контекстного меню.
- В контекстном меню выберите «Свойства принтера» и перейдите на закладку «Порты».
- Убедитесь, что в списке присутствует соответствующая беспроводная опция порта, например, «TCP/IP» или «Wi-Fi». Если такой опции нет, нажмите кнопку «Добавить порт» и выберите соответствующий тип порта из списка.
- Подтвердите выбор, нажав кнопку «ОК» в окне «Свойства принтера».
Шаг 2: Подключение принтера через беспроводную сеть
На данном этапе вы должны настроить беспроводное подключение принтера к вашей сети.
- На панели управления принтером найдите кнопку настроек (обычно это значок шестеренки или иначе обозначен категорией «настройки») и кликните на нее левой кнопкой мыши.
- В открывшемся меню выберите пункт «Настройки Wi-Fi» или аналогичный.
- Выберите вашу беспроводную сеть из списка доступных сетей и введите пароль Wi-Fi, если это необходимо.
- Подождите, пока принтер подключится к вашей беспроводной сети. Это может занять некоторое время.
- После успешного подключения принтера к беспроводной сети вы сможете печатать документы и использовать сканер через ваш принтер.
Настройка беспроводного принтера на Windows 10 может быть сложной задачей, особенно для новичков. Однако, следуя указанным выше шагам, вы сможете успешно подключить ваш принтер к вашему компьютеру и использовать его как принтер и сканер. Удачной установки!
Видео:
УПРАВЛЯЕМЫЕ ФОРМЫ 1С. НАСТРОЙКА УПРАВЛЯЕМЫХ ФОРМ. РАБОТА С ФОРМАМИ
УПРАВЛЯЕМЫЕ ФОРМЫ 1С. НАСТРОЙКА УПРАВЛЯЕМЫХ ФОРМ. РАБОТА С ФОРМАМИ by ByteMaster Hub 22 views 11 hours ago 12 minutes, 11 seconds