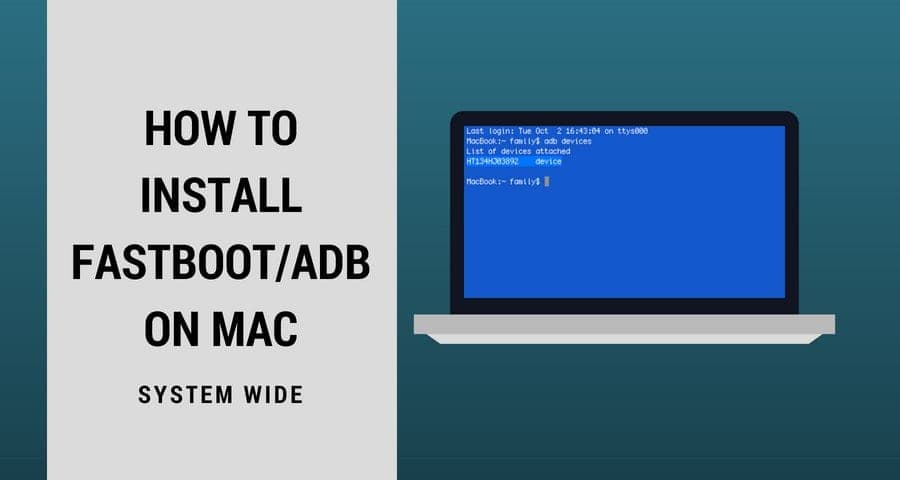- Скачать и установить Fastboot и ADB на Mac — подробная инструкция
- Fastboot и ADB: что это и зачем нужно
- Зачем это нужно:
- Шаг 1: Проверка наличия установленных компонентов
- Шаг 2: Установка Homebrew
- Шаг 1: Откройте Терминал
- Шаг 2: Установка Homebrew
- Шаг 3: Проверка установки Homebrew
- Шаг 3: Установка Android Platform Tools
- Скачать и установить Fastboot на Mac
- Скачать и установить ADB на Mac
- Шаг 4: Добавление Android Platform Tools в переменную среды PATH
- Проверка установки Fastboot и ADB
- Подготовка
- Проверка установки
- Установка twrp на Mac OS
- Подготовка:
- Установка TWRP:
- Видео:
- ЛУЧШИЙ МЕТОД УСТАНОВКИ MACOS НА PC!!! БЕЗ ОБРАЗА И МУЧЕНИЯ С ФЛЭШКОЙ!!! — ALEXEY BORONENKOV
Скачать и установить Fastboot и ADB на Mac — подробная инструкция
Fastboot и ADB (Android Debug Bridge) — это незаменимые инструменты для разработчиков и энтузиастов Android, которые позволяют управлять вашим Android-устройством с компьютера. В этой статье мы расскажем, как скачать и установить Fastboot и ADB на Mac, чтобы вы могли воспользоваться всей их мощью.
Первым шагом является загрузка необходимых файлов. Для этого вам понадобится загрузить исполняемый файл ADB и Fastboot, который поставляется в составе Android SDK. Вы можете скачать их как отдельный архив с сайта разработчиков Android или загрузить полный SDK. В любом случае, убедитесь, что вы загружаете правильную версию для своей операционной системы — Mac OS.
Когда файлы загружены, вы можете установить их на свой Мак. Для этого скопируйте файлы исполняемых файлов ADB и Fastboot в отдельную папку, которую вы создадите на вашем компьютере. Например, назовите ее «Android Tools». Вам также понадобится установить драйверы устройства для вашего Android-телефона или планшета, чтобы ваш компьютер смог распознать его.
Теперь вы готовы использовать Fastboot и ADB на вашем Mac. Подключите свое Android-устройство к компьютеру с помощью USB-кабеля и включите отладку USB на устройстве. Для активации режима отладки USB на Android-устройстве перейдите в «Настройки» -> «О телефоне» -> «Номер сборки» и нажмите на него 7 раз, чтобы разблокировать режим разработчика. Затем вернитесь в меню «Настройки» и найдите пункт «Дополнительно» или «Система». Здесь вы найдете опцию «Режим разработчика», в котором можно включить отладку USB.
Fastboot и ADB: что это и зачем нужно
ADB (Android Debug Bridge) — это утилита от Google, которая позволяет пользователям подключаться к своему Android-устройству с компьютера через командную строку. С его помощью вы можете взаимодействовать с вашим устройством, выполнять различные команды и получать отладочную информацию.
Fastboot, с другой стороны, является режимом загрузки устройства, который позволяет его переустанавливать, восстанавливать и обновлять системное программное обеспечение с помощью командной строки на компьютере. Он используется для установки и удаления кастомных (неофициальных) изображений, например, кастомных recovery-прошивок.
Зачем это нужно:
- Установка кастомных прошивок и recovery-прошивок, чтобы расширить функциональность устройства и получить доступ к дополнительным функциям.
- Отладка и тестирование приложений для Android.
- Перемещение и копирование файлов между компьютером и устройством.
- Восстановление устройства после сбоев или проблем с системным программным обеспечением.
- Изменение разных параметров системы для настройки устройства под свои потребности.
В общем, Fastboot и ADB являются мощными инструментами для работы с вашим Android-устройством и могут быть полезны не только разработчикам, но и обычным пользователям. Если у вас есть потребность в выполнении действий, которые недоступны в стандартных настройках, эти инструменты вам помогут.
Шаг 1: Проверка наличия установленных компонентов
Перед тем, как начать процесс установки Fastboot и ADB на Mac, необходимо убедиться, что все требуемые компоненты уже присутствуют на вашем компьютере.
1. Проверьте наличие операционной системы OS X 10.5 и выше. Если ваша версия операционной системы отличается, возможно, вам придется обновить ее до поддерживаемой версии.
2. Удостоверьтесь, что у вас есть установленный Java Development Kit (JDK) версии не ниже 1.8. Проверить наличие JDK можно, нажав на клавишу «Command + Пробел» и введя в поисковую строку «Терминал».
3. В открывшемся окне Терминала введите следующую команду:
java -version
Если вы видите информацию о версии Java, это означает, что JDK уже установлен.
4. Если JDK не установлен на вашем компьютере, вам необходимо его скачать и установить. Для этого перейдите на официальный сайт Oracle Java и следуйте инструкциям по установке.
В результате выполнения этих шагов вы убедитесь, что все требуемые компоненты для установки Fastboot и ADB на Mac у вас имеются.
Шаг 2: Установка Homebrew
Для продолжения установки Fastboot и ADB на Mac вам понадобится Homebrew, пакетный менеджер для macOS. Homebrew облегчает процесс установки и обновления программного обеспечения на вашем компьютере. Следуйте инструкциям ниже, чтобы установить Homebrew:
Шаг 1: Откройте Терминал
Для этого кликните на значок «Лупа» в верхнем правом углу экрана, наберите «Терминал» в поле поиска и нажмите Enter. Терминал откроется.
Шаг 2: Установка Homebrew
В Терминале введите следующую команду и нажмите Enter:
/bin/bash -c "$(curl -fsSL https://raw.githubusercontent.com/Homebrew/install/master/install.sh)"Эта команда загрузит и запустит скрипт установки Homebrew. Дождитесь завершения процесса установки.
Шаг 3: Проверка установки Homebrew
После завершения установки в Терминале введите следующую команду и нажмите Enter:
brew --versionЕсли в результате выполнения этой команды вы увидите версию Homebrew, значит установка прошла успешно.
Теперь вы готовы перейти к следующему шагу в процессе установки Fastboot и ADB на Mac.
Шаг 3: Установка Android Platform Tools
- Скачайте архив Android Platform Tools с официального сайта разработчиков.
- После загрузки, найдите zip-архив скачанного файла и разархивируйте его в любую удобную папку на вашем компьютере. Например, можно создать новую папку с названием «Android Platform Tools».
- Подключите ваше устройство Android к компьютеру с помощью кабеля USB. Убедитесь, что отладка по USB включена на вашем устройстве. Если не знаете, как включить отладку по USB, следуйте официальным инструкциям для вашей модели устройства. Как правило, эту опцию можно найти в настройках разработчика.
- На вашем устройстве Android появится запрос о предоставлении разрешений для отладки USB. Нажмите «Разрешить» или «Доверять этому компьютеру».
- Вернитесь к командной строке на вашем компьютере. Перейдите в папку, куда вы распаковали Android Platform Tools.
- Далее, в командной строке введите следующую команду:
./adb devices - Нажмите Enter, и вам должен быть показан список подключенных устройств Android. Если устройство подключено, то оно будет отображено в списке.
Поздравляю! Теперь Android Platform Tools успешно установлены на вашем компьютере, и вы готовы использовать их для работы с вашим устройством Android.
Скачать и установить Fastboot на Mac
Файлы Fastboot и ADB необходимы для выполнения различных действий на Android-устройстве, таких как установка пользовательских прошивок, снятие бэкапов и многое другое. В данной инструкции речь пойдет о скачивании и установке Fastboot на компьютере Mac.
Для начала нужно скачать архив с Fastboot. Прежде всего, убедитесь, что ваше устройство доступно по USB, и что установлены необходимые драйверы. Затем следуйте инструкциям ниже:
- Откройте веб-браузер и найдите официальный сайт Google для загрузки утилиты Fastboot. Перейдите по ссылке и найдите раздел загрузки.
- После того как у вас загрузился архив с Fastboot, разархивируйте его и найдите папку с названием «platform-tools».
- Откройте терминал на вашем компьютере Mac. Для этого нажмите клавиши Command + Пробел и введите «Терминал».
- В терминале введите следующую команду:
cd /path/to/platform-tools, где/path/to/platform-tools— это путь к папке «platform-tools», который вы получили на предыдущем шаге. - Подключите ваше Android-устройство к компьютеру Mac с помощью USB-кабеля.
- На вашем устройстве отключите режим отладки по USB, если он был включен. Для этого перейдите в «Настройки» > «О телефоне» > «Номер сборки» и несколько раз нажмите на него до появления сообщения о том, что вы стали разработчиком.
- Вернитесь к настройкам и теперь вам будет доступен пункт «Разработчик» или «Для разработчиков». Зайдите в него и включите режим отладки по USB.
- Вернитесь в терминал на компьютере и выполните следующую команду:
./adb devices. Она покажет подключенные устройства. - Если ваше устройство отображается в списке подключенных устройств, значит, вы правильно установили Fastboot.
После скачивания и установки Fastboot вы сможете использовать его для выполнения различных действий, связанных с вашим Android-устройством.
В данном разделе мы рассмотрели, как скачать и установить Fastboot на компьютере Mac. В следующем разделе мы рассмотрим установку и настройку ADB.
Скачать и установить ADB на Mac
Для установки ADB на Mac можно воспользоваться Homebrew, который является пакетным менеджером для macOS. Следуйте инструкциям ниже, чтобы установить ADB на вашем Mac:
- Откройте Терминал. Его можно найти в папке «Программы» или открыть через поиск Spotlight.
- В Терминале введите следующую команду и нажмите клавишу Enter, чтобы установить Homebrew (если он еще не установлен):
- Дождитесь завершения установки Homebrew. Введите команду
brew doctorи нажмите Enter, чтобы убедиться, что Homebrew установлен и работает правильно. - Введите следующую команду, чтобы установить ADB:
- Дождитесь завершения установки ADB.
- Теперь ADB готов к использованию на вашем Mac. Подключите свое устройство Android к компьютеру Mac с помощью USB-кабеля.
- На вашем устройстве Android разблокируйте разработчика, если этого еще не сделано. Для этого перейдите в раздел «Настройки» (Settings) > «О телефоне» (About Phone) и нажмите на «Номер сборки» (Build Number) 7 раз подряд. Затем вернитесь в главное меню настроек и найдите новый раздел «Разработчик» (Developer Options).
- В разделе «Разработчик» включите отладку по USB.
- Вернитесь к Терминалу на Mac и введите следующую команду:
- ADB должен обнаружить ваше подключенное устройство Android. Если вам будет предложено разрешить отладку USB на вашем устройстве, нажмите «OK».
- Вы готовы использовать ADB на вашем Mac! Теперь вы можете выполнять различные команды ADB для управления вашим устройством Android.
/bin/bash -c "$(curl -fsSL https://raw.githubusercontent.com/Homebrew/install/HEAD/install.sh)"
brew install android-platform-tools
adb devices
Установка и использование ADB на Mac может быть полезным для разных целей, таких как резервное копирование файлов, установка приложений вручную, получение root-доступа и многое другое. Используйте ADB с осторожностью и следуйте советам специалистов, чтобы избежать потери данных или повреждения устройства.
Шаг 4: Добавление Android Platform Tools в переменную среды PATH
Для удобства использования инструментов Fastboot и ADB вам необходимо добавить путь к Android Platform Tools в переменную среды PATH на вашем Mac. Это позволит вам вызывать эти команды из любой директории в терминале. Для этого следуйте инструкциям ниже:
- Сначала откройте Finder и перейдите в раздел «Applications».
- В списке приложений найдите папку «Utilities» и откройте ее.
- Теперь найдите программу «Terminal» и откройте ее.
Далее в терминале введите следующую команду:
echo $PATH
Команда выведет текущее значение переменной PATH.
- Найдите папку «platform-tools» в архиве, который вы скачали на предыдущем шаге.
- Скопируйте содержимое этой папки в открытую директорию Finder.
После того, как файлы скопированы, вернитесь в терминал и введите следующую команду:
adb version
Если все выполнено правильно, вы должны увидеть сообщение о версии установленного ADB.
Поздравляю! Вы успешно добавили Android Platform Tools в переменную среды PATH на вашем Mac.
Проверка установки Fastboot и ADB
После того, как вы успешно установили Fastboot и ADB, вам необходимо проверить, что они работают правильно на вашем Mac. В этом разделе мы расскажем, как выполнить эту проверку.
Подготовка
- Включите ваше Android-устройство и подключите его к компьютеру при помощи USB-кабеля.
- Убедитесь, что на Android-устройстве включена отладка по USB. Для этого перейдите в Настройки > Система > О телефоне (О планшете) > Номер сборки, и нажмите на него 7 раз, чтобы разблокировать режим разработчика. Затем вернитесь на предыдущий экран и перейдите в Настройки > Система > Дополнительно > Параметры разработчика, чтобы включить отладку по USB.
- На вашем Mac откройте Терминал. Чтобы это сделать, можно воспользоваться поиском Spotlight (нажмите комбинацию клавиш Command + Space и начните писать «Терминал», затем выберите его из списка результатов).
Проверка установки
- В окне Терминала введите следующую команду и нажмите Enter, чтобы перейти в папку с установленными инструментами Fastboot и ADB:
- Подключите ваше Android-устройство к Mac, если оно ещё не подключено.
- В окне Терминала введите команду
./adb devicesи нажмите Enter. Вы должны увидеть сообщение, подтверждающее, что ваше устройство было успешно подключено и распознано. Например: - Теперь введите команду
./fastboot devicesи нажмите Enter. Если ваше устройство поддерживает fastboot и правильно подключено, вы должны увидеть список устройств, которые были успешно обнаружены. Например:
cd ~/Library/Android/sdk/platform-tools/
Примечание: Если вы использовали другую папку для установки Fastboot и ADB, вам нужно будет указать путь к ней в этой команде.
List of devices attachedXXXXXXXXXXXX device
Здесь «XXXXXXXXXXXX» будет отображаться серийный номер вашего устройства.
XXXXXXXXXXXX fastboot
Здесь «XXXXXXXXXXXX» снова будет серийным номером вашего устройства.
Если вы видите такие сообщения после ввода соответствующих команд, значит, у вас есть официальные установленные инструменты ADB и Fastboot на вашем Mac.
Теперь, когда у вас есть ADB и Fastboot, вы можете использовать их для выполнения различных задач на вашем Android-устройстве, таких как установка пользовательских прошивок, снятие скриншотов, копирование файлов и многое другое.
Установка twrp на Mac OS
Установка TWRP (TeamWin Recovery Project) на Mac OS позволяет получить полный контроль над вашим устройством и иметь возможность устанавливать кастомное ПО, создавать резервные копии и восстанавливать их, а также выполнять множество других функций. Чтобы установить TWRP на Mac, следуйте этой подробной инструкции:
Подготовка:
- Убедитесь, что ваш Mac OS находится в актуальной версии.
- Убедитесь, что ваше устройство поддерживает TWRP. Проверьте наличие TWRP для вашей модели устройства.
- Загрузите Fastboot и ADB на ваш Mac. Fastboot и ADB — это инструменты, которые позволяют взаимодействовать с Android-устройством через командную строку Mac.
- Перейдите на официальный сайт Android SDK и скачайте последнюю версию SDK Platform Tools. После загрузки архива распакуйте его на рабочем столе или в любой другой папке на вашем компьютере.
Установка TWRP:
- Включите отладку USB на вашем Android-устройстве. Чтобы это сделать, перейдите в настройки, затем в раздел «О телефоне» или «О планшете», затем найдите и нажмите на «Номер сборки» несколько раз, пока не появится уведомление о том, что режим разработчика активирован.
- Вернитесь в настройки, затем перейдите в раздел «Разработчикам» и включите опцию «Отладка по USB».
- Подключите ваше устройство к компьютеру с помощью USB-кабеля.
- Откройте терминал на вашем Mac.
- Введите следующую команду в терминале, чтобы перейти в папку с Platform Tools: cd /path/to/platform-tools (замените /path/to/platform-tools на путь к папке, в которую вы распаковали архив SDK Platform Tools).
- Введите команду adb devices, чтобы убедиться, что ваше устройство правильно подключено и распознано. Если устройство не отображается в списке, проверьте, разрешили ли вы подключение USB на вашем устройстве.
- Загрузите TWRP.img для вашего устройства и скопируйте его в папку Platform Tools.
- Введите команду fastboot devices, чтобы убедиться, что ваше устройство правильно подключено в режиме Fastboot.
- Введите команду fastboot flash recovery twrp.img, чтобы установить TWRP на ваше устройство (замените twrp.img именем загруженного файла TWRP).
- После успешной установки введите команду fastboot reboot, чтобы перезагрузить ваше устройство.
Поздравляю! Теперь у вас установлен TWRP на ваше устройство на Mac OS. Вы можете использовать TWRP для создания резервной копии вашей системы, установки кастомных ROM или модификаций, восстановления резервной копии, а также для множества других функций.
После установки TWRP рекомендуется создать резервную копию вашего устройства перед внесением каких-либо изменений. TWRP также предоставляет возможность сбросить ваше устройство в исходное состояние, если что-то пойдет не так.
Примечание: Установка TWRP и выполнение других подобных процедур может привести к потере данных или нежелательным последствиям. Выполняйте процедуры на свой страх и риск и перед этим обязательно создайте резервную копию важных данных.
Настройка Fastboot и ADB на Mac может показаться сложной задачей, особенно для новичков. Однако, следуя этой подробной инструкции, вы сможете легко скачать и установить необходимые инструменты на свой компьютер. Fastboot и ADB предоставляют множество полезных функций, с помощью которых вы сможете взаимодействовать с вашим устройством на новом уровне.
Благодаря этим инструментам вы сможете мгновенно переходить в режим восстановления, загружать образы, выполнить сброс настроек, перепрошивать и многое другое. Это идеальный инструмент для разработчиков, которые регулярно работают с Android-устройствами или для тех, кто хочет получить больше контроля над своим телефоном.
Не забывайте, что использование Fastboot и ADB может повлечь за собой некоторые риски. Поэтому перед выполнением каких-либо действий обязательно прочтите инструкцию, чтобы избежать потери данных или повреждения устройства. Если вы не уверены, что делаете, лучше проконсультируйтесь с опытными пользователями или следуйте проверенным туториалам.
Надеемся, что эта статья была полезной для вас и помогла вам установить Fastboot и ADB на вашем Mac. Если у вас возникли какие-либо вопросы или проблемы, пожалуйста, не стесняйтесь обратиться за помощью к команде поддержки.
Видео:
ЛУЧШИЙ МЕТОД УСТАНОВКИ MACOS НА PC!!! БЕЗ ОБРАЗА И МУЧЕНИЯ С ФЛЭШКОЙ!!! — ALEXEY BORONENKOV
ЛУЧШИЙ МЕТОД УСТАНОВКИ MACOS НА PC!!! БЕЗ ОБРАЗА И МУЧЕНИЯ С ФЛЭШКОЙ!!! — ALEXEY BORONENKOV by ALEXEY BORONENKOV 73,766 views 1 year ago 26 minutes