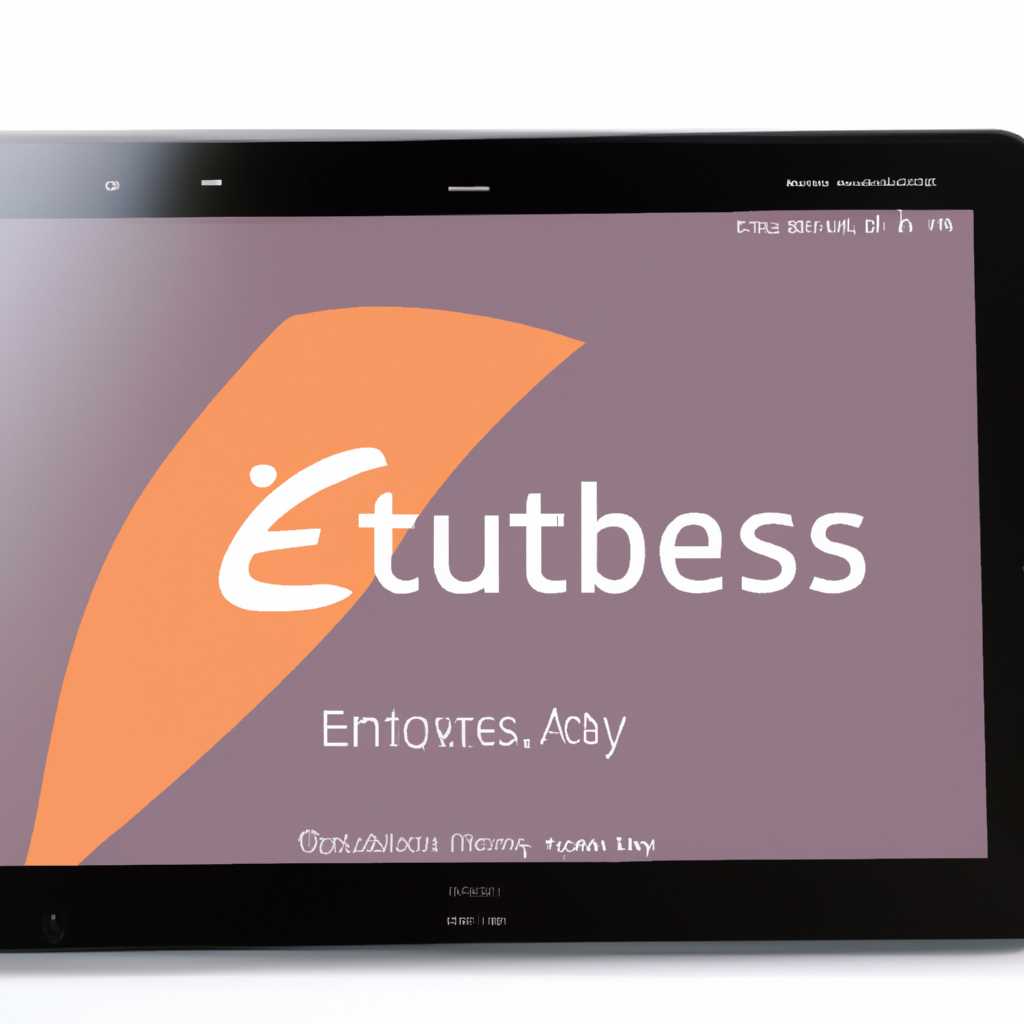- Установка Ubuntu Linux на Asus Eee Pad Transformer: подробное руководство
- Устанавливаем на планшет Asus Eee Transformer tf101 в дополнение линукс
- Мышь для веселья, клавиатура для боя
- Подключение беспроводной мыши и клавиатуры
- Подключение проводной мыши и клавиатуры
- Использование Onscreen Keyboard
- Asus eee pad transformer: установка Linux
- ASUS Eee Pad Transformer Prime и Linux
- декабря 11 2011
- Видео:
- Установка Linux Lubuntu 19.04 с учетом особенностей UEFI и BIOS – инструкция для новичков
Установка Ubuntu Linux на Asus Eee Pad Transformer: подробное руководство
К сожалению, Windows не всегда подходит для тех, кто желает использовать планшетный компьютер в качестве полноценной рабочей станции. Но не стоит отчаиваться, ведь у нас есть решение! В этой статье мы рассмотрим подробное руководство по установке Ubuntu Linux на Asus Eee Pad Transformer.
Если ты заинтересован в возможности писать и работать с документами на планшете в стиле «ноутбука», то этот способ установки линукса на Asus Transformer Pad Prime тебе подойдет. Используя Ubuntu Linux, ты сможешь установить полноценную операционную систему на свой планшет Asus Eee Pad Transformer, что откроет новые горизонты возможностей для работы и развлечений.
Конечно, перед началом установки Ubuntu необходимо выполнить ряд подготовительных шагов. Во-первых, убедись, что планшет Asus Eee Pad Transformer полностью заряжен. Во-вторых, скачай необходимые установочные файлы с официального сайта Ubuntu. Не забудь сделать резервную копию всех важных данных, чтобы избежать потерю информации в процессе установки. Также приготовь себе клавиатуру и мышь — они понадобятся для более удобного взаимодействия с системой.
Устанавливаем на планшет Asus Eee Transformer tf101 в дополнение линукс
Если у вас есть планшет Asus Eee Transformer TF101 и вы хотите установить на него Linux в дополнение к вашей операционной системе Windows, вам потребуется следовать определенным шагам. В этом руководстве я расскажу вам подробно о том, как это сделать.
Прежде всего, вам понадобится загрузочная флешка с установщиком Linux. Вы можете скачать последнюю версию Ubuntu Linux с сайта разработчика. Обратите внимание, что Ubuntu 11.10 или более поздние версии должны работать с Asus Eee Transformer TF101.
Когда у вас есть флешка с Linux, вам нужно будет включить планшет и вставить флешку. Затем вы должны перейти в настройки устройства и выбрать загрузку с внешнего устройства. Это обычно делается с помощью комбинации клавиш во время включения (например, удерживание кнопки питания и одновременное нажатие на определенные клавиши).
После выбора загрузки с флешки вы увидите экран установки Linux. Следуйте инструкциям на экране и выберите опцию установки Linux на жесткий диск планшета Asus Eee Transformer TF101. В процессе установки вам может потребоваться указать раздел для установки Linux. Обычно это раздел /dev/sda.
После завершения установки вы можете перезагрузить планшет и выбрать вариант запуска Linux в меню загрузки. Теперь ваш планшет Asus Eee Transformer TF101 будет загружаться с установленной Ubuntu Linux.
Однако, возможно, у вас возникнут проблемы при установке Linux на планшет Asus Eee Transformer TF101. В этом случае вам может пригодиться процесс отладки и устранения неполадок. Важно быть внимательным и следовать указаниям на экране для решения проблем.
Обратите внимание, что установка Linux на планшет Asus Eee Transformer TF101 может изменить его функциональность и может потребоваться дополнительная настройка для полноценного использования. Если у вас возникнут проблемы, вы можете обратиться к сообществу пользователей Asus Eee Transformer TF101 или попробовать другие дистрибутивы Linux, такие как PostMarketOS.
| Преимущества установки Linux на планшет Asus Eee Transformer TF101 | Недостатки установки Linux на планшет Asus Eee Transformer TF101 |
|---|---|
|
|
Мышь для веселья, клавиатура для боя
Если вы решили установить Ubuntu Linux на Asus Eee Pad Transformer, то возможно вам понадобится подключение мыши и клавиатуры. В этом разделе мы расскажем о нескольких вариантах использования этих устройств при установке линукса 11 декабря 2011 года
Подключение беспроводной мыши и клавиатуры
Если у вас есть беспроводная мышь и клавиатура, то подключение их к Asus Eee Pad Transformer достаточно просто. Берите ваш асус и смотрите справа, находите гнезлы для подключения мышки и клавиатуры. После чего, вставляем соответствующие разъемы и они будут готовы к использованию!
Подключение проводной мыши и клавиатуры
Если у вас есть проводная мышь/клавиатура, то требуется дополнительный шаг — подключение. Для этого вы можете воспользоваться USB-портом, который находится на боковой стороне вашего асуса. Подключаем мышь/клавиатуру к USB-порту и они готовы к использованию!
Использование Onscreen Keyboard
Если у вас нет доступа к мыши или клавиатуре, можно воспользоваться Onscreen Keyboard — экранной клавиатурой, доступной в Ubuntu Linux. Чтобы ее открыть, просто нажмите на значок «Keyboard» в верхней панели. Можете смело набирать текст с помощью экранной клавиатуры при установке Linux на Asus Eee Pad Transformer!
Теперь, когда у вас есть выбор, как подключать мышь и клавиатуру, вы готовы продолжить установку Ubuntu Linux. В следующем разделе мы расскажем о загрузке и установке линукса на Asus Eee Pad Transformer.
Asus eee pad transformer: установка Linux
Для установки Linux на планшет Asus Eee Pad Transformer необходимо выполнить следующие действия:
- Получим образ Linux для планшета, который совместим с Asus Eee Pad Transformer. Нам потребуется полная версия Linux, поддерживающая данную модель планшета и его аппаратное обеспечение.
- Скачайте образ Linux с официального сайта разработчика или другого источника, проверьте его целостность и подлинность.
- Вставьте карту памяти в планшет и подключите его к компьютеру с помощью USB-кабеля.
- Откройте программу NVFlashing Tool и выберите образ Linux, который вы скачали.
- Запустите процесс установки Linux на Asus Eee Pad Transformer. Будьте внимательны и следуйте инструкциям, предоставляемым установочной программой.
- После завершения установки перезагрузите планшет.
- Теперь вы можете подключить клавиатуру и мышь к планшету и работать с Linux-системой.
Если у вас возникнут проблемы во время установки или использования Linux, вы можете попробовать следующие решения:
- Проверьте совместимость ядра Linux с вашим планшетом Asus Eee Pad Transformer.
- Установите все доступные обновления и дополнения для Linux.
- Проверьте наличие и правильность установки драйверов для Wi-Fi и Bluetooth.
- В случае возникновения ошибок при запуске системы, попробуйте перезагрузить планшет и выбрать другой вариант загрузки.
- Используйте команду «apt-get» для установки необходимых программ и пакетов в Linux.
- Если у вас возникнут технические трудности, обратитесь за помощью к сообществу пользователей Asus Eee Pad Transformer.
Установка и использование Linux на планшете Asus Eee Pad Transformer может быть интересным и захватывающим опытом для всех фанатов этой операционной системы. Не бойтесь экспериментировать и обращаться за поддержкой, если вам что-то непонятно или возникают проблемы.
ASUS Eee Pad Transformer Prime и Linux
Если у тебя есть ASUS Eee Pad Transformer Prime и ты хочешь установить на него Linux, то в этом разделе я расскажу тебе, как это сделать. Данный метод был протестирован и проверен мной, поэтому здесь ты найдешь подробное руководство по установке.
Прежде чем начать, убедись, что у тебя есть следующие вещи:
- Asus Eee Pad Transformer Prime
- Карта памяти microSD
- USB-накопитель с установочным образом Ubuntu Linux
Теперь перейдем к установке:
- Вставь карту памяти microSD в устройство
- Загрузи образ Ubuntu Linux на USB-накопитель. Ты можешь скачать последнюю версию Ubuntu Linux с официального сайта.
- Подключи USB-накопитель к Asus Eee Pad Transformer Prime
- Запусти устройство и войди в режим восстановления, нажав одновременно комбинацию клавиш
- Выбери пункт «Install Ubuntu Linux»
- Дождись завершения процесса установки. В процессе установки система автоматически установит все необходимые драйверы и настройки для работы с Linux.
- После завершения установки перезагрузи устройство
- Теперь ты можешь войти в систему Linux, выбрав свое имя пользователя и введя пароль.
Если у тебя возникнут проблемы при загрузке, попробуй выполнить следующие действия:
- Загрузись в режим редактирования загрузчика, набрав команду
sudo nvflashing - Введите свои данные для входа
- Установите загрузчик booting на microSD-карту, набрав команду
sudo fastboot bootloader Linux tf101 - Перезагрузи устройство и попробуй еще раз загрузиться в Linux
Если проблемы повторяются, то тебе могут помочь следующие команды:
sudo apt-get install lightdm— установить менеджер входа в систему LightDMsudo nvflashing— перезагрузить загрузчикsudo apt-get install wifi|bluetooth|mainline— установить драйверы для Wi-Fi, Bluetooth или последней версии линукса
Возвращайся со своими вопросами и проблемами, а также делитесь своим опытом в комментариях. Удачи в установке Linux на ASUS Eee Pad Transformer Prime!
декабря 11 2011
В декабре 2011 года Asus Eee Pad Transformer стал одним из первых планшетов, на котором можно было установить Ubuntu Linux. В этом руководстве мы рассмотрим подробный процесс установки Ubuntu на Asus Eee Pad Transformer TF101.
Прежде всего, установите загрузочную карту памяти SDCard с Linux-образом. Установите карту в планшет и перезагрузите его.
Когда планшет загружается, вы увидите экран bootloader’а, где нужно выбрать Ubuntu Linux для запуска. Затем Linux начнет загружаться.
После того как Linux загрузится, мы можем установить необходимые пакеты, используя команду apt-get. Например, чтобы установить lightdm, введите следующую команду в терминал:
sudo apt-get install lightdm
После установки lightdm, возможно потребуется настроить подключение Wi-Fi. Для этого откройте Меню, перейдите в «Системные настройки» и выберите «Сеть». Настройте Wi-Fi как обычно.
Продолжаем установку Ubuntu. Если возникают проблемы при установке пакетов или запуске, прочтите troubleshooting в конце этой статьи. Обычно установка и запуск Ubuntu на Asus Eee Pad Transformer TF101 проходят без проблем.
Когда установка Ubuntu завершена, вы можете подключить клавиатуру к планшету. Клавиатура сразу же будет распознана и готова к использованию.
Теперь вы можете наслаждаться полноценной установкой Ubuntu Linux на своем Asus Eee Pad Transformer TF101!
Видео:
Установка Linux Lubuntu 19.04 с учетом особенностей UEFI и BIOS – инструкция для новичков
Установка Linux Lubuntu 19.04 с учетом особенностей UEFI и BIOS – инструкция для новичков by Заметки IT специалиста 45,172 views 4 years ago 10 minutes, 12 seconds