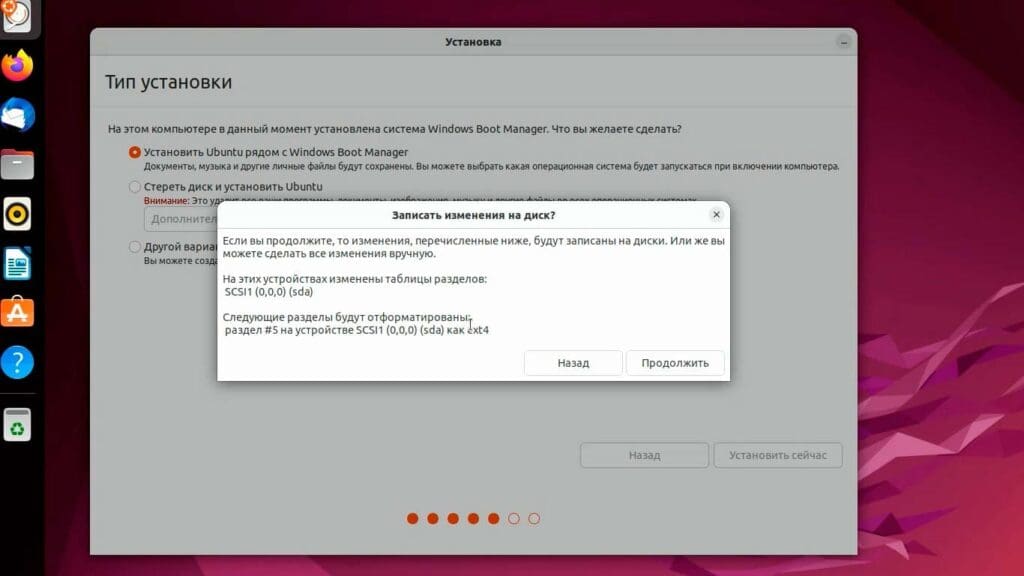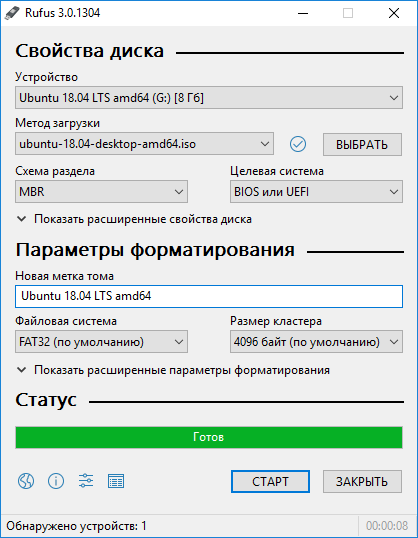- Установка Linux Ubuntu с UEFI на компьютер с Windows 10: подробный гайд
- Установка Linux Ubuntu рядом с Windows 10 на компьютере с UEFI
- 1. Подготовка к установке Ubuntu
- 2. Подготовка компьютера и установка Ubuntu
- 3. Установка Ubuntu
- 4. Запуск Ubuntu и настройка загрузчика
- Подготовка к установке
- Выбор способа установки Ubuntu
- 1. Установка с помощью DVD-диска
- 2. Установка с помощью USB-диска
- 3. Установка с помощью Windows программы «Universal USB Installer»
- Проверка совместимости компьютера с UEFI
- Создание загрузочной флешки с Ubuntu
- Подготовка к созданию загрузочной флешки
- Создание загрузочной флешки
- Настройка компьютера для установки с флешки
- 1. Создание резервной копии данных
- 2. Проверка свободного места на жёстком диске
- 3. Загрузка программы для создания загрузочной флешки
- 4. Скачивание образа Ubuntu и создание загрузочной флешки
- 5. Подготовка компьютера к установке
- 6. Настройка компьютера перед установкой
- Запуск установки Ubuntu
- Партиционирование диска
- Выбор места для установки Ubuntu
- Загрузка системы и первоначальная настройка Ubuntu
- 1. Выбор языка и клавиатуры
- 2. Создание пользователя
- 3. Завершение настройки
- Подключение к Интернету
- Установка необходимых программ
- Видео:
- УСТАНОВИТЬ УБУНТУ (UBUNTU) ЛИНУКС вместе с WINDOWS. Подробная инструкция!
Установка Linux Ubuntu с UEFI на компьютер с Windows 10: подробный гайд
Установка Linux Ubuntu на компьютер с операционной системой Windows 10 может быть сложной задачей для тех, кто не имеет опыта работы с обоими системами. В данной статье мы рассмотрим весь процесс установки, начиная от скачивания необходимых файлов до настройки разделов диска и установки программ. Это подробное руководство будет полезно как для начинающих пользователей, так и для опытных компьютерных энтузиастов.
Перед началом установки следует проверить несколько моментов. Во-первых, убедитесь, что у вас есть достаточно свободного места на жестком диске компьютера для установки Linux Ubuntu. Лучше всего создать новый раздел для Ubuntu, чтобы избежать возможных проблем с тем, что одна операционная система занимает большую часть дискового пространства. Также перед установкой следует сделать резервную копию всех ваших данных на внешнем устройстве или другом носителе, чтобы избежать потери информации в случае каких-либо проблем в процессе установки или позднее, при работе с обеими системами.
Во-вторых, необходимо скачать образ установочного диска с официального сайта Ubuntu. Важно скачать соответствующий вариант для вашего компьютера, например, 64-битную версию Ubuntu, если у вас установлена 64-разрядная система Windows 10. Образ диска можно записать на CD/DVD или создать загрузочную флешку при помощи специальной программы.
Когда все необходимые файлы загружены и готовы к использованию, вы можете приступить к установке Linux Ubuntu. Перезагрузите компьютер и при запуске нажимайте клавишу F2 (или другую, в зависимости от марки компьютера) для входа в BIOS или UEFI меню. Измените настройки загрузки, чтобы ваш компьютер загрузился с установочного диска Ubuntu. Затем следуйте инструкциям на экране для выбора языка и других параметров.
Установка Linux Ubuntu рядом с Windows 10 на компьютере с UEFI
Установка Linux Ubuntu рядом с Windows 10 на компьютере с UEFI может быть сложной задачей. В этой статье мы подробно рассмотрим процесс установки и настроек, чтобы помочь вам успешно установить Ubuntu на ваш компьютер.
1. Подготовка к установке Ubuntu
Первоначальная подготовка включает в себя создание резервной копии всех важных данных на вашем компьютере. Установка Linux Ubuntu может повлечь потерю данных, поэтому резервная копия является важным шагом.
Также вам потребуется загрузочный носитель с Ubuntu. Вы можете скачать образ Ubuntu с официального веб-сайта, а также выбрать версию и архитектуру, которая подходит для вашего компьютера.
2. Подготовка компьютера и установка Ubuntu
Когда загрузочный носитель Ubuntu готов, вставьте его в компьютер и перезагрузите его. Во время загрузки компьютера нажмите определенную клавишу (обычно F2, F12 или Delete), чтобы войти в меню загрузки устройства.
В меню выберите загрузку с USB-флешки или DVD-ROM, в зависимости от того, какой носитель вы использовали для установки Ubuntu.
После загрузки с установочного носителя вы видите экран с выбором языка. Выберите язык и нажмите «Установить Ubuntu».
3. Установка Ubuntu
На следующем экране вы должны выбрать настройки клавиатуры. Укажите нужный язык и раскладку клавиатуры и нажмите «Продолжить».
На следующем экране выберите опцию «Установить Ubuntu рядом с Windows 10». Это позволит вам установить Ubuntu параллельно с вашей текущей операционной системой.
Затем вам предложат создать разделы на жестком диске для Ubuntu. Лучше всего использовать опцию «Установить Ubuntu вместе с Windows 10», которая создаст отдельный раздел для Ubuntu и автоматически настроит загрузчик.
Выберите желаемый размер раздела для Ubuntu и нажмите «Продолжить».
После этого вам будет представлено окно с настройками пользовательского аккаунта. Введите имя пользователя, пароль и другую информацию. Затем нажмите «Продолжить».
Процесс установки может занять некоторое время. После завершения установки нажмите «Перезагрузить сейчас» и удалите загрузочный носитель Ubuntu.
4. Запуск Ubuntu и настройка загрузчика
После перезагрузки компьютера вы увидите списки операционных систем в меню загрузчика. Выберите Ubuntu и войдите в систему с помощью учетных данных, которые вы указали в процессе установки.
Если загрузчик не видит Ubuntu, вы можете использовать команды загрузочной строки для добавления Ubuntu в список. В сети доступны инструкции по использованию этого набора команд.
Поздравляем! Теперь у вас установлена Ubuntu рядом с Windows 10 на компьютере с UEFI. Вы можете использовать оба операционных системы и переключаться между ними при необходимости.
Подготовка к установке
Перед тем, как начать установку Linux Ubuntu рядом с Windows 10 на компьютере с UEFI, необходимо выполнить ряд подготовительных шагов.
1. Создание резервной копии данных:
Прежде чем приступить к установке, рекомендуется создать резервную копию всех важных данных с вашего компьютера. В случае возникновения проблем или потери данных в процессе установки, вы сможете восстановить потерянную информацию.
2. Проверка обновлений системы Windows:
Убедитесь, что система Windows 10 на вашем компьютере обновлена до последней версии. Для этого откройте меню «Пуск», выберите «Настройки», затем «Обновление и безопасность». Нажмите кнопку «Проверить наличие обновлений» и дождитесь завершения процесса обновления.
3. Создание установочного накопителя:
Для установки Linux Ubuntu необходимо создать загрузочный USB-накопитель с образом системы. Для этого вам понадобится пустой USB-накопитель с емкостью не менее 8 ГБ. Скачайте образ Ubuntu с официального сайта и используйте специальное программное обеспечение для создания загрузочного накопителя.
4. Настройка UEFI и загрузка с USB:
Установка Linux Ubuntu на компьютер с UEFI требует настройки BIOS и последующей загрузки с USB-накопителя. При включении компьютера нажмите соответствующую клавишу (обычно это Del, F2 или F12), чтобы войти в BIOS. Включите режим UEFI и установите приоритет загрузки, указав USB-накопитель на первом месте.
5. Установка языка и часового пояса:
В самом начале процесса установки Ubuntu вам будет предложено выбрать язык системы и часовой пояс. Выберите нужные значения и нажмите кнопку «Продолжить».
6. Создание места для установки:
Выберите, какую операционную систему вы хотите установить. Если у вас уже есть Windows 10, выберите опцию «Установить Ubuntu рядом с Windows Boot Manager». При необходимости можно указать размер диска для раздела Ubuntu. Также рекомендуется выбрать опцию «Сжать диск и установить Ubuntu», чтобы использовать пространство на диске более эффективно.
7. Установка дополнительного программного обеспечения:
Установщик Ubuntu предложит вам установить некоторые дополнительные программы, такие как кодеки для воспроизведения мультимедиа и драйверы для оборудования. Выберите нужные опции и нажмите кнопку «Продолжить».
8. Разметка диска:
На этом этапе вам предложат создать разделы для установки Ubuntu. В большинстве случаев можно оставить настройки по умолчанию. Нажмите кнопку «Продолжить», чтобы перейти к следующему шагу.
9. Создание пользовательского аккаунта:
Укажите имя пользователя и пароль для вашей учетной записи в Ubuntu. Необходимо также создать точку монтирования файловой системы. После заполнения всех полей нажмите кнопку «Продолжить».
10. Установка Linux Ubuntu:
Теперь можно приступить к установке. Нажмите кнопку «Установить», чтобы процесс установки начался. Во время установки система будет копировать файлы и настраивать ваш компьютер согласно выбранным параметрам.
11. Завершение установки:
Когда установка будет завершена, вам будет предложено перезагрузить компьютер. Перезагрузитесь и удалите USB-накопитель. Теперь Linux Ubuntu установлен на вашем компьютере рядом с Windows 10.
Выбор способа установки Ubuntu
При установке Ubuntu на компьютере с UEFI параметры вашего компьютера влияют на выбор способа установки. На данный момент существует несколько вариантов установки:
1. Установка с помощью DVD-диска
В случае, если вы имеете DVD-привод на вашем компьютере и у вас есть образ Ubuntu на DVD-диске, можно сделать загрузку с этого диска и выполнить установку.
| Преимущества: | Нет необходимости скачивать образ Ubuntu |
| Недостатки: | Может потребоваться создание резервной копии данных на диске, если места не достаточно |
2. Установка с помощью USB-диска
Если ваш компьютер не имеет DVD-привода или вы предпочитаете использовать USB-устройство, можно создать загрузочный USB-диск с образом Ubuntu и выполнить установку.
| Преимущества: | Возможность установки без DVD-привода |
| Недостатки: | Необходимость создания загрузочного USB-диска |
3. Установка с помощью Windows программы «Universal USB Installer»
С помощью программы «Universal USB Installer» можно создать загрузочный USB-диск с Ubuntu и выполнить установку. Этот вариант подойдет, если вы работаете в операционной системе Windows и не хотите скачивать образ Ubuntu вручную.
| Преимущества: | Простая настройка и использование программы |
| Недостатки: | Требуется наличие операционной системы Windows |
В данной статье мы рассмотрим подробную пошаговую инструкцию установки Ubuntu с помощью USB-диска, так как этот вариант наиболее универсален и позволяет работать с UEFI загрузчиком.
Проверка совместимости компьютера с UEFI
Перед установкой Linux Ubuntu на компьютере с UEFI необходимо убедиться в его совместимости с данной системой. Для этого можно выполнить ряд проверок и настроек.
1. Первоначальная проверка. Зайдите в настройки компьютера, нажав клавишу F2 или Del при включении компьютера. В разделе «Boot» или «Загрузка» найдите информацию о типе разметки диска. Если там указана «UEFI», то компьютер совместим с этой системой.
2. Проверка режима работы UEFI. В этом же разделе можно найти информацию о текущем режиме работы UEFI. Если он установлен в режиме «Legacy» или «CSM», то необходимо его изменить на режим «UEFI».
3. Проверка режима загрузки. По умолчанию компьютеры с UEFI запускаются в режиме «Fast Boot» или «Загрузка с пропуском». Для установки Linux Ubuntu рекомендуется отключить этот режим и выбрать «UEFI Boot» или «Загрузка с поддержкой UEFI».
4. Создание загрузочного USB-носителя. Скачиваем программу Rufus, которая позволяет создать загрузочный USB-носитель с Linux Ubuntu. Указываем местоположение образа Ubuntu, выбираем соответствующий раздел, чтобы указать разделяемое пространство и сжатие копии, если хотите сжать файлы. Нажимаем «Старт» для создания загрузочного носителя.
5. Настройка UEFI для загрузки с USB. После создания загрузочного носителя необходимо войти в настройки UEFI, найдя соответствующую опцию при включении компьютера. В разделе «Boot» или «Загрузка» выбираем установочный USB в списке приоритетных устройств загрузки. Сохраняем изменения и выходим из настроек.
6. Установка Linux Ubuntu. Подключаем загрузочный USB к компьютеру и перезагружаем его. В меню выбора языка выбираем русский язык. Нажимаем «Установить Ubuntu», и в следующем меню выбираем опцию «Установить рядом с Windows 10». Указываем местоположение и размер раздела для установки, нажимаем «Продолжить».
7. Дополнительные настройки. На этом этапе можно настроить часовой пояс, язык системы и пользователя, а также создать учетную запись пользователя. Нажимаем «Продолжить» для завершения установки.
После завершения установки Linux Ubuntu рядом с Windows 10 на компьютере с UEFI, можно настроить дополнительные параметры, обновления и установку нового программного обеспечения. Теперь ваш компьютер готов к использованию двух операционных систем.
Создание загрузочной флешки с Ubuntu
Перед установкой Linux Ubuntu на компьютер с ОС Windows 10 с UEFI, вам понадобится подготовить установочный носитель. Лучше всего для этого подойдет USB-флешка, имеющая объем от 4 ГБ и более. В этом разделе мы рассмотрим, как создать загрузочную флешку с Ubuntu.
Подготовка к созданию загрузочной флешки
Прежде чем приступить к созданию загрузочной флешки, убедитесь, что у вас есть все необходимые материалы:
- USB-флешка объемом не менее 4 ГБ;
- Образ установочного диска Linux Ubuntu в формате .iso;
- Программа для создания загрузочной флешки. В данной статье мы будем использовать Rufus, бесплатную и простую в использовании программу.
Пошаговая видео-инструкция о том, как создать загрузочную флешку с помощью Rufus, доступна в Интернете.
Создание загрузочной флешки
1. Подключите USB-флешку к компьютеру.
2. Запустите программу Rufus. Убедитесь, что под устройством выбрана ваша USB-флешка.
3. В поле «Boot selection» нажмите на кнопку «Select» и выберите загружаемый образ диска Linux Ubuntu в формате .iso.
4. В поле «Partition scheme» выберите опцию «MBR» (Master Boot Record), если вы устанавливаете Linux Ubuntu на компьютер с BIOS. Если же ваш компьютер работает в режиме UEFI, выберите опцию «GPT» (GUID Partition Table).
5. В поле «File system» выберите файловую систему «FAT32».
6. Нажмите на кнопку «Start», чтобы начать процесс создания загрузочной флешки. Обратите внимание, что все данные на флешке будут удалены.
7. В процессе создания загрузочной флешки не нажимайте ничего и не отключайте USB-устройство. Подождите, пока программа Rufus завершит процесс.
8. По завершении процесса создания загрузочной флешки, вы получите готовый носитель с установочной программой Linux Ubuntu.
Теперь у вас есть загрузочная флешка, которую можно использовать для установки Linux Ubuntu на компьютер с UEFI.
Настройка компьютера для установки с флешки
Перед началом установки Linux Ubuntu рядом с Windows 10 необходимо настроить компьютер для запуска с установочной флешки. В этой части руководства мы рассмотрим необходимые шаги, чтобы ваш компьютер был готов к установке.
1. Создание резервной копии данных
Перед любыми изменениями на компьютере, особенно при установке новой операционной системы, рекомендуется создать резервную копию всех важных данных. В случае проблем или нежелательных последствий вы сможете восстановить все данные.
2. Проверка свободного места на жёстком диске
Проверьте, что на вашем жёстком диске достаточно свободного места для установки новой операционной системы. Для установки Ubuntu рядом с Windows 10 рекомендуется иметь не менее 25 ГБ свободного места на диске.
3. Загрузка программы для создания загрузочной флешки
Для создания загрузочной флешки с Ubuntu вам потребуется загрузить и установить специальное приложение. В данном руководстве мы рекомендуем использовать Rufus — популярный менеджер загрузки.
4. Скачивание образа Ubuntu и создание загрузочной флешки
Следующим шагом является скачивание образа операционной системы Ubuntu с официального сайта. Затем вам потребуется создать загрузочную флешку с помощью установочного приложения Rufus, следуя инструкциям по его использованию.
5. Подготовка компьютера к установке
После создания загрузочной флешки, вставьте ее в компьютер и перезагрузите систему. Затем при входе в BIOS или UEFI-настройки появится возможность выбрать загрузку с флешки. Перейдите в меню «Boot» и выберите флешку в качестве первого загрузочного устройства.
6. Настройка компьютера перед установкой
После загрузки с флешки у вас появится возможность выбрать язык системы, раскладку клавиатуры и место установки. Введите необходимые данные и продолжите установку операционной системы.
Важно отметить, что установка Linux Ubuntu рядом с Windows 10 позволяет сохранить оба ОС на одном компьютере, и вы можете выбрать, с какой системой входить при каждом включении компьютера.
Поздравляем! Все настройки компьютера для установки Linux Ubuntu рядом с Windows 10 готовы. Теперь вы можете приступить к установке Linux на свой компьютер.
Запуск установки Ubuntu
После того, как вы подготовили компьютер для установки и создали установочный диск с Ubuntu, можно приступить к самому процессу установки. Включите компьютер и дождитесь загрузки экрана выбора загрузки. Обратите внимание, что нужно выбрать загрузку с диска/флеш-накопителя, а не с операционной системы Windows.
На некоторых компьютерах клавишей F9 или F12 можно вызвать список загрузки прямо в момент включения компьютера. В этом списке нужно выбрать устройство, с которого будет загружаться компьютер. Если у вас UEFI и Secure Boot включен, установочный диск с Ubuntu должен быть подписан, соответствовать требованиям и быть распознанным прошивкой.
После того, как вы выбрали нужное устройство в списке загрузки, компьютер загрузится с установочного диска и вы увидите экран приветствия Ubuntu. В нем будет предложено выбрать язык и проверить либо запустить Ubuntu без установки. Нажмите на кнопку «Установить Ubuntu».
Далее вам нужно будет выбрать язык раскладки клавиатуры. Выберите нужный вам язык и нажмите «Продолжить».
В следующем окне будет предложено подключиться к сети Wi-Fi. Если подключение к интернету есть, вы можете выбрать доступную сеть и ввести пароль. Если у вас есть доступ к проводной сети, можно пропустить это действие и подключиться позже.
В следующем окне вам будет предложено выбрать режим установки. Если у вас есть опыт работы с Linux и вы хотите настроить разделы вручную, выберите «Другое». Если же вы новичок в Linux или не планируете какие-то особые настройки, выберите «Установить Ubuntu рядом с Windows 10».
Далее вам будет предложено выбрать раздел диска для установки Ubuntu. Нужно выбрать свободное место на диске, чтобы создать новый раздел для Ubuntu. Если на компьютере только один диск, установочная программа сможет предложить несколько вариантов разделов. Если у вас уже есть свободное место для раздела, можно выбрать его и нажать «Очистить место и установить Ubuntu». Если свободного места нет, можно выбрать опцию «Сжать Windows 7» или «Сжать Windows 8», чтобы освободить место на диске для Ubuntu.
В следующем окне нужно будет указать параметры раздела. Для корневого раздела рекомендуется выбрать файловую систему ext4 и отметить его как точку монтирования «/». Вы можете также указать размер раздела и использовать сжатие информации, чтобы уменьшить занимаемое им пространство.
После выбора раздела для установки Ubuntu вам нужно будет выбрать место для установки загрузчика. Рекомендуется выбрать раздел с операционной системой Windows в качестве места установки загрузчика. Если вы устанавливаете Ubuntu на компьютер с Windows 8 или Windows 10, может понадобиться изменить настройки загрузчика после установки, чтобы входить в Linux.
В следующем окне нужно будет указать свое имя и имя компьютера, а также ввести пароль для учетной записи. После этого можно нажать «Продолжить» и начать установку.
Установка Ubuntu может занять около 20-40 минут, в зависимости от скорости компьютера и объема данных. Во время этого процесса установочная программа скопирует файлы системы на диск, настроит разделы, установит программное обеспечение и завершит установку.
После завершения установки Ubuntu вам будет предложено перезагрузить компьютер. После перезагрузки вы сможете выбрать нужную операционную систему из меню загрузки. Установка Ubuntu рядом с Windows 10 на компьютере с UEFI была успешно завершена!
Партиционирование диска
В этом разделе я расскажу вам о процессе разделения диска на необходимые области для установки Linux Ubuntu рядом с Windows 10.
Во-первых, перед установкой Linux необходимо создать место для нового образа. Общепринятым случаем является сжатие одного из разделов диска, чтобы освободить место для нового раздела.
Во-вторых, учтите, что вам потребуется создать несколько разделов для Linux в процессе установки. Один раздел будет использоваться для системы, а другой — для данных и файловой системы.
В третьих, для установки Linux на компьютер, рядом с Windows 10, вам нужно обратить внимание на наличие UEFI-устройства. В этой статье я расскажу только о шагах, которые вы должны выполнить при установке Linux рядом с Windows на компьютере с UEFI.
В четвертых, вам потребуются необходимые данные о вашем компьютере для создания разделов. В частности, вы должны знать размер диска и свободное место на нем.
В пятых, в процессе установки Linux Ubuntu вы сможете выбрать место для раздела. Лучше всего выбрать неразмеченное место на диске, если такое есть.
В шестых, вы должны будете указать место для установочного раздела Linux. Обычно это раздел номер 6.
В седьмых, после создания разделов и установки Linux Ubuntu рядом с Windows 10 вы можете продолжить процесс и выбрать часовое пространство, учетную запись пользователя и другие необходимые параметры системы.
В восьмых, не забывайте о готовности загрузчика для Linux. В процессе установки он будет настроен автоматически, но вы должны быть готовы к этому шагу.
В девятых, не забудьте про обновления. Когда установка завершена, лучше сразу же обновить систему, чтобы быть уверенным, что у вас есть самые новые версии программ и исправления.
В десятых, когда установка Linux Ubuntu рядом с Windows 10 на компьютере с UEFI завершена, вы можете использовать оба операционных системы на одном устройстве.
И в конце хочу отметить, что в этой статье я рассказал только о пошаговой установке Linux Ubuntu рядом с Windows 10 на компьютере с UEFI. Возможно, есть иные способы установки Linux на компьютер рядом с Windows, но именно этот способ доступен в данный момент.
Выбор места для установки Ubuntu
В данном разделе статьи, расскажу, как выбрать место для установки Ubuntu на компьютер с операционной системой Windows 10 и использующим UEFI.
В самом начале процесса установки Ubuntu, вам предоставлен выбор между двумя вариантами: «Установить Ubuntu рядом с Windows Boot Manager» и «Очистить диск и установить Ubuntu». В большинстве случаев, для выполнения данного гайда, лучше выбрать первый вариант, так как он позволяет легко настроить две операционные системы на одном компьютере.
После выбора первого варианта, вам будет предложено выбрать место для установки Ubuntu. Здесь необходимо выбрать «Не размеченное пространство» на жёстком диске компьютера.
На этом этапе нужно быть осторожным, чтобы случайно не выбрать раздел с Windows. Для этого обратите внимание на размер разделов и выберите тот, который имеет размер около 20-30 Гб и не содержит файловой системы.
Если у вас нет «не размеченного» пространства на диске, можно создать его с помощью утилиты «Управление дисками» в Windows. Разделы с файловыми системами NTFS и FAT необходимо удалить и создать «не размеченное» пространство.
После выбора нужного места для установки Ubuntu, нажимайте кнопку «Добавить» и укажите параметры раздела (размер, тип файловой системы) в появившемся окне.
После создания разделов, выберите созданный «не размеченный» раздел и нажмите кнопку «Установить».
На этом этапе система будет установлена на выбранный раздел, и вам потребуется некоторое время для выполнения этого процесса.
Загрузка системы и первоначальная настройка Ubuntu
После успешной установки Ubuntu на вашем компьютере с UEFI, при следующем запуске компьютера вы увидите экран загрузки. Здесь вам будет предложено выбрать операционную систему для загрузки. Выберите вариант с названием Ubuntu и нажмите клавишу Enter.
После загрузки Ubuntu вы окажетесь на рабочем столе. Первоначальная настройка Ubuntu требует выполнения нескольких шагов.
1. Выбор языка и клавиатуры
На самом первом экране Ubuntu вам будет предложено выбрать язык, который будет использоваться в системе. Выберите желаемый язык из списка и нажмите кнопку «Продолжить». Затем вам будет предложено выбрать свою раскладку клавиатуры. Также выберите нужную раскладку и продолжайте установку.
2. Создание пользователя
Вам будет предложено создать нового пользователя для входа в систему. Заполните все необходимые поля, такие как имя пользователя и пароль, и нажмите «Продолжить». Сохраните данные, чтобы иметь доступ к системе в дальнейшем.
3. Завершение настройки
На последнем экране вам предложат установить программу «OpenSSH», которая позволяет удаленно подключаться к вашему компьютеру. Вы можете выбрать, установить или пропустить этот шаг в зависимости от своих потребностей. После этого Ubuntu завершит свою первоначальную настройку.
Теперь у вас установлена и настроена Ubuntu на вашем компьютере рядом с Windows 10. Вы можете начать использовать новую операционную систему и наслаждаться ее возможностями.
Подключение к Интернету
Прежде чем начать установку Linux Ubuntu, необходимо подключить устройство к Интернету. Это позволит загрузить все необходимые данные и обновления во время установки.
1. При выборе языка в самом начале установки, убедитесь, что выбран ваш предпочитаемый язык.
2. Во время первоначальной настройки параметров установки выберите вашу часовую зону.
3. Здесь вы также можете настроить раскладку клавиатуры. Убедитесь, что выбрана подходящая раскладка для вашей страны или языка.
4. Приложения в меню «Обновления и другое программное обеспечение» могут быть такими же, как в основном меню программ. Не устанавливайте ничего лишнего, если вы не знаете, что это такое.
5. После настройки параметров установки, перейдите к разделу разметки диска. Вы можете создать разделы вручную или использовать общий раздел с Windows. Если у вас есть дополнительный жесткий диск, лучше создать на нем отдельный раздел для Linux.
6. Создайте новый раздел с помощью неразмеченного пространства на жестком диске. Раздел должен быть достаточного размера для установки Linux Ubuntu (около 20 ГБ рекомендуется).
7. Настройте местоположение точки монтирования раздела. Выберите «/», чтобы использовать его в качестве основной точки монтирования для системы.
8. Здесь также можно выбрать файловую систему, которая будет использоваться для раздела. Обычно предпочтительно использовать файловую систему ext4.
9. Завершите создание раздела и перейдите к установке системы.
10. Во время установки Ubuntu будет загружать необходимые данные с Интернета. Убедитесь, что у вас есть стабильное подключение.
11. После загрузки необходимых файлов Ubuntu приступит к установке. Этот процесс может занять некоторое время.
Выполните все необходимые настройки и установите Linux Ubuntu рядом с Windows 10 на вашем компьютере с UEFI.
Установка необходимых программ
Перед началом установки Linux Ubuntu рядом с Windows 10 на компьютере с UEFI, вам потребуется скачать несколько программ:
- Установочный образ Ubuntu: для этого можно посетить официальный сайт Ubuntu и скачать последнюю версию операционной системы.
- Программа для записи образа на USB-носитель: для создания загрузочной флешки можно использовать такие программы, как Rufus, Etcher или UNetbootin.
После скачивания всех необходимых программ, вы можете приступить к созданию загрузочного USB-носителя с Ubuntu.
Первоначальная настройка:
- Вставьте USB-носитель в компьютер.
- Запустите программу для записи образа на USB-носитель.
- Выберите устройство, которое соответствует вашей флешке, в списке доступных устройств.
- Укажите местоположение установочного образа Ubuntu.
- Перед выполнением процесса записи, удостоверьтесь, что вы выбрали правильное устройство и образ.
- Нажимайте на кнопку «Записать» или «Создать», чтобы начать процесс записи образа на USB-носитель.
- После завершения процесса записи, вы можете продолжить с установкой Linux Ubuntu.
Видео:
УСТАНОВИТЬ УБУНТУ (UBUNTU) ЛИНУКС вместе с WINDOWS. Подробная инструкция!
УСТАНОВИТЬ УБУНТУ (UBUNTU) ЛИНУКС вместе с WINDOWS. Подробная инструкция! by ПК без проблем 268,140 views 6 years ago 14 minutes, 2 seconds