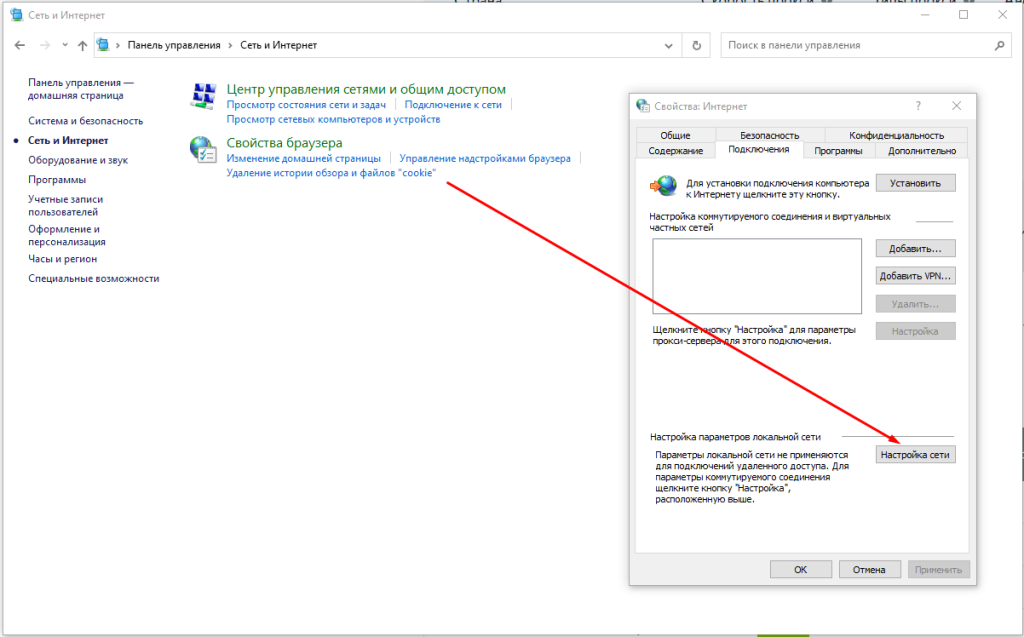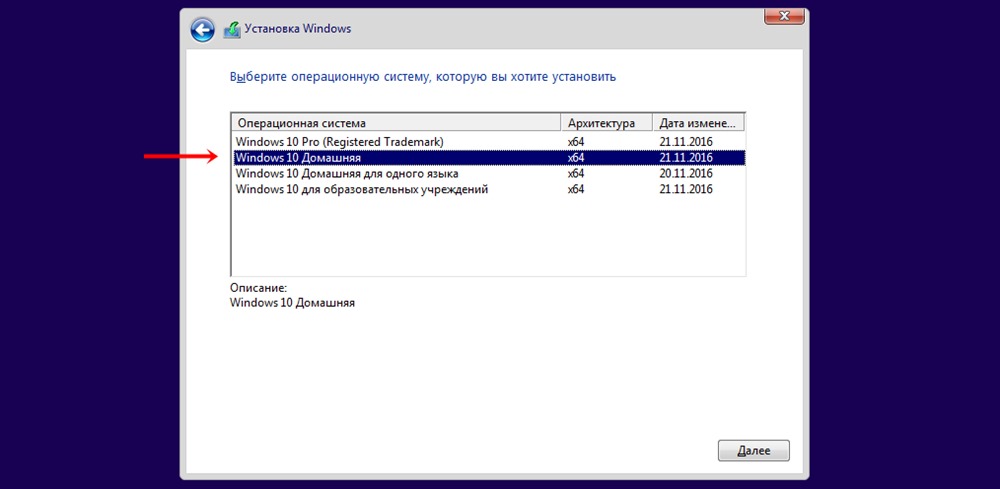- Установка Windows 10 через панель управления пошаговая инструкция
- Установка операционной системы Windows 10
- Загрузка компьютера с установочного носителя
- Шаг 1: Запуск компьютера с установочного носителя
- Шаг 2: Выбираем настройки установки
- Шаг 3: Подготовка к установке
- Чистая установка Windows 10
- Шаг 1: Создание установочного носителя
- Шаг 2: Запуск установки Windows 10
- Шаг 3: Удаление разделов на диске
- Шаг 4: Установка Windows 10
- Создание загрузочной флешки для чистой установки Windows 10
- Шаг 1: Подготовка к установке
- Пошаговая установка Windows 10 с флешки
- Как переустановить Windows 10
- Программа для установки Windows 10
- Шаг 2: Устанавливаем Windows 10
- Видео:
- Установка Windows 10 — Пошаговая инструкция!
Установка Windows 10 через панель управления пошаговая инструкция
Если ваш компьютер начал работать медленно и вы заметили проблемы со старой версией Windows, не стесняйтесь, установка новой операционной системы Windows 10 может решить множество проблем. В этой статье мы рассмотрим пошаговую инструкцию по установке Windows 10 через панель управления. Также мы рекомендуем сохранить все ваши важные файлы и настройки перед началом процесса.
Первым шагом вам необходимо скачать файлы для записи загрузочной флешки с Windows 10. Для этого откройте панель управления и найдите пункт «Обновление и безопасность». После этого переходим к настройке и выбираем опцию «Восстановление». Здесь появится пункт «Начать сейчас» для создания загрузочной флешки.
В следующем шаге мы рассмотрим настройку загрузочной флешки. Подключите флешку с достаточным объёмом памяти (рекомендуемые 2 ГБ) к вашему компьютеру и выберите пункт «Создать вырезку» во вновь появившемся окне. Затем вам нужно выбрать одну из доступных опций для записи файлов и настроек на флешку.
После завершения записи загрузочного диска вы будете готовы к установке Windows 10. Перезагрузите компьютер с помощью нового загрузочного диска. Во время загрузки система предложит выбрать язык, раскладку клавиатуры и другие параметры. Выберите нужное и продолжите установку.
На следующем шаге вам будет предложено выбрать диск, на котором будет установлена новая система. Обратите внимание, что установка Windows 10 на уже занятое пространство может привести к потере данных. Поэтому, если вы хотите сохранить свои файлы, выберите опцию для сохранения незанятого пространства диска. Если же вам нужна чистая установка, выберите опцию для начисто форматированного диска.
После выбора диска система начнет процесс установки Windows 10. В зависимости от конфигурации компьютера, этот процесс может занять некоторое время. После завершения установки система перезагрузится и вы сможете настроить учетную запись пользователя и другие параметры.
Вот и всё! Теперь ваш компьютер обновлен до последней версии Windows 10. Не забудьте установить все рекомендуемые обновления и программы, чтобы обеспечить оптимальную работу вашей новой операционной системы. Удачи!
Установка операционной системы Windows 10
Установка операционной системы Windows 10 может быть необходима в случае приобретения нового компьютера или ноутбука, а также для переустановки или обновления системы. Ниже представлена пошаговая инструкция, как установить Windows 10 через панель управления.
- Создание загрузочной флешки. Для установки Windows 10 сначала необходимо создать загрузочный носитель. Рекомендуемые размеры флешки — не менее 8 гигабайт. Просто скачайте установщик Windows 10 с официального адреса Microsoft и запишите его на флешку.
- Запуск установки. После завершения записи загрузочной флешки, вставьте ее в компьютер или ноутбук, на который будет устанавливаться Windows 10. Затем перезагрузите компьютер и во время запуска ноутбука или компьютера нажмите F12 (или другую клавишу, указанную на экране) для выбора загрузочного носителя.
- Выбор языка и настройка установки. После успешного запуска компьютера с загрузочной флешки появится окно с выбором языка и другими настройками установки. Здесь можно выбрать язык, формат времени и клавиатуры, а также задать пароль для учетной записи. Обязательно запомните этот пароль, так как в процессе установки система будет предложить ввести его.
- Установка системы. Нажмите кнопку «Установить снова» и выберите вариант установки Windows 10 «Настроить Windows самостоятельно (рекомендуется)». В следующем окне выберите жесткий диск или раздел, на котором будет устанавливаться операционная система. Если на компьютере или ноутбуке уже есть установленная Windows, ее также можно выбрать и выполнить переустановку.
- Завершение установки. После выбора диска или раздела для установки Windows 10, нажмите кнопку «Далее». Теперь установка операционной системы начнется. Процесс установки может занять некоторое время, в зависимости от производительности вашего компьютера. После завершения установки Windows 10 автоматически запустится и попросит выбрать регион и настроить параметры активации и обновлений. Рекомендуется активировать Windows 10 сразу после установки, чтобы воспользоваться всеми ее возможностями и обновлениями.
Загрузочная флешка после установки Windows 10 сохраняет все данные и настройки, поэтому в случае необходимости переустановки или восстановления системы, вы всегда можете воспользоваться этим носителем. Установка Windows 10 через панель управления — простой и удобный процесс, который даже неопытные пользователи могут выполнить без проблем.
Загрузка компьютера с установочного носителя
Шаг 1: Запуск компьютера с установочного носителя
Переходим в настройки компьютера, нажав на кнопку «Пуск» и выбрав «Настройки». Затем выбираем опцию «Обновление и безопасность».
Далее переходим в раздел «Восстановление» и находим кнопку «Перезагрузить сейчас» в разделе «Для начала установки Windows 10 перейдите сюда и нажмите Перезагрузить сейчас».
После нажатия на эту кнопку компьютер перезагрузится, и мы попадем в меню выбора загрузочной записи. На данном шаге необходимо выбрать установочный носитель, например, флешку с файлами для установки Windows 10.
Шаг 2: Выбираем настройки установки
После загрузки с установочного носителя на экране появится окно с настройками установки Windows 10. В этом окне мы можем выбрать различные опции установки, включая язык, время и регион, а также ключевые параметры пользователя.
Мы рекомендуем во время установки выбрать настройки, предложенные по умолчанию. Они наиболее подходят для большинства пользователей, и не требуют дополнительных действий или изменений.
Если необходимо, можно изменить настройки, но в большинстве случаев это не требуется.
Шаг 3: Подготовка к установке
Теперь система будет подготавливаться к установке Windows 10. На этом шаге система может автоматически выполнить различные действия, такие как удаление предыдущей версии Windows, сохранение файлов пользователя или выполнение других настроек.
Обязательно сохраните свои важные файлы и данные, поскольку в процессе установки операционная система будет устанавливаться «начисто», что означает, что все данные на жестком диске будут удалены.
Если вы хотите сохранить свою текущую версию Windows и обновить ее до Windows 10, вам следует выбрать опцию «Обновить систему, сохраняя файлы и программы». Однако, рекомендуется установить Windows 10 «начисто», чтобы система работала быстрее и стабильнее.
Обратите внимание, что размер загрузочной флешки должен быть не менее 5 гигабайт, поэтому при использовании установочной флешки убедитесь, что она имеет нужный объем.
Таблица, рекомендуемые характеристики для установки Windows 10:
| Характеристика | Рекомендуемое значение |
|---|---|
| Процессор | 1 гигагерц (ГГц) или быстрее с поддержкой PAE, NX и SSE2 |
| Оперативная память | 1 гигабайт (ГБ) (32-разрядная) или 2 гигабайта (ГБ) (64-разрядная) |
| Свободное место на жестком диске | 16 гигабайт (ГБ) (32-разрядная) или 20 гигабайт (ГБ) (64-разрядная) |
| Графический адаптер | Совместимый с DirectX 9 или более поздней версией с драйвером WDDM 1.0 |
| Монитор | С разрешением 800 × 600 пикселей или выше |
Выполнение всех рекомендуемых характеристик поможет установке Windows 10 пройти успешно и обеспечит наилучшую работу операционной системы.
Чистая установка Windows 10
Если вы хотите выполнить чистую установку Windows 10, то необходимо следовать определённым шагам. Ниже приведены инструкции по выполнению этого процесса.
Шаг 1: Создание установочного носителя
Для начала вам потребуется создать установочный носитель Windows 10. Для этого вам понадобится флешка или DVD-диск с достаточным объёмом свободного места. Рекомендуется использовать флешку, так как это более удобно и быстрее. Если у вас нет установочного носителя, то вы можете скачать официальный образ Windows 10 с сайта Microsoft.
Далее вам нужно записать образ Windows 10 на флешку с помощью программы для записи дисков, такой как Rufus или Windows USB/DVD Download Tool.
Шаг 2: Запуск установки Windows 10
После того, как у вас есть установочный носитель, вставьте его в компьютер, который вы хотите установить Windows 10. Затем перезагрузите компьютер.
Во время загрузки компьютера вы увидите логотип Windows, а затем экран выбора языка и параметров установки. В этом случае, вы указали какую-то из компоновок клавиатуры либо после начала процесса установки смените язык и формат даты и времени, нажав на клавишу Shift + F10.
На этом этапе вам нужно выбрать «Пользовательские параметры установки» вместо «Рекомендуемые параметры установки».
Шаг 3: Удаление разделов на диске
При выборе пользовательских параметров установки вы увидите список разделов на вашем компьютере. Чтобы выполнить чистую установку Windows 10, необходимо удалить все разделы на диске.
Чтобы удалить раздел, щелкните на нем правой кнопкой мыши и выберите «Удалить». Это удалит все файлы и программы, сохраненные на этом разделе, поэтому убедитесь, что вы предварительно скопировали важные данные на другой носитель.
Шаг 4: Установка Windows 10
После удаления всех разделов на диске вы увидите один объединенный раздел. Нажмите «Далее» и Windows 10 начнет установку на ваш компьютер.
Во время установки вам будет предложено выбрать язык, параметры региональных настроек и создать аккаунт Windows. Выберите нужные параметры, чтобы настроить Windows 10 под себя.
После того, как Windows 10 будет установлена, компьютер автоматически перезагрузится и вы увидите экран приветствия. Теперь вы можете приступить к работе с вашей новой операционной системой Windows 10.
Создание загрузочной флешки для чистой установки Windows 10
Чтобы установить Windows 10 с нуля, вам понадобится загрузочный носитель. Создание загрузочной флешки для чистой установки операционной системы может быть очень полезным, особенно если в вашем случае нет удобного доступа к интернету или что-то не так с вашей системой. Создание загрузочной флешки позволит вам установить Windows 10 без проблем и непосредственно с носителя.
Вам понадобится флешка с достаточным объемом, чтобы вместить все необходимые файлы операционной системы, поэтому рекомендуется использовать флешку объемом не менее 8 Гб.
1. Сначала вам потребуется скачать установочный образ Windows 10 с официального сайта Microsoft. Для этого перейдите на сайт и найдите соответствующий раздел, чтобы скачать файл с образом диска Windows 10.
2. Подготовьте флешку к записи. Вставьте ее в USB-порт вашего компьютера и убедитесь, что никакие важные файлы на ней не сохраняются, так как весь ее содержимый будет удален в процессе создания загрузочного носителя.
3. Теперь перейдите к настройкам панели управления вашего ноутбука или компьютера, чтобы изменить порядок загрузки. Наша цель — сделать так, чтобы ваш компьютер в первую очередь загружался с флешки, а не с жесткого диска. Для этого найдите соответствующий пункт в настройках загрузки и установите флешку в первую очередь.
4. Запустите командную строку, найдя точку «Пуск» в левом нижнем углу экрана и введя в поисковую строку «командная строка». Когда вы увидите значок командной строки, щелкните правой кнопкой мыши и выберите «Запуск от имени администратора».
5. В командной строке введите команду «diskpart» (без кавычек) и нажмите клавишу «Enter». Эта команда откроет программу для работы с дисками и разделами.
6. После открытия программы diskpart введите следующие команды в порядке их следования:
-
list disk
-
select disk X (где X — это номер вашей флешки)
-
clean (эта команда удалит все данные с флешки)
-
create partition primary
-
format fs=ntfs quick
-
active
-
assign
7. После выполнения всех команд создания и форматирования, ваша флешка будет готова к записи файлов загрузки операционной системы.
8. Теперь, чтобы записать файлы Windows 10 на флешку, вам понадобится образ Windows 10. Найдите его на вашем компьютере и установите его в командной строке с помощью следующей команды: «xcopy [путь к образу] [путь к флешке] /e /h /f». В результате будет создан загрузочный носитель.
9. После завершения процесса создания загрузочной флешки можно переустановить операционную систему Windows 10 на вашем компьютере или ноутбуке.
Запуск установки Windows 10 с загрузочного носителя вместо того, чтобы запустить ее в операционной системе, легко. Просто вставьте флешку в ноутбук или компьютер, перезагрузите его, а затем на экране с логотипом производителя нажмите любую кнопку на клавиатуре. В результате будет запущен процесс установки Windows 10.
Шаг 1: Подготовка к установке
Перед тем, как приступить к установке Windows 10, убедитесь, что у вас есть все необходимые вещи и выполнены предварительные действия.
-
Создайте резервные копии всех важных данных, которые хранятся на компьютере. В процессе установки операционной системы данные могут быть удалены, поэтому лучше быть заранее подготовленным.
-
Скачайте инструмент для создания установочного носителя Windows 10 с официального сайта Microsoft. Для этого перейдите по ссылке «», затем нажмите на кнопку «Скачать инструмент сейчас» и следуйте указаниям.
-
Подготовьте загрузочную флешку или DVD-диск. После скачивания программы откройте ее и выберите пункт «Создать установочный носитель для другого компьютера». Затем выберите язык, версию Windows 10 (например, Windows 10 Home или Pro) и архитектуру (32- или 64-битную). Нажмите «Далее» и выберите «USB-накопитель» или «ISO-файл», в зависимости от того, какой носитель вы хотите использовать. Следуйте инструкциям по созданию загрузочного носителя.
Важно! Если вы устанавливаете Windows 10 на компьютер, на котором уже была установлена предыдущая версия, вы необязательно должны создавать новый установочный носитель. Вместо этого вы можете использовать встроенную в систему возможность обновления. О том, как это сделать, рассказано в другом разделе данного руководства.
После того как установочный носитель будет создан, вы готовы перейти ко второму шагу установки Windows 10.
Пошаговая установка Windows 10 с флешки
Установка операционной системы Windows 10 с флешки представляет собой простой и удобный способ обновления или установки Windows на ваш компьютер. Данный способ подразумевает наличие загрузочной флешки с установочным образом Windows 10.
Для начала установки Windows 10 с флешки следуйте следующим шагам:
- Подключите флешку с установочным образом Windows 10 к компьютеру.
- Перезагрузите компьютер и в момент загрузки нажмите на кнопку, которая позволяет выбрать загрузочное устройство. Обычно это клавиша F12, но в разных компьютерах она может быть другой. Обратитесь к документации к вашему компьютеру, чтобы узнать правильную клавишу.
- Выберите флешку из списка устройств для загрузки.
- После выбора флешки, компьютер загрузится с нее и вы попадете в окно установки Windows 10.
- В начале установки Windows 10 предлагается выбрать язык, раскладку клавиатуры и сделать другие настройки. Выберите нужную раскладку клавиатуры и нажмите «Далее».
- На следующем экране нажмите кнопку «Установить сейчас», чтобы начать установку операционной системы Windows 10.
- Согласитесь с условиями использования операционной системы и нажмите «Далее».
- На следующем экране выберите тип установки. Если вы хотите установить Windows 10 на чистый диск, выберите «Пользовательская установка». Если же вы хотите обновить существующую операционную систему, выберите «Обновить».
- Далее следуйте инструкциям установщика Windows 10. Вам может потребоваться указать пароль для вашей учетной записи Microsoft, а также выбрать дополнительные настройки.
- Через некоторое время Windows 10 будет установлена на ваш компьютер. После установки компьютер перезагрузится и вы сможете начать настройку Windows 10 с помощью вашей учетной записи.
Теперь, когда установка Windows 10 с флешки завершена, вы можете приступить к настройке операционной системы и использованию всеми ее функций и возможностей.
Как переустановить Windows 10
Переустановка операционной системы Windows 10 может потребоваться в различных случаях, когда требуется устранить ошибки системы, удалить вредоносные программы или просто начать работу на чистой системе. В этом разделе мы рассмотрим пошаговую инструкцию по переустановке Windows 10 через панель управления.
Итак, перед тем как начать переустановку Windows 10, важно создать резервные копии всех важных файлов и данных, так как установка операционной системы приведет к полному удалению всех данных на диске C. Эта процедура также потребует наличия лицензионного ключа для активации системы.
Чтобы переустановить Windows 10, следуйте следующим шагам:
- Скачайте программу Windows 10 Media Creation Tool с официального сайта Microsoft на другом компьютере. Эта утилита позволит создать загрузочную флешку с Windows 10.
- Подключите флешку к компьютеру и запустите установку с нее.
- На первом экране установки нажмите кнопку «Установить с сохранением личных файлов и настроек».
- Выберите раздел на диске, на котором установлена Windows 10. Обычно это раздел C.
- После выбора раздела, установщик предложит два варианта установки: «Только мои файлы» или «Очистка диска». Если вы хотите сохранить свои личные данные, выберите «Только мои файлы». Если вы хотите выполнить полную и чистую установку системы, выберите «Очистка диска».
- В следующем окне будет предложено выбрать дополнительные параметры установки. Оставьте все галочки по умолчанию, если не знаете, что выбрать.
- Продолжайте следовать инструкциям установщика до завершения установки Windows 10.
- После установки системы, вас попросят настроить регион, язык, раскладку клавиатуры и другие параметры. Выберите свои предпочтения и нажмите «Далее».
- Затем вам будет предложено создать или войти в учетную запись Microsoft. Выберите соответствующую опцию в зависимости от ваших предпочтений.
- В конце установки Windows 10 будет предложена возможность настройки обновлений. Рекомендуем выбрать «Установка рекомендуемых обновлений», чтобы система была обновлена до последней версии.
После завершения всех этапов установки Windows 10, ваш компьютер будет готов к работе. Рекомендуем установить все необходимые программы и обновления для полноценной работы системы.
Важно помнить, что переустановка Windows 10 приведет к полному удалению всех данных на диске C. Поэтому перед началом процесса установки необходимо создать резервные копии всех необходимых файлов. Также рекомендуется иметь флешку или другой незанятое место на диске для записи файлов установщика Windows 10.
Программа для установки Windows 10
При установке операционной системы Windows 10 с помощью панели управления существует возможность воспользоваться специальной программой, предоставляемой компанией Microsoft. Эта программа позволяет упростить и ускорить процесс установки системы на вашем компьютере.
Для начала установки необходимо скачать программу установки Windows 10. Для этого перейдите на официальный сайт компании Microsoft и найдите соответствующую страницу загрузки. Обратите внимание на выбранный вами вариант (например, Home или Pro) и выберите соответствующий файл для загрузки.
После загрузки файла запустите его и следуйте инструкциям, появляющимся на экране. С помощью этой программы вы сможете выбрать оптимальные настройки для вашей установки Windows 10.
На первом шаге программы установки вам предложат выбрать язык и регион для вашей системы. Выберите нужные параметры и нажмите «Далее».
Далее вы увидите окно с предложением установить Windows 10 или выполнить дополнительные настройки. Рекомендуем выбрать вариант «Установить». Если вам нужно выполнить дополнительные настройки, выберите соответствующий пункт.
На следующем шаге программа установки спросит, на какое устройство вы хотите установить Windows 10. Выберите нужное устройство и нажмите «Далее».
Далее программа попросит вас выбрать тип установки: «Обновить этот компьютер» или «Установить сначала». Если у вас уже установлена Windows и вы хотите перейти на Windows 10, выберите «Обновить этот компьютер». Если вы хотите выполнить чистую установку Windows 10, выберите «Установить сначала».
После выбора типа установки программа начнет загрузку файлов системы. Во время загрузки на экране будет отображаться логотип Windows.
Когда загрузка будет завершена, на экране появится окно с приветствием и предложением настроить учетную запись Microsoft. Если у вас уже есть учетная запись Microsoft, введите свои данные и нажмите «Далее». Если у вас нет учетной записи, вы можете создать ее прямо во время установки.
Далее программа попросит вас настроить настройки приватности. Здесь вы можете выбрать, какие данные вы хотите передать в Microsoft и какое использование вашей активности на компьютере вы разрешаете. Выберите соответствующие настройки и нажмите «Далее».
После этого программа начнет установку Windows 10 на ваш компьютер. Установка может занять некоторое время в зависимости от скорости вашего интернет-соединения и объема данных, которые нужно установить.
По завершении установки компьютер перезагрузится и вы увидите логотип Windows 10. После запуска системы вам может потребоваться ввести пароль или учетные данные для входа.
Итак, с помощью этой программы установка Windows 10 будет простой и удобной процедурой. Если у вас возникнут вопросы или трудности, не стесняйтесь задавать комментарии ниже — мы всегда рады помочь вам.
Шаг 2: Устанавливаем Windows 10
После подготовки к установке Windows 10 мы можем приступить к самой установке операционной системы. В этом разделе мы рассмотрим инструкции по установке Windows 10.
- Нажмите кнопку «Загрузка» или «Скачать», чтобы скачать программу для установки Windows 10. Эта программа называется Media Creation Tool и предоставляется компанией Microsoft.
- Запустите программу Media Creation Tool и следуйте инструкциям на экране.
- В момент появления вопроса о выборе способа установки Windows 10, выберите пункт «Установить на этот компьютер».
- На следующем экране у вас будет выбор между рекомендуемыми настройками и настройками пользователя. Если вы не стесняйтесь личными данными, рекомендуется выбрать рекомендуемые настройки.
- Далее вам будет предложено выбрать диск для установки Windows 10. Если вы устанавливаете Windows 10 на незанятое место на жестком диске или на флешку, выберите этот диск или флешку.
- Затем нажмите кнопку «Далее» и подождите, пока процесс установки не начнется.
- Во время установки Windows 10 вам может потребоваться выбрать настройку часового пояса, языка и раскладки клавиатуры. Выберите настройки, соответствующие вашим предпочтениям.
- Далее вам может потребоваться ввести лицензионный ключ для активации Windows 10. Если у вас есть ключ, введите его. В противном случае пропустите этот шаг и активируйте Windows 10 позже.
- После ввода лицензионного ключа нажмите кнопку «Далее» и подождите, пока Windows 10 будет установлена на ваш компьютер. Этот процесс может занять некоторое время в зависимости от объема жесткого диска и скорости вашего компьютера.
- По завершении установки Windows 10 ваш компьютер будет перезагружен и вы увидите логотип Windows. Дождитесь загрузки операционной системы.
- После загрузки Windows 10 вас попросят настроить учетную запись пользователя. Введите необходимые данные и завершите настройку.
- Теперь ваша Windows 10 установлена и готова к использованию. Вы можете начать настраивать программы и приложения по вашему желанию.
В случае, если у вас возникнут вопросы или проблемы на любом из этих этапов, рекомендуется обратиться к руководству пользователя для более подробной информации. Не стесняйтесь использовать программу Media Creation Tool или процесс установки Windows 10 с флешки, если вам это удобнее или быстрее, чем другие методы.
Видео:
Установка Windows 10 — Пошаговая инструкция!
Установка Windows 10 — Пошаговая инструкция! de me4erator 2 542 vues il y a 2 ans 4 minutes et 23 secondes