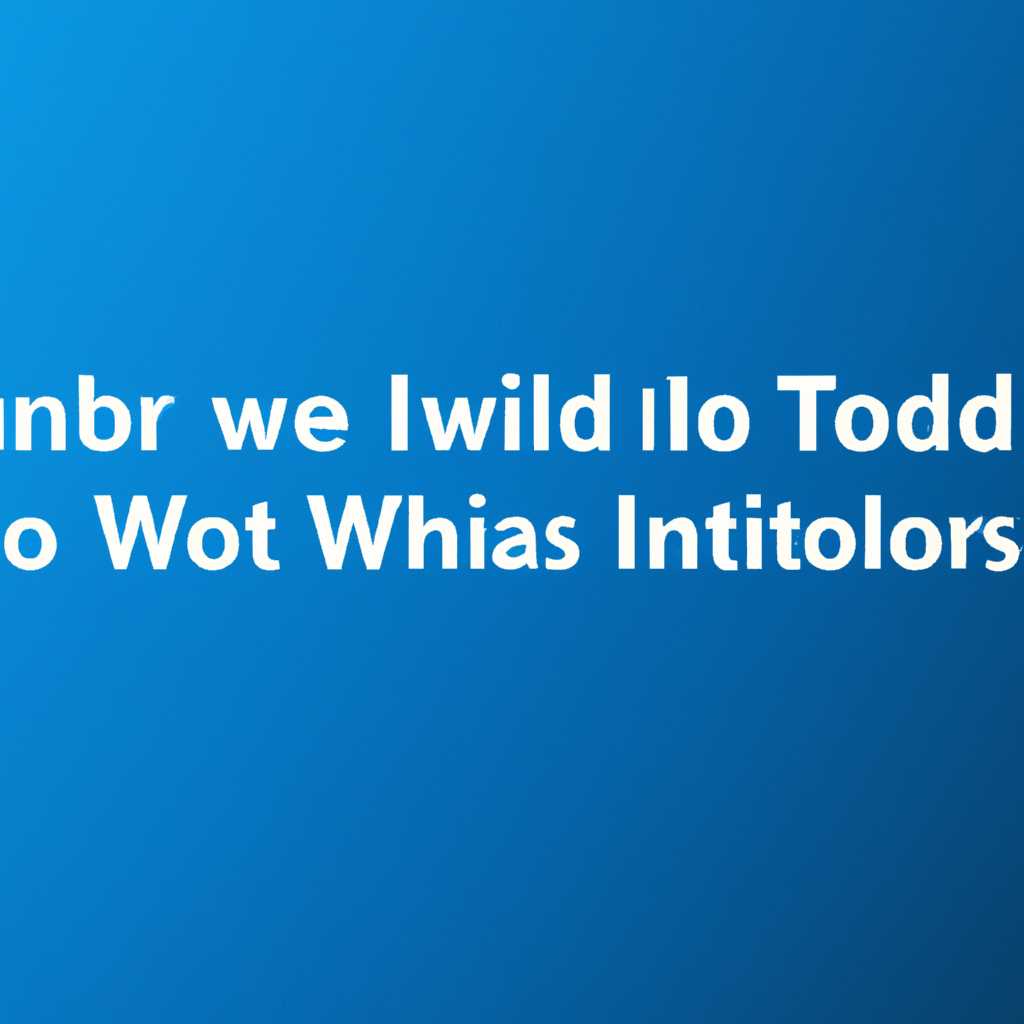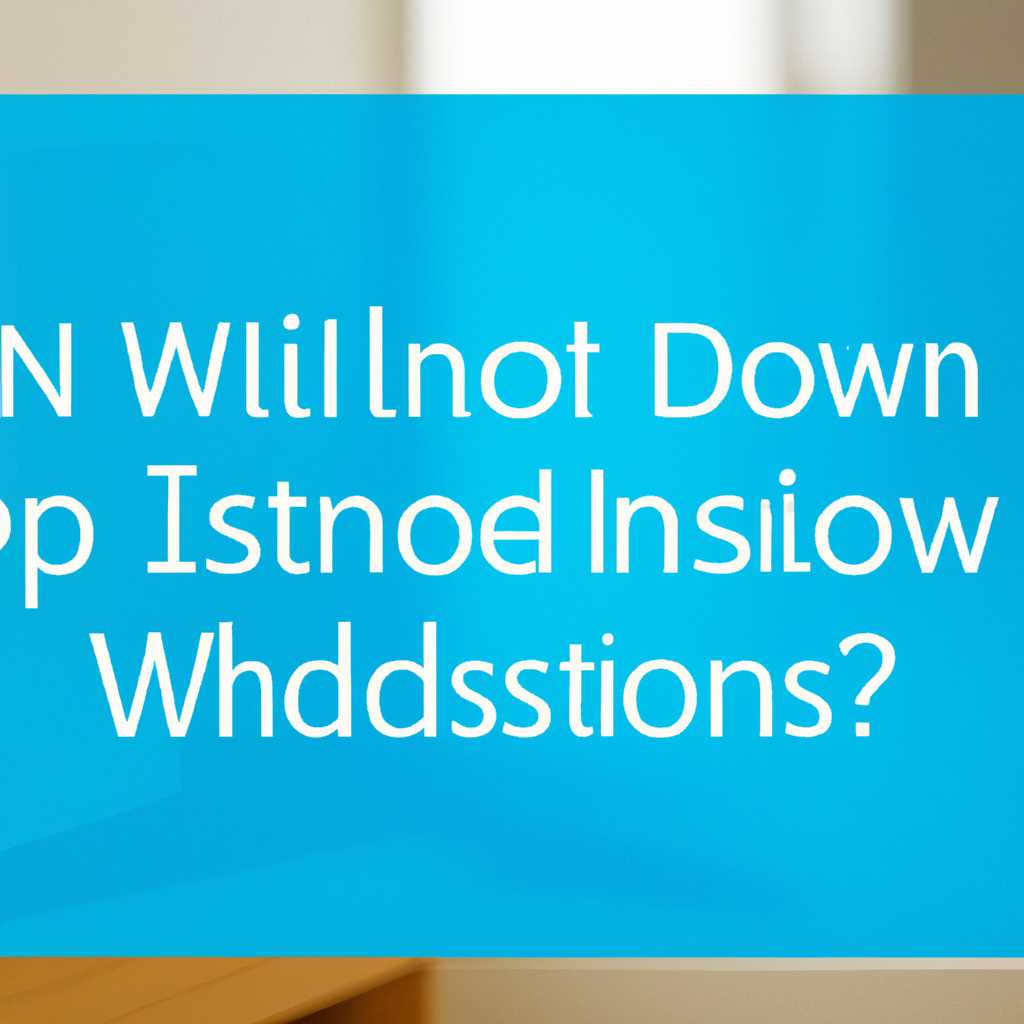- Установка Windows 10: что делать с установочными файлами?
- Чистая установка Windows 10
- Загрузка компьютера с установочного носителя
- Как переустановить Windows 10
- Где находится установщик Windows 10 после установки
- Как запретить повторное скачивание установочных файлов
- Установка операционной системы Windows 10
- Видео:
- Тотальное УНИЧТОЖЕНИЕ ВИРУСОВ на ВАШЕМ ПК
Установка Windows 10: что делать с установочными файлами?
Установка операционной системы Windows 10 может потребоваться в различных случаях, начиная от переустановки после сбоев и ошибок, заканчивая обновлением старой версии до новой. По завершению установки Windows 10 остаются установочные файлы на компьютере, и важно знать, что с ними делать.
Переустановка Windows 10 может потребоваться в случае, если ваш компьютер работает медленно, появляются ошибки или вы просто хотите начать «с чистого листа». При установке новой версии Windows 10 вы можете сохранить все ваши файлы на жёстком диске, однако все установленные программы и настройки будут удалены. Поэтому, перед установкой Windows 10, сделайте резервную копию всех важных файлов и запишите все необходимые пароли.
Находится установочный диск для Windows 10 Вы можете скачать с официального сайта Microsoft и записать его на DVD-диск или создать загрузочную флешку. В случае, если ваш компьютер не имеет DVD-привода, рекомендуется использовать флешку для установки операционной системы. Для этого запустите скачанный файл и следуйте инструкциям на экране. После создания загрузочной флешки возникнет возможность установки Windows 10 на ваш компьютер.
Установочные файлы можно удалить после установки Windows 10, чтобы освободить место на жёстком диске. Для этого откройте «Параметры» на вашем компьютере, найдите значок «Обновление и безопасность» и нажмите на него. В разделе «Обновление и безопасность» выберите «Восстановление» и на экране будет предоставлена возможность удалить предыдущую установку Windows 10. Следуйте инструкциям, чтобы пропустить этот шаг.
Загрузочная флешка или DVD-диск с установочными файлами Windows 10 могут быть полезными в случае повторной установки или для установки на другой компьютер. Для сохранения этих файлов безопасно, рекомендуется создать отдельную папку на вашем компьютере или на внешнем диске, где вы будете хранить все загрузочные файлы операционных систем. Таким образом, вы всегда сможете найти нужные вам файлы, включая обновления и драйверы, в случае необходимости.
Чистая установка Windows 10
Если вы хотите выполнить повторную установку Windows 10 на своем компьютере или переустановить операционную систему на другом компьютере, рассмотрим процесс чистой установки. Чистая установка предполагает удаление всех файлов с компьютера и установку Windows 10 заново. Теперь давайте рассмотрим основные шаги, которые нужно выполнить.
| 1. Подготовьте установочный носитель, такой как флешка или DVD диск, скачав установщик Windows 10 с официального сайта Microsoft. Если у вас уже есть загрузочная флешка или диск с Windows 10, можете использовать их. |
| 2. Запретить автоматическую загрузку системы с жесткого диска. Для этого найдите значок параметров компьютера (обычно нажатие клавиши F2 или Delete во время загрузки компьютера) и настройте загрузку с флешки или диска. |
| 3. После загрузки с установочного носителя выберите язык и параметры установки. |
| 4. Во время установки Windows 10 выберите «Пользовательские» параметры установки, чтобы выполнить чистую установку. Убедитесь, что выбран правильный диск для установки системы. |
| 5. Всякий раз, когда система предложит выбрать место для установки Windows 10, выберите диск, который хотите отформатировать и выполните эту операцию. Обратите внимание, что форматирование диска удалит все данные с него. |
| 6. После форматирования диска продолжите установку, следуя указаниям установщика Windows 10. |
| 7. По окончании установки создайте учетную запись Microsoft или пропустите этот шаг, создав учетную запись позже. |
| 8. Последующую установку и обновления системы можно выполнять с помощью созданной учетной записи Microsoft. |
Чистая установка Windows 10 отвечает за удаление всех файлов с компьютера и установку системы начисто. Некоторое время системные файлы могут сохраняться на вашем компьютере. Это делается для того, чтобы в случае перезагрузки или сбоя установка продолжалась с того места, где она была прервана.
Теперь, когда вы знаете, что представляет собой чистая установка Windows 10, вы можете безопасно удалять предыдущую версию операционной системы и устанавливать Windows 10 с нуля.
Загрузка компьютера с установочного носителя
Подготовка компьютера к установке операционной системы Windows 10 подразумевает загрузку с установочного носителя. Если у вас есть запись скачанных установочных файлов на DVD или USB-флешке, то теперь можно вводить этот носитель в компьютер.
1. Включите компьютер и нажимайте клавишу, указанную при запуске. Обычно это клавиша Del, Esc, F2 или F12, но точное сочетание может различаться в зависимости от модели компьютера.
2. Перейдите в BIOS компьютера, где находятся настройки загрузки. Здесь нужно найти раздел, отвечающий за загрузку с дисков или USB-устройств.
3. Выберите загрузочный носитель (DVD или USB) с помощью стрелок на клавиатуре. Затем нажмите Enter.
4. В некоторое время компьютер загрузится с установочного носителя и начнётся загрузка файлов Windows.
5. После загрузки появится экран установщика с языком программы, временными настройками сети и другими параметрами. Здесь можно выбрать нужные настройки языка и подключения к сети.
6. При необходимости можно также удалить некоторые ненужные системные файлы или блокируем обновления Windows 10. Для этого нажимаем на правой кнопкой мыши на значок в левом нижнем углу экрана. В появившемся меню выбираем «Блокировка обновлений».
7. Теперь можно нажимать «Далее», чтобы продолжить установку.
8. При выборе носителя для установки можно указать жёсткий диск компьютера, где уже есть раздел с чистой системой, или сделать полноценную установку по умолчанию.
9. После выбора установочной опции можно нажать «Установить». Обратите внимание, что операционная система сохраняет некоторое количество файлов на жёстком диске для последующей загрузки системных обновлений.
10. В дальнейшем следуйте указаниям установщика Windows 10 для завершения установки операционной системы.
Как переустановить Windows 10
Переустановка операционной системы Windows 10 может потребоваться в случае, когда система работает некорректно или вы хотите начать с чистого листа. В этой статье рассмотрим этот процесс и подробно опишем все этапы.
На первом этапе установки Windows 10 вводим загрузочный носитель. Это может быть флешка или диск с установочными файлами. Если у вас есть загрузочная флешка или диск, вставляем их в соответствующие порты компьютера.
На следующем этапе установки Windows 10 нужно попасть в меню загрузки системы, чтобы запустить установщик. Где найти эту возможность, зависит от производителя компьютера. Для большинства случаев можно использовать одну из следующих комбинаций клавиш:
| Загрузка с флешки: | нажать клавишу F12 или Escape |
| Загрузка с диска: | нажать клавишу F11 или F8 |
После выбора загрузочного носителя и запуска установщика Windows 10, мы попадаем на экран выбора языка и других параметров. Здесь следует указать язык интерфейса, часовой пояс и остальные параметры по вашему усмотрению.
На следующем этапе установщик осуществляет проверку обновлений и нужно дождаться завершения этого процесса. Обновления могут занять некоторое время, но такая предварительная установка гарантирует, что ваша установка Windows 10 будет начисто обновлена до последнего выпуска.
После завершения этапа с обновлениями будет предложено выбрать тип установки операционной системы. Здесь есть две основные опции:
| Обновление системы: | сохраняет ваши файлы, программы и настройки, но сама система будет обновлена до последней версии Windows 10 |
| Чистая установка: | полностью удаляет все файлы и программы с вашего жёсткого диска и устанавливает Windows 10 заново |
Если вы хотите начать с чистого листа и не нуждаетесь в сохранении данных, то выбираете чистую установку. В противном случае, выбираете обновление системы.
На этом этапе установки Windows 10 будет необходимо указать пароль для учётной записи пользователя. Выбранный пароль должен быть надёжным и легко запоминаемым вами. Пароль можно также пропустить, нажав на кнопку «Пропустить»
После этого остаётся лишь подождать, пока установка Windows 10 будет завершена. В зависимости от характеристик компьютера и скорости загрузки, этот процесс может занять некоторое время. Но в итоге вы получите свежую и быструю операционную систему Windows 10.
Где находится установщик Windows 10 после установки
После загрузки и установки Windows 10, установщик сохраняет свои файлы на жестком диске вашего компьютера. На этапе установки операционной системы загрузочная флешка или диск с установочными файлами используется только для создания загрузочного диска или флешки.
Поэтому после завершения установки, файлы установщика Windows 10 можно безопасно удалить, так как система уже полностью установлена и готова к работе.
Если вам необходимо повторно выполнить установку Windows 10, можно загрузить последнюю версию установочных файлов с официального сайта Microsoft. При этом лучше использовать флешку или диск, которая имеет больше места, чтобы сохранить возможность создания загрузочного диска или флешки с последующими обновлениями и программами.
Если вы хотите запретить автоматическую установку обновлений после установки Windows 10, то на этапе подготовки к установке можно пропустить эту опцию. После включения компьютера и запуска системы вам будет предложено выбрать параметры системы, где вы сможете запретить автоматическую установку обновлений.
Как запретить повторное скачивание установочных файлов
При установке операционной системы Windows 10 возникает необходимость скачать и установить установочные файлы. Однако, повторное скачивание этих файлов может быть нежелательным и затратным по времени и трафику. Для того чтобы запретить повторное скачивание установочных файлов, можно воспользоваться несколькими способами.
Если у вас уже есть установочный диск или флешка с установочными файлами, вам не нужно скачивать их заново. Вы можете использовать этот носитель для установки операционной системы. Для этого просто вставьте диск или подключите флешку к компьютеру и следуйте инструкциям на экране. Если у вас еще нет установочного диска или флешки, но у вас есть установочные файлы на жестком диске, вы можете создать установочный носитель с помощью программы Windows USB/DVD Download Tool, которую можно скачать с официального сайта Microsoft.
Если вы уже скачали установочные файлы и хотите запретить повторные загрузки, вы можете удалить эти файлы с компьютера. Для этого откройте папку, в которую были сохранены установочные файлы, и удалите все ненужные файлы. Теперь вы не сможете случайно установить Windows 10 из этих файлов.
Если вам нужно скачать установочные файлы снова, например, для выполнения последующей установки на другом компьютере, вы можете пропустить этот шаг. После завершения подготовки к установке Windows 10 вы будете перенаправлены на страницу с параметрами обновления системы. Здесь вы можете выбрать, что делать с обновлениями. Если вы не хотите скачивать обновления во время установки, выберите «Не сейчас». Теперь вы можете перейти к следующему шагу установки.
Установка операционной системы Windows 10
Переустановка операционной системы Windows 10 на компьютере может потребоваться по разным причинам, например, для очистки системы от ненужных файлов и программ, установки обновлений или создания чистой системы для последующей работы. В данном разделе мы рассмотрим процесс установки Windows 10 с использованием установочного файла.
Перед началом установки рекомендуется сделать несколько подготовительных шагов. Во-первых, необходимо создать загрузочную флешку с установочным файлом операционной системы. Для этого скачайте соответствующий файл с официального сайта Microsoft. Затем подключите флешку к компьютеру.
Далее, перед установкой Windows 10 на компьютере рекомендуется выполнить резервное копирование важных данных. В процессе установки операционная система будет очищать жёсткий диск компьютера, что приведёт к удалению всех файлов на нём. Также убедитесь, что компьютер подключен к сети Интернет, чтобы установка прошла быстрее и система могла получить все необходимые обновления.
Далее приступаем к самой установке. Перезагрузите компьютер и на этапе загрузки нажмите клавишу, отвечающую за выбор загрузочного устройства. В данном случае нам необходимо выбрать флешку с установочным файлом Windows 10, поэтому выбираем соответствующий пункт.
После загрузки с флешки нам будет предложено выбрать язык, который будет использоваться в операционной системе. Выбираем нужный язык и нажимаем «Далее». В появившемся окне выбираем «Установить с нуля» для создания чистой системы. Если же у вас уже установлена Windows 10 и вы хотите обновить её до последней версии, выберите соответствующий пункт.
Далее будет отображен список разделов жёсткого диска компьютера. Выбираем раздел, на котором установлена текущая операционная система Windows, и нажимаем «Удалить». Это удалит все файлы, относящиеся к старой системе.
После удаления раздела на этом моменте можно создать новый раздел или оставить всё как есть и продолжить установку. Если же вы хотите создать раздел, нажмите «Создать» и следуйте указаниям, чтобы задать параметры нового раздела.
Далее нажимаем «Далее» и начинается установка операционной системы Windows 10. Дождитесь окончания процесса, который может занять некоторое время. После завершения установки компьютер автоматически перезагрузится.
После перезагрузки вам будет предложено выполнить начальную настройку операционной системы: выбор языка, региона, настроек сети и т.д. Следуйте указаниям на экране и введите необходимую информацию.
После завершения начальной настройки системы вы можете приступить к установке программ, обновлений и настроек своего компьютера в соответствии с вашими потребностями. Также не забудьте установить все доступные обновления для операционной системы, чтобы быть уверенным в ее стабильной работе.
Теперь у вас установлена новая операционная система Windows 10, готовая к использованию для решения ваших задач.
Видео:
Тотальное УНИЧТОЖЕНИЕ ВИРУСОВ на ВАШЕМ ПК
Тотальное УНИЧТОЖЕНИЕ ВИРУСОВ на ВАШЕМ ПК by Павел Мудрый 401,875 views 10 months ago 50 minutes