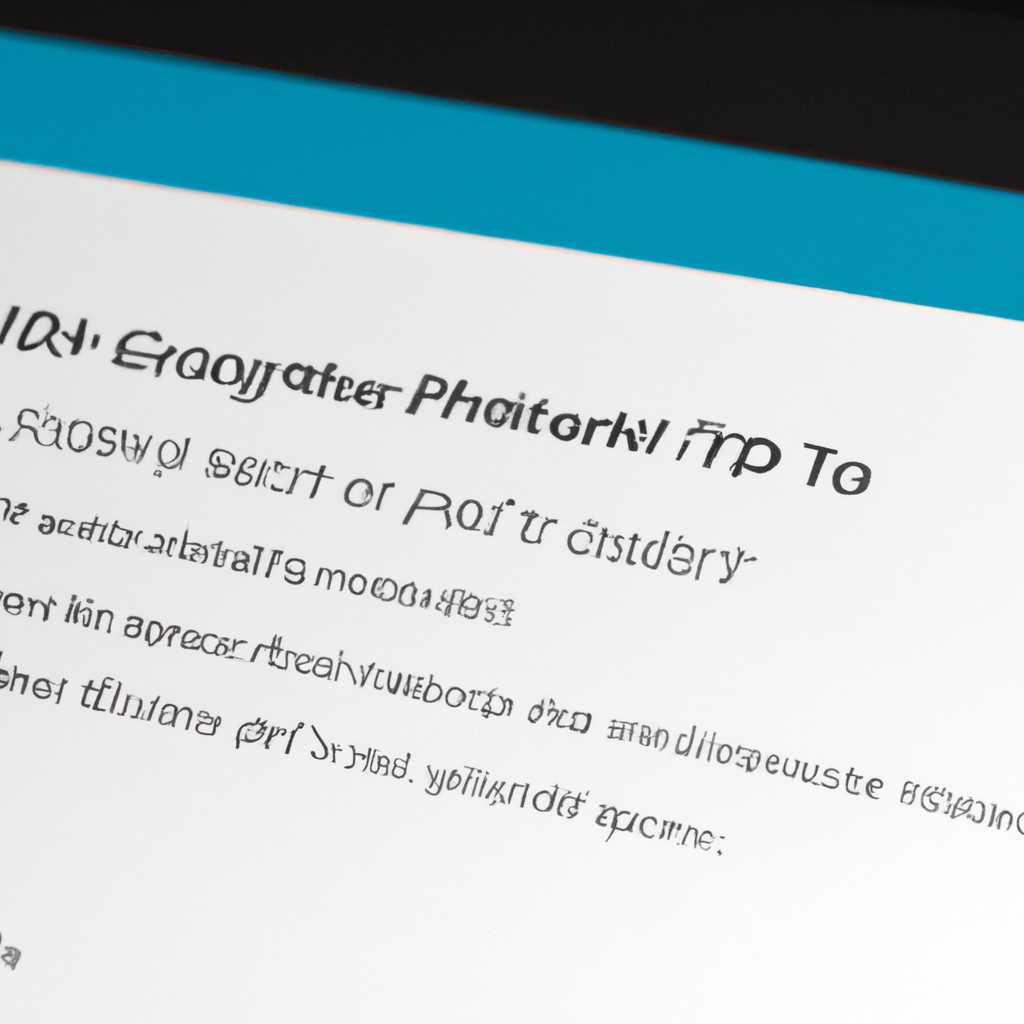- Установка Windows 10 на GPT диск: подробная инструкция
- Подготовка накопителя
- Разделы на диске
- Что значат все эти аббревиатуры
- BIOS
- GPT
- UEFI
- MBR
- NTFS
- Способ 1: Настройка параметров BIOS
- Подготовка установочного носителя
- Настройка параметров BIOS
- Способ 2: Флешка UEFI
- Подготовка флешки
- Установка Windows 10 на GPT-диск
- Конвертирование дисков в GPT с помощью командной строки
- Способ 3: Конвертирование GPT в MBR
- Шаг 1: Подготовка к установке
- Шаг 2: Вводим команду
- Шаг 3: Конвертирование диска
- Шаг 4: Установка Windows 10
- Заключение
- Способ 4: Удаление разделов
- 1. Запуск Установки Windows
- 2. Выбор настроек установки
- 3. Удаление разделов
- 4. Дальнейшая настройка установки
- 5. Завершение удаления разделов
- Решение проблемы с GPT-дисками при установке Windows
- Решаем проблему дисков GPT
- 1. Подготовка к установке
- 2. Настройка диска GPT
- 3. Установка Windows 10 на диск GPT
- Видео:
- WINDOWS 10 — Бесплатная официальная установка на ваш купленный ноутбук или пк
Установка Windows 10 на GPT диск: подробная инструкция
Установка операционной системы Windows 10 на диски с GPT-разметкой — это довольно распространенная задача, с которой могут столкнуться пользователи. Но не стоит беспокоиться, в этой статье мы подробно рассмотрим этот процесс и дадим вам все необходимые инструкции для успешной установки.
Первым этапом подготовки к установке Windows 10 на диск с GPT-разметкой является правильная настройка BIOS или UEFI. Вам нужно активировать режим UEFI и отключить режим Legacy BIOS. Это обычно делается путем выбора соответствующего пункта в настройках BIOS.
Вторым этапом является создание загрузочного носителя с образом Windows 10. Для этого вам понадобятся утилиты, такие как Rufus или Windows USB/DVD Download Tool. Выберите нужный образ Windows 10 и создайте загрузочный носитель на флешке или DVD-диске.
Теперь, когда у вас есть загрузочный носитель, вы можете приступить к установке Windows 10 на GPT-диск. Включите компьютер и загрузитесь с созданного ранее загрузочного носителя. На первом экране выберите язык, который будет использоваться во время установки.
На следующем этапе вы увидите окно с настройками диска. Если на вашем компьютере уже есть разделы на GPT-диске, вы можете выбрать нужный раздел для установки Windows 10. В противном случае, если у вас есть жесткий диск без разделов, создайте разделы на GPT-диске. Для этого нажмите на кнопку «Подготовить диски» и создайте нужные разделы и тома с помощью интуитивно понятного интерфейса.
После того, как вы сделали все необходимые настройки дисков, выберите установку операционной системы Windows 10 на выбранный раздел на GPT-диске. На этом этапе вам могут понадобиться дополнительные драйверы для вашего оборудования.
После запуска установки Windows 10 на GPT-диск, просто следуйте инструкциям на экране. После завершения установки ваш компьютер будет готов к работе с новой операционной системой Windows 10 на GPT-диске.
Подготовка накопителя
Перед установкой Windows 10 на GPT диск необходимо правильно подготовить накопитель. Это довольно важный этап, так как проблемы, возникающие на этом этапе, могут повлиять на непосредственно на установку операционной системы.
Разделы на диске
Если вы решили установить Windows 10 на GPT-диск, то вам необходимо знать, что MBR (Master Boot Record) не поддерживает GPT-диски. Поэтому перед установкой необходимо удалить все разделы на диске или использовать доступные утилиты для конвертирования MBR-диска в GPT.
Для удаления разделов на диске можно воспользоваться утилитой «Помощник по установке Windows». Для этого следуйте следующим шагам:
- Запускаем установку Windows 10 с загрузочного носителя.
- В меню выбора параметров установки нажимаем клавишу Shift+F10, чтобы открыть командную строку.
- В командной строке вводим команду
diskpartи нажимаем Enter. - Вводим команду
list disk, чтобы посмотреть список доступных дисков. Найти нужный жесткий диск можно по его размеру. - Выбираем диск командой
select disk X, где X — номер диска. - Вводим команду
clean, чтобы удалить все разделы на диске. - Выходим из утилиты командой
exit.
После удаления всех разделов на диске можно продолжить установку Windows 10 на GPT-диск.
Что значат все эти аббревиатуры
Установка Windows 10 на GPT диск необходима в случае, если вы хотите использовать все возможности новой операционной системы. Чтобы успешно выполнить установку на диске с ГПТ схемой разделов, вам нужно разобраться с некоторыми аббревиатурами и терминами.
BIOS
GPT
GPT (GUID Partition Table) — это схема разметки диска, которая используется для создания разделов на жестком диске в операционной системе Windows. GPT схема позволяет использовать большие разделы и обеспечивает более надежную защиту данных.
UEFI
UEFI (Unified Extensible Firmware Interface) — это спецификация для прошивки компьютера, которая заменяет более старый стандарт BIOS. UEFI обеспечивает улучшенную совместимость с современными устройствами и предлагает ряд дополнительных функций.
MBR
MBR (Master Boot Record) — это структура данных на диске, которая содержит информацию о разделах и код загрузчика операционной системы. MBR схема разделов ограничивает количество разделов и объем диска.
NTFS
NTFS (New Technology File System) — это файловая система, которую использует операционная система Windows для организации и управления данными на диске. NTFS предлагает более надежное хранение данных и поддерживает большие файлы и разделы.
Все эти аббревиатуры и термины являются важными при установке Windows 10 на GPT диск или при решении проблемы с разделами. Некоторые из них требуют настройки и конвертирования дисков с помощью специальных утилит, а другие – активации определенных параметров в BIOS/UEFI настройках. Важно понимать их значения и использовать правильные настройки для успешной установки и работы операционной системы.
Способ 1: Настройка параметров BIOS
Перед установкой Windows 10 на GPT диск необходимо выполнить несколько шагов по настройке параметров BIOS на вашем компьютере. Это позволит загрузить компьютер с установочного носителя и провести успешную установку операционной системы.
Подготовка установочного носителя
- Создайте загрузочную флешку с Windows 10. Для этого загрузите образ операционной системы и используйте специальную утилиту для записи образа на USB-накопитель.
- Подключите загрузочную флешку к компьютеру, который вы собираетесь установить.
Настройка параметров BIOS
- Перезагрузите компьютер и в процессе загрузки нажмите клавишу (обычно это Delete или F2), чтобы войти в BIOS.
- Внутри BIOS найдите раздел «Загрузка» или «Boot». Этот раздел отвечает за выбор порядка загрузки различных устройств.
- С помощью клавиш-стрелок выберите загрузочное устройство с флешкой, сделав его первым в списке. Обычно это будет называться «USB: имя вашей флешки».
- Сохраните изменения, выйдя из BIOS. В большинстве случаев это делается при помощи команды «Save and Exit».
Теперь ваш компьютер будет загружаться с установочной флешки, что позволит вам решить проблему с установкой Windows 10 на GPT диск.
Способ 2: Флешка UEFI
Данный способ предполагает установку Windows 10 на GPT-диск с помощью флешки в режиме UEFI. Установка в этом режиме имеет ряд преимуществ, таких как более быстрая загрузка и поддержка дисков большого объема.
Для начала подготовки флешки вам потребуется утилита для создания загрузочного носителя, такая как Rufus или Windows USB/DVD Download Tool. Загрузите и установите выбранную утилиту, после чего перейдите к следующему этапу.
Подготовка флешки
1. Подключите флешку к компьютеру.
2. Запускаем выбранную утилиту и выбираем вашу флешку в списке доступных дисков.
3. В параметрах загрузки выбираем файл ISO образа Windows 10.
4. Оставляем остальные параметры по умолчанию (FAT32, UEFI/GPT, NTFS).
5. Нажимаем кнопку «Старт» для начала процесса создания загрузочной флешки.
Установка Windows 10 на GPT-диск
1. Перезагружаем компьютер и входим в BIOS или UEFI меню (обычно, нужно нажимать клавишу Delete, F2 или F12, при запуске компьютера).
2. В настройках BIOS/UEFI активируем UEFI режим и загрузку с флешки.
3. Сохраняем изменения и перезагружаем компьютер.
4. При запуске компьютера выбираем флешку в списке загрузочных носителей.
5. Запускается процедура установки Windows 10. Выберите язык и нажмите кнопку «Далее».
6. В следующем окне выбираем пункт «Установка», а затем «Далее».
7. Далее следуйте инструкциям по установке и выбору параметров установки из контекстного меню.
8. Когда наступит момент выбора диска для установки Windows, конвертируйте во второй раздел все разделы на диске с MBR-структурой в разделы GPT с помощью команды «diskpart» в командной строке (подробнее далее).
9. После конвертирования выберите раздел GPT, на котором будет установлена Windows, и продолжите установку.
Конвертирование дисков в GPT с помощью командной строки
1. В самом начале установки Windows, на экране с выбором диска для установки нажмите Shift + F10, чтобы открыть командную строку.
2. В командной строке вводим команду «diskpart» и нажимаем Enter для запуска утилиты управления дисками.
3. Введите команду «list disk», чтобы показать список всех дисков в системе.
4. Определите номер диска, на котором требуется выполнить дальнейшие действия.
5. Введите команду «select disk <номер диска>«, чтобы выбрать диск.
6. Введите команду «clean», чтобы удалить все разделы на выбранном диске.
7. Введите команду «convert gpt», чтобы конвертировать диск в GPT-формат.
8. После завершения конвертирования, введите команду «exit», чтобы закрыть утилиту управления дисками.
9. Вернитесь к окну выбора диска для установки Windows, обновите список разделов и установите систему на нужный GPT-раздел.
Способ 3: Конвертирование GPT в MBR
Шаг 1: Подготовка к установке
Для выполнения данного способа вам понадобится загрузочный носитель Windows 10. Если у вас еще нет загрузочного носителя, вам нужно сделать его сейчас.
1. Вставьте загрузочный носитель с Windows 10 в DVD-привод или подключите флеш-накопитель.
2. Перезагрузите компьютер и настройте его на загрузку с этого носителя (обычно это делается в BIOS или меню настройки загрузки).
Шаг 2: Вводим команду
1. Когда появилось окно установки Windows, нажмите комбинацию клавиш Shift + F10, чтобы открыть интерфейс командной строки.
2. В командной строке вводим команду diskpart и нажимаем Enter, чтобы открыть инструмент управления дисками.
Шаг 3: Конвертирование диска
1. В интерфейсе командной строки, введите следующие команды поочередно:
list disk | Показывает список всех дисков, имеющихся в системе. |
select disk [номер] | Выберет диск, на котором хотим провести конвертирование в MBR. Номер диска можно найти в списке дисков, полученном на предыдущем шаге. |
clean | Удаляет все данные с диска. |
convert mbr | Конвертирует диск с GPT-схемой в MBR-схему. |
2. После выполнения всех команд переходим к следующему шагу.
Шаг 4: Установка Windows 10
1. Закрываем командную строку.
2. В окне установки Windows выбираем пункт «Установка Windows».
3. Следуем инструкциям по установке операционной системы.
4. После завершения установки Windows 10 перейдите к настройке системы.
5. Далее, воспользуйтесь настройками и параметрами, которые соответствуют вашим потребностям.
Заключение
Конвертирование GPT в MBR является одним из возможных способов решения проблем, связанных с установкой Windows 10 на диски GPT. Этот способ позволяет обойти ограничения, вызванные старыми BIOS или некоторыми битными версиями операционной системы. Если вам не удалось установить Windows 10 на GPT-диск с помощью других способов, попробуйте воспользоваться данным методом, чтобы установка прошла успешно.
Способ 4: Удаление разделов
На этом этапе установки Windows 10 на GPT-диск необходимо удалить все разделы, которые уже имеются на носителе данных. Это может потребоваться, если у вас возникли проблемы с предыдущими разделами или если вы хотите создать новые разделы с определенными параметрами.
1. Запуск Установки Windows
Для начала удаления разделов загрузите компьютер с загрузочного носителя, на котором находится Windows 10. Это может быть флешка или DVD-диск. Загрузка с них осуществляется путем изменения настроек BIOS и выбора соответствующего пункта в меню загрузки.
2. Выбор настроек установки
После загрузки установщика операционной системы вам будет предложено выбрать язык установки, тип клавиатуры и другие параметры. После выбора необходимых настроек нажмите кнопку «Далее».
3. Удаление разделов
На следующем экране установки Windows выберите раздел, который нужно удалить. Используйте утилиты управления дисками, которые предоставляются встроенными средствами Windows. Для этого нажмите на кнопку «Дополнительно» и выберите пункт «Удалить». Повторите эту операцию для каждого раздела, который требуется удалить. После удаления всех разделов нажмите кнопку «Далее».
Примечание: Удаление разделов приведет к потере всех данных, которые хранились на них. Поэтому перед удалением убедитесь, что вы сохранили важные файлы на другом носителе.
4. Дальнейшая настройка установки
После удаления всех разделов вам предложат дальнейшую настройку установки Windows 10. Выберите жесткий диск, на который будет устанавливаться операционная система. Если на вашем компьютере есть несколько жестких дисков или разделов, выберите нужный вариант.
Также в этом окне вы можете выполнить конвертирование разделов. Но прежде всего, у вас должен быть GPT-диск (раздел). Если ваш диск имеет MBR-схему, конвертирование в GPT невозможно с помощью этих средств. Но вы всегда можете воспользоваться отдельными утилитами для конвертирования.
5. Завершение удаления разделов
На этом этапе удаление разделов завершено. Вам осталось только активировать один из разделов на GPT-диске для установки операционной системы Windows 10. После этого можно продолжить настройку установки и дождаться завершения процесса.
Решение проблемы с GPT-дисками при установке Windows
При установке операционной системы Windows 10 на GPT-диск могут возникнуть некоторые проблемы, связанные с различиями в структуре диска и параметрах загрузки. Однако, существуют способы решения этих проблем и успешной установки системы на GPT-диск.
| 1. Подготовка носителя установки Для начала необходимо подготовить USB-флешку с загрузочным образом операционной системы Windows 10. Затем подключите флешку к компьютеру и перейдите к настройкам BIOS. | 2. Настройка BIOS В меню BIOS найдите пункт «Boot» или «Загрузка». Здесь нужно изменить параметры загрузки, чтобы выбрать флешку в качестве активного носителя. Сделать это можно путем перемещения флешки на первое место в списке. После этого сохраните изменения и перезагрузитесь. |
| 3. Установка Windows в режиме GPT В процессе установки операционной системы выберите диск, на который будет производиться установка. Обратите внимание на то, что диск должен быть в формате GPT. Если он является MBR, то необходимо его конвертировать в GPT. Для этого введите команду «diskpart» в окне командной строки и выполните команды «list disk» и «select disk X», где X – номер диска. После этого введите команду «clean» для удаления всех разделов на диске. | 4. Создание разделов на диске Для разделения диска на несколько разделов введите команду «create partition primary size=X» для каждого раздела, где X – размер раздела в мегабайтах. После создания разделов введите команду «format fs=ntfs quick» для форматирования разделов в NTFS. После этого разделы будут готовы к установке системы. |
| 5. Установка операционной системы Выберите один из созданных разделов для установки операционной системы. Далее следуйте инструкциям установщика Windows, чтобы завершить процесс установки. | 6. Завершение установки После завершения установки Windows 10 на GPT-диск, перейдите к настройкам BIOS, чтобы изменить параметры загрузки и выбрать новую установленную систему в качестве активного носителя. После этого перезагрузите компьютер и наслаждайтесь работой с новой операционной системой Windows 10 на GPT-диске. |
В результате выполнения всех этих шагов вы сможете успешно установить Windows 10 на GPT-диск без проблем с загрузкой и работой системы. Следуйте инструкциям и не допускайте опечаток при вводе команд, чтобы избежать возможных ошибок.
Решаем проблему дисков GPT
Установка операционной системы Windows 10 на диски с расширенным форматом GPT может вызвать определенные проблемы. В данной статье мы рассмотрим способы решения этих проблем и подробно расскажем о процессе установки Windows 10 на GPT диск.
1. Подготовка к установке
Перед началом установки Windows 10 на диск GPT, необходимо выполнить несколько подготовительных шагов:
- Создайте загрузочный носитель с помощью официального образа Windows 10.
- Запустите компьютер с загрузочного носителя.
- В меню выбора языка и настройки системы выберите язык и нажмите «Далее».
2. Настройка диска GPT
На этом этапе мы решаем проблемы, связанные с форматом диска GPT. Возможны два пути решения:
- Конвертирование диска MBR в GPT. Для этого нужно запустить командную строку с помощью сочетания клавиш Shift + F10 и выполнить несколько команд.
- Удаление всех разделов на диске и создание новых разделов GPT. Для этого нужно воспользоваться утилитой DiskPart, которая доступна в интерфейсе установки Windows.
| Значение | Описание |
|---|---|
| UEFI | Режим загрузки, который поддерживает диски GPT. |
| MBR | Режим загрузки, который поддерживает диски MBR. |
Выберите наиболее подходящий способ для вашей ситуации и продолжайте дальнейшую настройку системы.
3. Установка Windows 10 на диск GPT
На этом этапе осталось только выполнить установку операционной системы Windows 10 на диск GPT:
- Выберите раздел диска для установки Windows 10.
- Нажмите «Далее» и дождитесь завершения установки.
- После установки настройте параметры системы и завершите процесс.
Видео:
WINDOWS 10 — Бесплатная официальная установка на ваш купленный ноутбук или пк
WINDOWS 10 — Бесплатная официальная установка на ваш купленный ноутбук или пк by IsmaxPlay 90,403 views 1 year ago 21 minutes