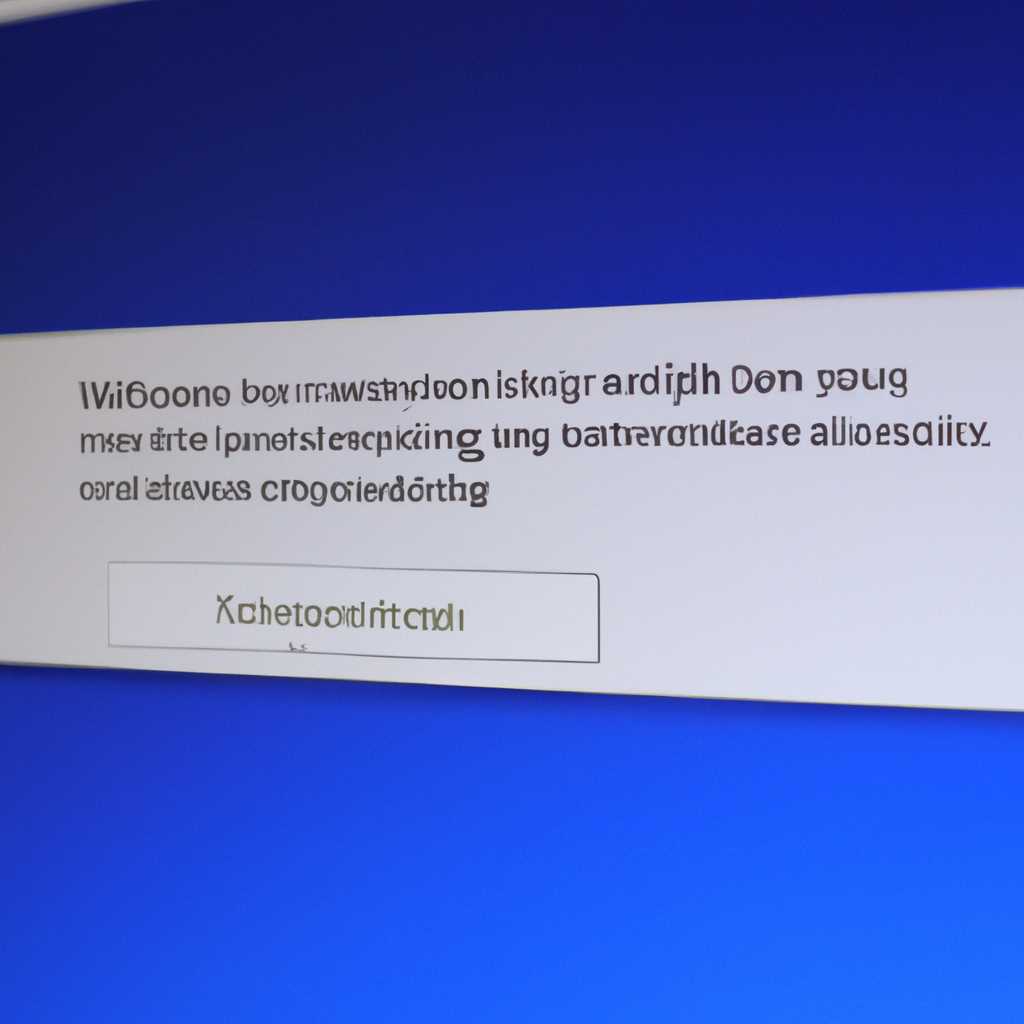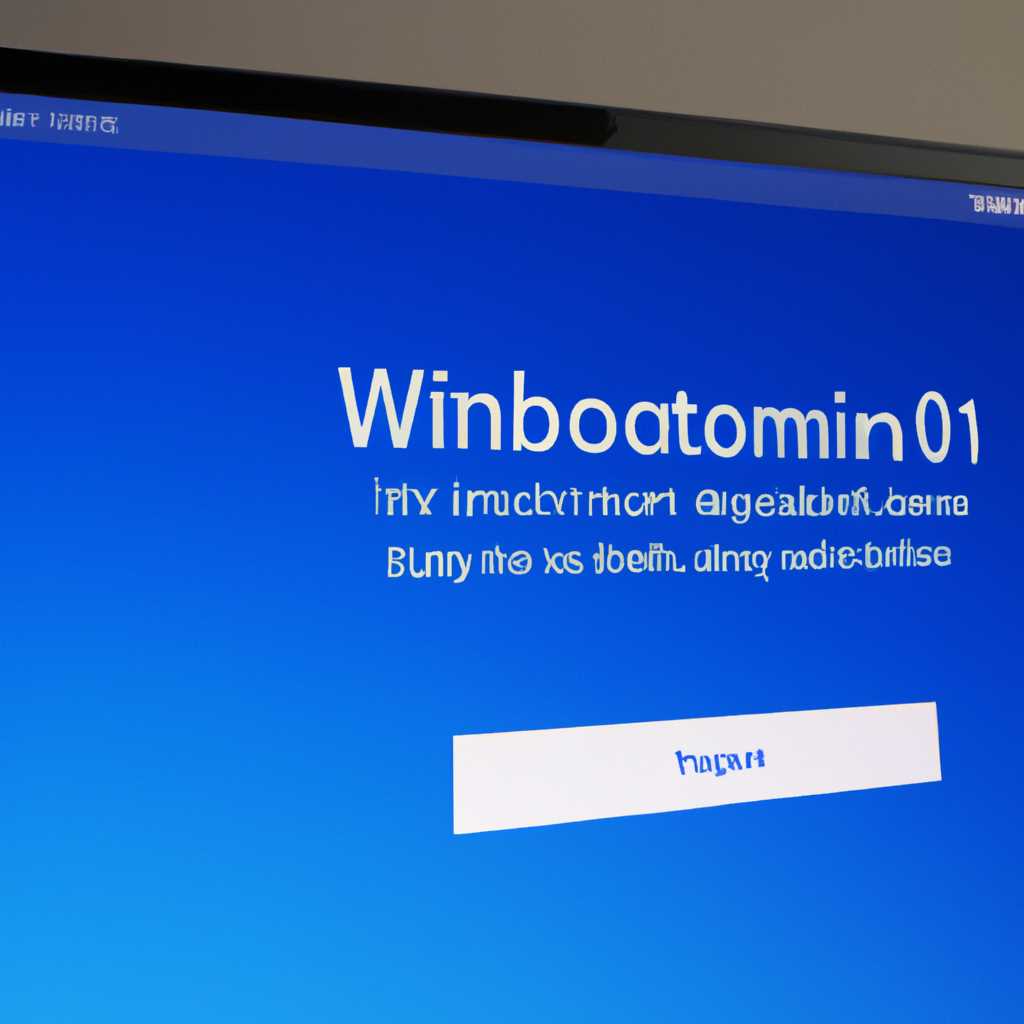- Подробное руководство по установке Windows 10 на компьютер Mac с использованием «Ассистента Boot Camp»: шаг за шагом инструкция
- Подготовка компьютера Mac к установке Windows 10
- Скачивание и установка «Ассистента Boot Camp»
- Подготовка к установке
- Скачивание и установка «Ассистента Boot Camp»
- Видео:
- Как установить Windows 10 на MacBook 💻 и iMac 🖥 [Виндовс на Мак за 6 минут]
Подробное руководство по установке Windows 10 на компьютер Mac с использованием «Ассистента Boot Camp»: шаг за шагом инструкция
Если вы владелец компьютера Mac и хотите установить операционную систему Windows 10 на своем устройстве, то вы попали по адресу! В этой статье мы подробно расскажем о процессе установки Windows 10 на компьютере Mac с использованием встроенного в MacOS инструмента «Ассистент Boot Camp».
Установка Windows 10 на компьютере Mac возможна благодаря разделению жесткого диска на два раздела. Один раздел будет использоваться для MacOS, а второй — для установки Windows 10. Вы также можете установить Windows 10 на внешний жесткий диск или флеш-накопитель, если у вас нет достаточно свободного места на внутреннем диске.
Для установки Windows 10 на компьютере Mac вам потребуется следующее:
1. Компьютер Mac с Intel-процессором, начиная с 2012 года, или Mac с чипом Apple Silicon (M1 и более поздние модели).
2. USB-флешка емкостью не менее 16 ГБ для копирования файлов установки Windows.
3. Образ ISO Windows 10 или установочный диск Windows 10.
Перед установкой Windows 10 на компьютере Mac необходимо выполнить несколько предварительных шагов:
1. Подготовка компьютера Mac к установке Windows. Для этого откройте программу «Boot Camp Assistant» на компьютере с MacOS и следуйте инструкциям на экране.
2. Создание раздела для установки Windows. После подготовки компьютера откройте «Disk Utility» и создайте новый раздел для установки Windows 10. Он будет иметь формат NTFS или FAT32.
3. Подготовка установщика Windows 10. Скачайте образ ISO Windows 10 с официального сайта Microsoft или используйте установочный диск, если у вас есть.
После выполнения всех подготовительных действий можно приступать к установке Windows 10 на компьютер Mac с помощью «Boot Camp Assistant». Следуйте инструкциям на экране, выбирая нужные опции, и дождитесь завершения процесса установки. После завершения компьютер перезагрузится и вы сможете настроить Windows 10 под свои нужды.
Мы надеемся, что эта подробная инструкция поможет вам успешно установить Windows 10 на компьютере Mac с использованием «Ассистента Boot Camp». Если у вас остались вопросы или нужна дополнительная информация, не стесняйтесь задавать комментарии. Желаем вам удачи!
Подготовка компьютера Mac к установке Windows 10
Прежде чем приступать к установке Windows 10 на компьютере Mac, необходимо выполнить несколько предварительных шагов.
1. Установите последнюю версию macOS на ваш MacBook.
| — | Вам понадобится обновленная версия macOS для правильной работы Boot Camp. |
| — | Установите все доступные обновления macOS, чтобы гарантировать совместимость. |
2. Создайте резервную копию важных данных.
| — | Перед установкой Windows 10 рекомендуется создать резервную копию всех важных файлов и данных, чтобы избежать их потери в случае каких-либо проблем во время установки. |
| — | Вы можете использовать функции резервного копирования, предоставляемые macOS или любые другие программы для создания резервных копий данных. |
3. Загрузите образ Windows 10.
| — | Перед установкой Windows 10 вам потребуется образ операционной системы. |
| — | Вы можете загрузить образ Windows 10 с официального сайта Microsoft или использовать лицензионный диск с программой установки Windows. |
4. Получите флеш-накопитель или раздел на диске для установки Windows 10.
| — | Boot Camp требует дополнительное место на вашем диске или флеш-накопителе для установки Windows 10. |
| — | Размер этого раздела или объем флешки должен составлять не менее 9 ГБ. |
Теперь, когда ваш компьютер Mac готов к установке Windows 10, вы можете перейти к следующему разделу инструкции для использования «Ассистента Boot Camp» и начать установку операционной системы Windows.
Скачивание и установка «Ассистента Boot Camp»
Перед тем как приступить к установке операционной системы Windows 10 на своем компьютере Mac, вам потребуется скачать и установить «Ассистент Boot Camp». Этот инструмент позволит вам создать раздел на жестком диске Mac и загрузить на него Windows.
Прежде чем начать скачивание «Ассистента Boot Camp», убедитесь, что ваш Mac отвечает минимальным требованиям для установки Windows 10. Обычно эта функция доступна только на Mac, выпущенных после 2011 года. Если вы используете более старую модель Mac, попробуйте установить Windows 10 с помощью программы Parallels Desktop или VirtualBox.
Подготовка к установке
Перед установкой Windows 10 с помощью «Ассистента Boot Camp», следует выполнить некоторые предварительные настройки:
- Создайте резервную копию всех важных данных на вашем компьютере Mac. В процессе установки Windows возможны потеря данных.
- Убедитесь, что у вас имеется достаточно свободного места на жестком диске Mac для создания раздела под Windows и установки самой операционной системы.
Скачивание и установка «Ассистента Boot Camp»
- Откройте меню «Приложения» и перейдите в папку «Утилиты».
- Запустите программу «Ассистент Boot Camp».
- Программа предложит вам сохранить текущие настройки в bootable USB-накопителе или на образе диска. Выберите наиболее удобный для вас способ, нажмите «Продолжить».
- Далее «Ассистент Boot Camp» предложит указать путь к образу диска с Windows. Если у вас нет образа, вы можете скачать его с официального сайта Windows.
- Следуйте инструкциям «Ассистента Boot Camp» и подождите, пока программа скачает и установит все необходимые файлы.
- На следующем этапе вам будет предложено выбрать объем для раздела Windows. Установите необходимый размер и нажмите «Установить».
- Дождитесь завершения процесса установки.
После этого «Ассистент Boot Camp» предложит вам перезагрузить компьютер. При загрузке у вас будет возможность переключаться между macOS и Windows. Выберите необходимую операционную систему и установите все дополнительные настройки.
Вот и все! Теперь у вас установлена система Windows 10 на компьютере Mac с помощью «Ассистента Boot Camp». Вы можете приступать к использованию обеих операционных систем.
Видео:
Как установить Windows 10 на MacBook 💻 и iMac 🖥 [Виндовс на Мак за 6 минут]
Как установить Windows 10 на MacBook 💻 и iMac 🖥 [Виндовс на Мак за 6 минут] by яВадим 7,832 views 6 years ago 6 minutes