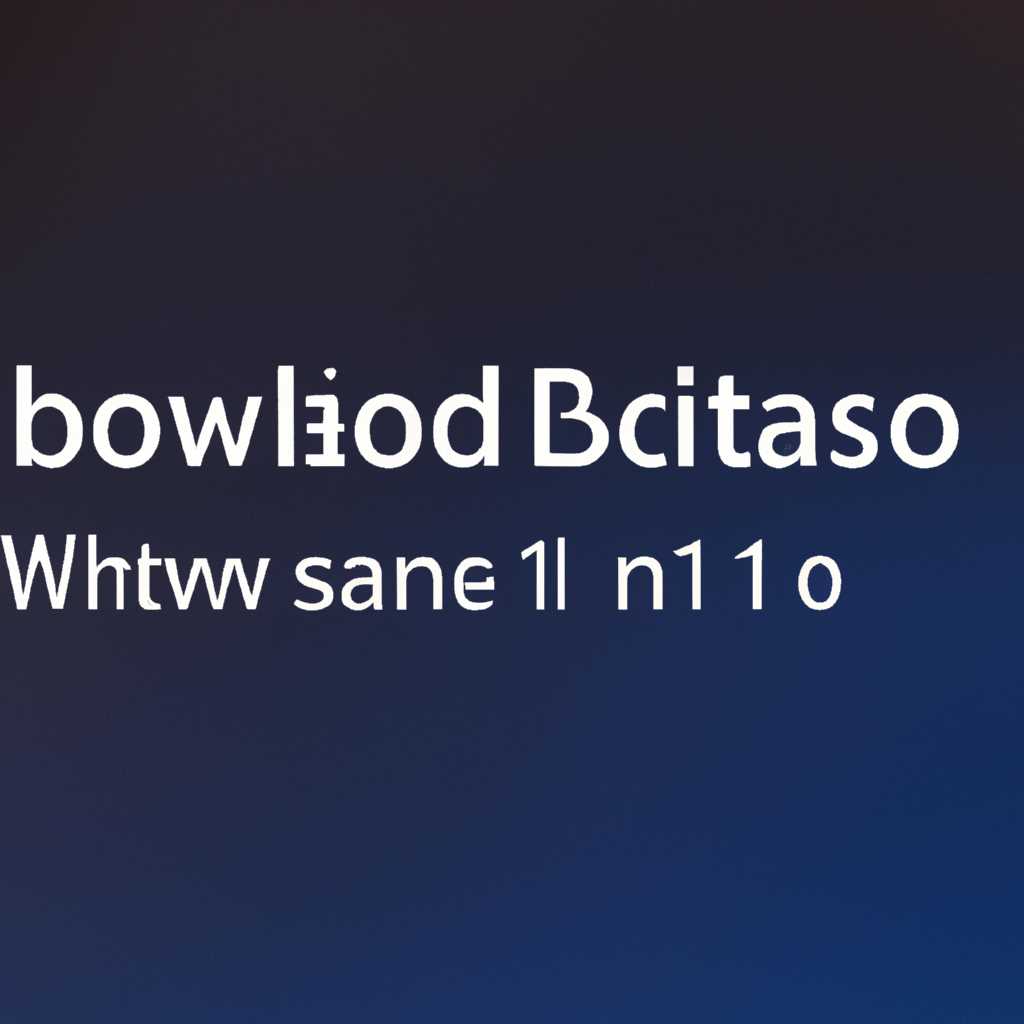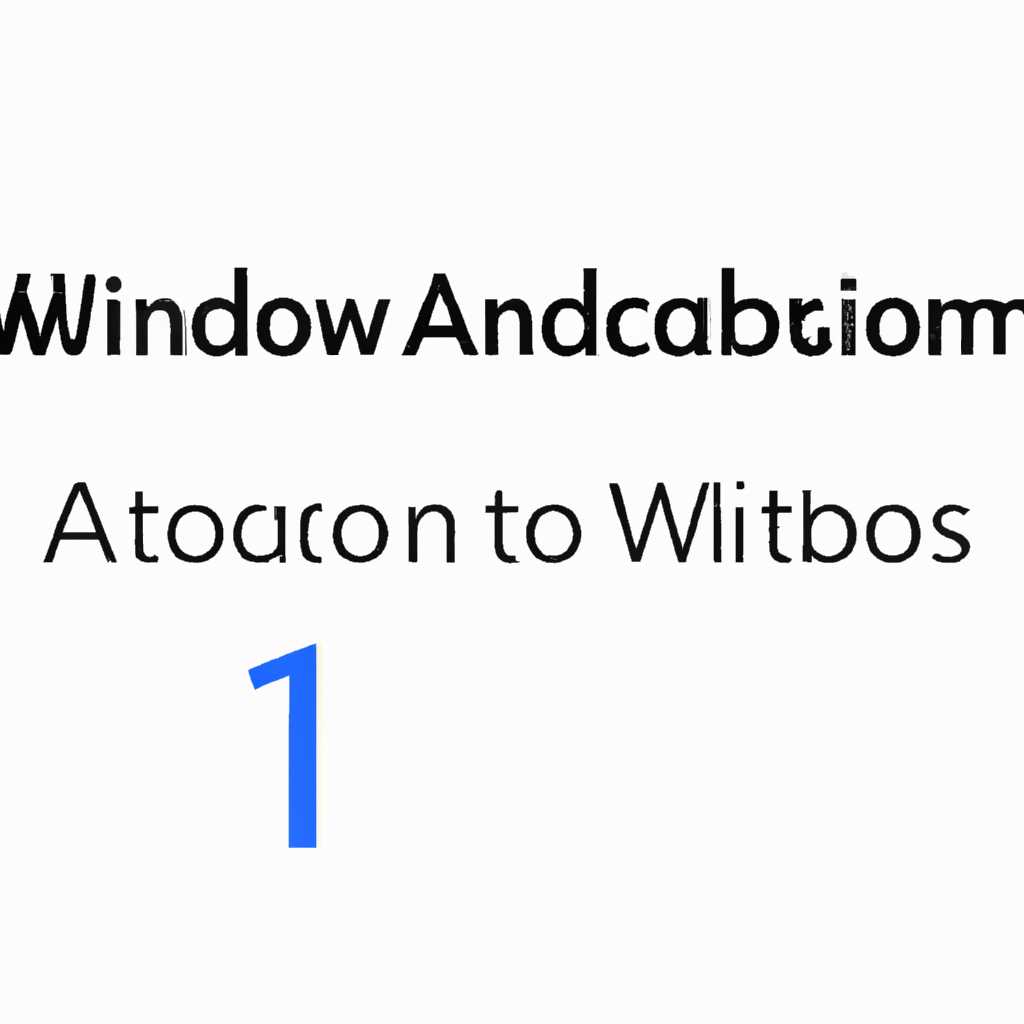- Как установить Windows 10 на компьютере Mac с помощью Ассистента Boot Camp: подробная инструкция шаг за шагом
- Как подготовиться к установке Windows на MacBook Air
- Загрузка и запуск Ассистента Boot Camp на Mac
- Создание раздела для установки Windows на MacBook Air
- Шаг 1: Запустите «Ассистент Boot Camp»
- Шаг 2: Создание дополнительного раздела
- Шаг 3: Выбор размера раздела
- Шаг 4: Создание раздела
- Шаг 5: Подготовка к установке Windows
- Шаг 6: Настройка раздела для установки Windows
- Шаг 7: Установка Windows
- Установка Windows 10 на MacBook Air при помощи Ассистента Boot Camp
- Завершение установки Windows 10 на MacBook Air
- Видео:
- BOOTCAMP установка Windows на iMac
Как установить Windows 10 на компьютере Mac с помощью Ассистента Boot Camp: подробная инструкция шаг за шагом
Установка операционной системы Windows на компьютеры Mac с использованием приложения Ассистент Boot Camp может быть полезной для работы, игр или использования программ, которые требуют уровня совместимости с Windows. В этой пошаговой инструкции вы узнаете, как установить Windows 10 на свой компьютер Mac, с помощью функции Boot Camp.
Boot Camp — это приложение, предустановленное на компьютерах Mac, которое позволяет установить операционную систему Windows на отдельный раздел жесткого диска и переключаться между macOS и Windows при загрузке компьютера. Обратите внимание, что установка Windows на компьютер Mac потребует создание и использование отдельного раздела на жестком диске, форматирование USB-флешки и обновления драйверов.
Перед установкой Windows 10 на компьютер Mac с помощью Ассистента Boot Camp, вам нужно узнать, какую версию Windows 10 вы хотите установить, загрузить соответствующий образ ISO с помощью приложения Microsoft Windows и сохранить его на USB-флешке с емкостью не менее 16 ГБ. Позже вам понадобятся дополнительные сведения о требованиях системы и процессе установки Windows 10, которые можно найти на официальном веб-сайте Microsoft или в разделе «Настройка Виндовс 10 на Мак» на YouTube.
Как подготовиться к установке Windows на MacBook Air
Перед установкой операционной системы Windows 10 на MacBook Air с использованием приложения Ассистент Boot Camp, вам следует выполнить несколько шагов подготовки. Эти шаги помогут вам убедиться, что установка проходит без проблем и ваш MacBook Air готов к использованию Windows.
- Проверьте, обновлена ли ваша операционная система macOS. Установите все доступные обновления перед установкой Windows 10.
- Создайте резервную копию всех важных данных на вашем MacBook Air. Установка Windows 10 может потребовать форматирование диска, что может привести к потере данных.
- Убедитесь, что ваш MacBook Air подключен к электричеству. Установка Windows 10 может занять некоторое время, и вам необходимо обеспечить стабильное питание.
- Скачайте и установите приложение Ассистент Boot Camp на ваш MacBook Air. Это приложение позволит вам создать загрузочную флешку для установки Windows 10.
- После установки приложения Ассистент Boot Camp подключите флешку с объемом памяти не менее 16 ГБ к вашему MacBook Air.
- Запустите «Ассистент Boot Camp», выберите опцию «Создание диска загрузки». Это позволит вам создать загрузочный диск с образом Windows 10 на флешке.
- После создания загрузочной флешки, перезагрузите MacBook Air и нажмите и удерживайте клавишу «Option» при загрузке, чтобы выбрать загрузку с флешки.
- Выберите загрузку с флешки, затем следуйте инструкциям по установке Windows 10.
- При выборе раздела для установки Windows 10 выберите соответствующий раздел и выполните форматирование этого раздела. При этом все данные на разделе будут удалены, поэтому убедитесь, что у вас есть резервная копия важных данных.
- После форматирования раздела выберите этот раздел для установки Windows 10 и следуйте инструкциям по установке.
- После установки Windows 10 на MacBook Air, установите все необходимые драйверы Boot Camp для использования всех функций и возможностей вашего компьютера.
Теперь вы готовы к использованию Windows 10 на вашем MacBook Air! Удачной установки!
Загрузка и запуск Ассистента Boot Camp на Mac
Установка Windows 10 на компьютере Mac может вызвать некоторые проблемы, если вы не знакомы с процессом. Однако благодаря приложению Ассистент Boot Camp все стало намного проще. Это новинка от Apple, которая позволяет безопасно использовать Windows на компьютере Mac.
Приложение Ассистент Boot Camp поставляется вместе с операционной системой macOS. Поэтому вам необходимо узнать, как загрузить и запустить это приложение на вашем Mac.
1. Начните с форматирования дополнительного раздела на вашем жестком диске. Для этого можно воспользоваться встроенной функцией Дисковой Утилиты.
2. После форматирования раздела вы должны закрыть все открытые приложения и сохранить все нужные файлы.
3. Теперь вы можете найти приложение Ассистент Boot Camp. Для этого откройте «Панель управления», затем перейдите в раздел «Программы» и найдите «Ассистент Boot Camp».
4. Когда вы найдете приложение, нажмите на него дважды, чтобы запустить Ассистент Boot Camp.
5. Во время запуска Ассистента Boot Camp вы получите информацию обновления приложения. Установите все доступные обновления для достижения наилучшей производительности при установке Windows 10 на ваш Mac.
6. После загрузки и запуска Ассистента Boot Camp на Mac появится окно, которое позволит вам установить Windows 10. Просто следуйте инструкциям, чтобы завершить процедуру установки.
Теперь вы готовы к установке Windows 10 на ваш Mac с помощью Ассистента Boot Camp. Убедитесь, что у вас есть флешка с достаточным объемом для хранения файлов Windows 10. Если у вас есть Macbook Air или Macbook Pro, вам может потребоваться удалить некоторые файлы, чтобы освободить дополнительное место.
Поступайте кстати, и убедитесь, что вся необходимая информация и файлы сохранены в безопасном месте, например, на внешнем диске или в облачном хранилище.
Создание раздела для установки Windows на MacBook Air
Для установки Windows на MacBook Air с помощью приложения Ассистент Boot Camp потребуется создать дополнительный раздел на жестком диске. В этом разделе будет размещена операционная система Windows. В данном разделе мы расскажем, как правильно создать раздел для установки Windows на MacBook Air.
Шаг 1: Запустите «Ассистент Boot Camp»
В меню «Приложения» найдите и откройте приложение «Ассистент Boot Camp». Если вы не можете найти его, попробуйте воспользоваться поиском.
Шаг 2: Создание дополнительного раздела
После запуска «Ассистента Boot Camp» вы увидите окно с предложением создать дополнительный раздел для установки Windows. Нажмите «Продолжить», чтобы начать процедуру создания раздела.
Шаг 3: Выбор размера раздела
В следующем окне вам будет предложено выбрать размер дополнительного раздела. Рекомендуется выбрать размер, который составляет 3/4 от общего объема жесткого диска компьютера. Например, если у вас есть жесткий диск емкостью 256 ГБ, то размер раздела для установки Windows должен составлять около 192 ГБ.
Шаг 4: Создание раздела
После выбора размера раздела нажмите кнопку «Создать», чтобы начать процесс создания раздела. Приложение «Ассистент Boot Camp» автоматически разделит жесткий диск на две части: одну для macOS, и вторую для установки Windows.
Шаг 5: Подготовка к установке Windows
После завершения процесса создания раздела, вам будет предложено выбрать метод установки Windows. Вы можете использовать лицензионный диск с операционной системой Windows, либо скачать установочный образ Windows из интернета. Если вы выбираете метод загрузки образа Windows с интернета, вам потребуется флешка с достаточным объемом памяти, на которую будет загружен образ.
Шаг 6: Настройка раздела для установки Windows
После выбора метода установки Windows вам будет предложено настроить раздел для установки Windows. Нажмите «Продолжить», чтобы перейти к этому шагу.
Шаг 7: Установка Windows
После настройки раздела для установки Windows нажмите кнопку «Установить», чтобы начать процесс установки операционной системы Windows на ваш MacBook Air. Во время установки повторно перезагрузите компьютер и следуйте инструкциям на экране.
Теперь вы знаете, как создать раздел для установки Windows на MacBook Air с помощью приложения Ассистент Boot Camp. Это простая и безопасная процедура, которую можно выполнить даже без большого опыта работы с компьютерами.
Установка Windows 10 на MacBook Air при помощи Ассистента Boot Camp
Прежде чем продолжить, обратите внимание на несколько важных условий:
- У вас должна быть установлена последняя версия macOS
- У вас должно быть достаточно свободного места на жестком диске
- Вам понадобится внешний накопитель или USB-флешка емкостью не менее 16 ГБ
Кроме того, перед началом установки рекомендуется создать резервную копию всех важных данных.
Вот инструкции по установке Windows 10 на MacBook Air с помощью Ассистента Boot Camp:
- Откройте приложение «Ассистент Boot Camp», которое можно найти в разделе «Другие» в папке «Программы».
- Перейдите в меню «Действия» и выберите пункт «Создать диск установки Windows 10».
- Выберите путь к установочному образу Windows 10 (ISO-файл), который будет использоваться для установки.
- Выберите резервное устройство для создания загрузочного диска или флешки, так как весь содержимое на этом устройстве будет удалено.
- Дождитесь завершения создания загрузочного диска или флешки.
- Подключите созданный загрузочный диск или флешку к MacBook Air.
- Запустите компьютер и нажмите и удерживайте клавишу «Option» (Alt) при запуске, чтобы отобразить меню выбора загрузки.
- Выберите «Windows», чтобы запустить процесс установки Windows.
- Следуйте инструкциям на экране для завершения установки Windows 10.
После завершения установки Windows 10 на MacBook Air вы сможете выбирать операционную систему при каждом запуске компьютера.
Обратите внимание, что процесс создания загрузочного диска или флешки может занять некоторое время, а установка Windows 10 занимает больше места на жестком диске по сравнению с macOS. Будьте готовы к этим условиям перед приступлением к установке.
Рекомендуется также установить дополнительную программу «Дополнительная утилита установки Windows», чтобы иметь возможность использовать безопасную область загрузки и дополнительную информацию о компьютере при установке Windows 10.
В случае возникновения проблем или если у вас есть дополнительные вопросы, вы можете обратиться к официальной документации Apple или обратиться в службу поддержки.
Вот и все! Теперь вы знаете, как установить Windows 10 на MacBook Air с помощью Ассистента Boot Camp.
Завершение установки Windows 10 на MacBook Air
После завершения предыдущих этапов установки Windows 10 на MacBook Air с помощью приложения Ассистент Boot Camp, остается провести несколько завершающих шагов для запуска операционной системы. В данном разделе будет рассмотрена процедура, которая позволит вам успешно завершить установку Windows 10 на вашем MacBook Air, чтобы вы могли начать использовать обе операционные системы на вашем компьютере.
- Первым шагом, после завершения загрузки и форматирования диска, следует переключиться на установку Windows 10. Для этого необходимо перезагрузить компьютер. Нажмите «Перезагрузка» в окне Ассистента Boot Camp или в меню «Пуск».
- Во время загрузки нажмите и удерживайте клавишу «Option (Alt)» до тех пор, пока не появится экран выбора запуска операционной системы. Затем выберите значок «Windows».
- При загрузке Windows, будет запущена процедура установки, подобно тому, как она выполняется на обычном PC. Следуйте инструкциям, чтобы завершить установку операционной системы.
- После завершения установки Windows 10, компьютер автоматически будет перезагружен. По умолчанию, каждый раз, когда вы перезагружаете компьютер, операционная система будет загружаться в MacOS или Windows, если вы выбираете нужную операционную систему на экране выбора запуска.
- Теперь у вас есть полноценная возможность использовать Windows 10 на вашем компьютере MacBook Air, а также переключаться между операционными системами по необходимости. Используйте клавишу «Option (Alt)» при запуске или перезагрузке, чтобы выбрать, в какую операционную систему вы хотите загрузиться.
Теперь вы знаете, как установить и завершить установку Windows 10 на вашем MacBook Air. Следуя данной инструкции, вы сможете легко настроить две операционные системы на своем компьютере и использовать их в зависимости от ваших потребностей и предпочтений. Удачи в работе с вашим новым ярким MacBook Air, который теперь предлагает еще больше возможностей благодаря наличию Windows 10!
Видео:
BOOTCAMP установка Windows на iMac
BOOTCAMP установка Windows на iMac by KOREA NATURAL КАЗАНЬ 1,837 views 1 year ago 13 minutes, 15 seconds