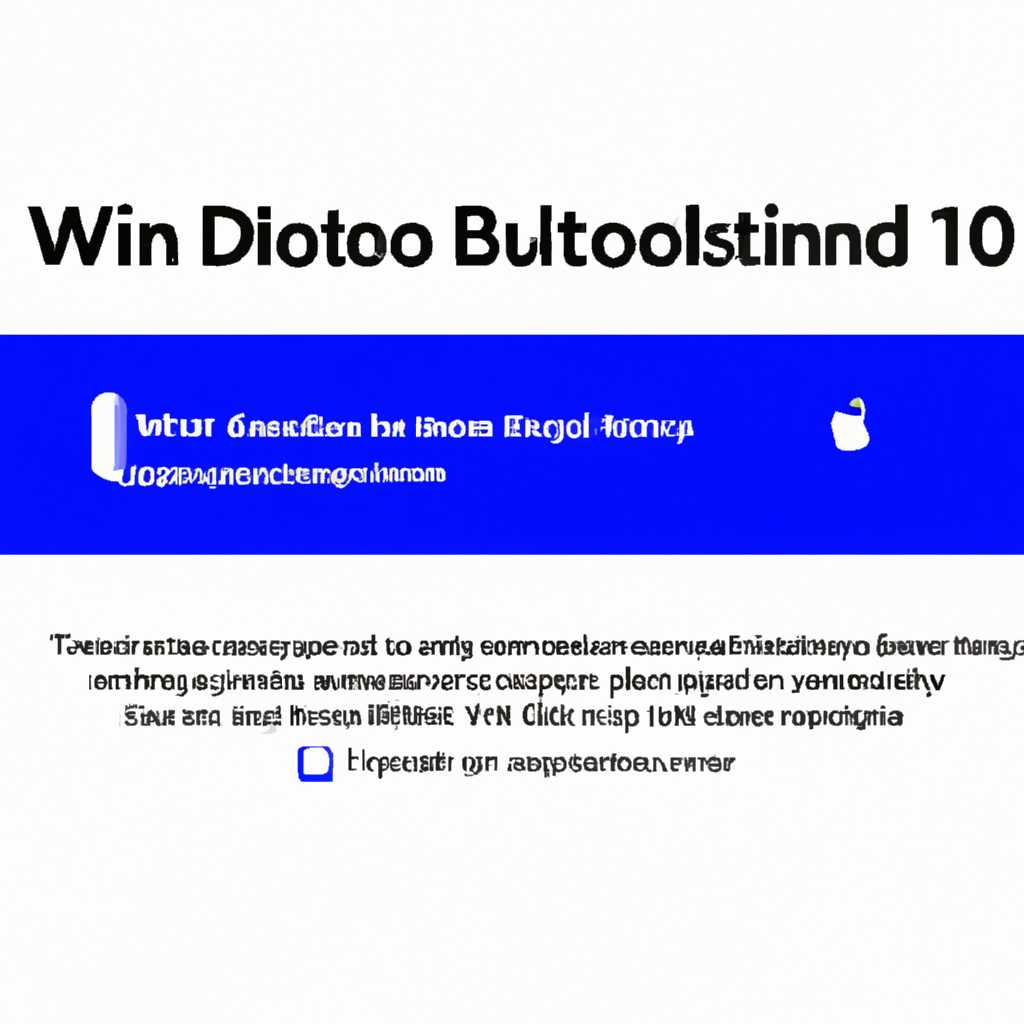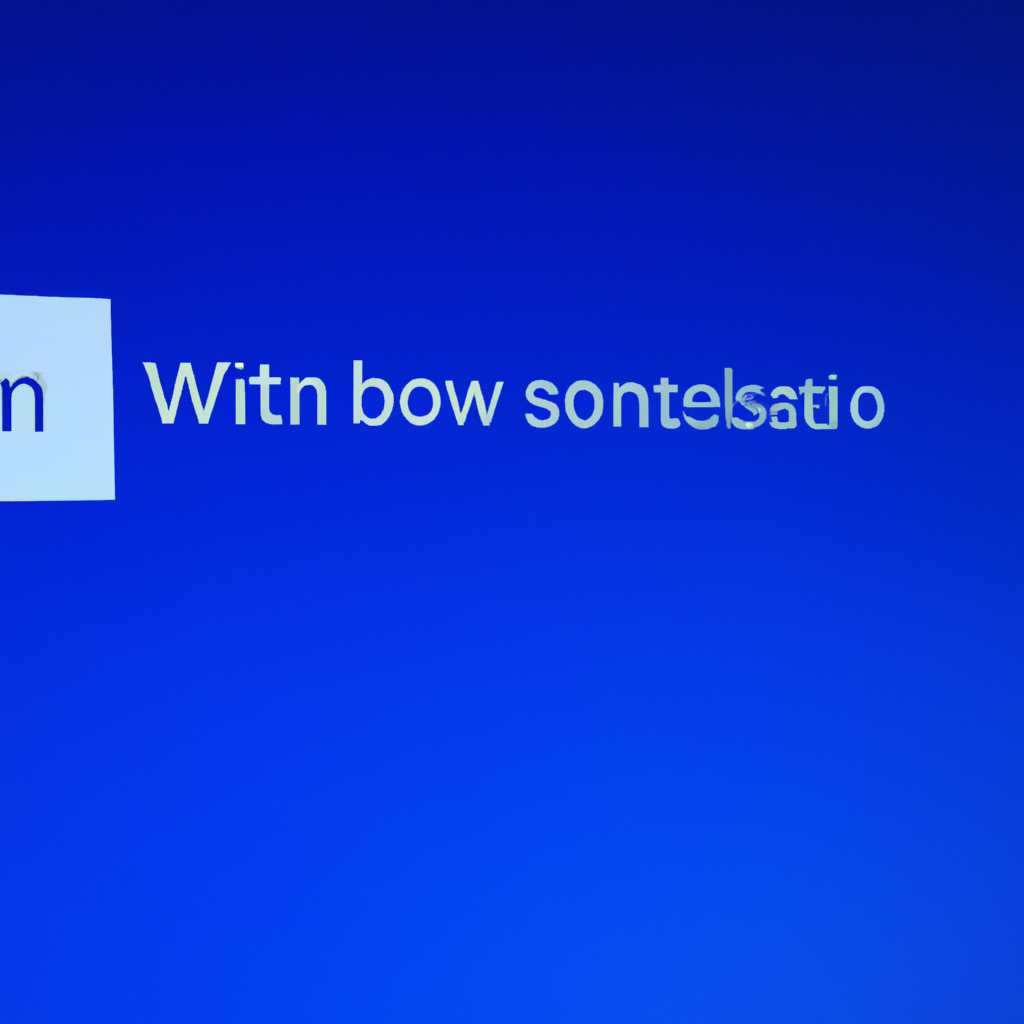- Как установить Windows 10 на компьютере Mac с помощью приложения «Ассистент Boot Camp»: подробная инструкция в несколько шагов
- Установка Windows 10 на компьютере Mac с помощью приложения «Ассистент Boot Camp»
- 1. Подготовка к установке
- 2. Загрузка приложения «Ассистент Boot Camp»
- 3. Создание раздела для Windows 10
- 4. Установка Windows 10
- 5. Дополнительная настройка
- Подготовка компьютера Mac для установки Windows 10
- Шаг 1: Проверьте требования системы
- Шаг 2: Создайте резервную копию данных
- Шаг 3: Получите образ установщика Windows 10
- Шаг 4: Отформатируйте USB-накопитель
- Создание загрузочного USB-накопителя для установки Windows 10 на Mac
- Шаг 1: Проверьте системные требования
- Шаг 2: Загрузите необходимые данные
- Шаг 3: Запустите «Ассистент Boot Camp»
- Шаг 4: Создание загрузочного USB-накопителя
- Шаг 5: Проверьте загрузку
- Установка Windows 10 с помощью приложения «Ассистент Boot Camp» на компьютере Mac
- Шаг 1: Загрузите приложение «Ассистент Boot Camp»
- Шаг 2: Создание раздела для Windows с помощью «Ассистента Boot Camp»
- Шаг 3: Установка Windows 10
- Шаг 4: Установка драйверов
- Шаг 5: Переключение между операционными системами
- Альтернативные способы установки Windows на компьютере Mac
- 1. Использование Boot Camp Assistant
- 2. Установка Windows на компьютер Mac через параллельное выполнение
- 3. Установка Windows на компьютер Mac вручную
- Видео:
- Как установить Windows на Mac / Hackintosh в качестве второй ОС без BootCamp | Dual Boot Win macOS
Как установить Windows 10 на компьютере Mac с помощью приложения «Ассистент Boot Camp»: подробная инструкция в несколько шагов
Установка операционной системы Windows на компьютер Mac может быть полезной во многих случаях. Некоторые программы и игры могут работать только на Windows, и установка Windows 10 на Mac позволяет получить доступ к таким возможностям.
Однако, это может показаться сложным процессом для некоторых пользователей. Чтобы упростить установку, Apple разработала приложение «Ассистент Boot Camp», которое позволяет выбрать нужные параметры и с лёгкостью настроить две операционные системы.
Прежде чем начать, убедитесь, что на вашем Mac уже установлены все последние обновления macOS. Также необходимо иметь флешку или другой дисковый носитель емкостью не менее 16 ГБ. Важно знать, что при установке Windows 10 все данные на диске будут стерты, поэтому перед началом следует сделать резервную копию всех важных данных.
Установка Windows 10 на компьютере Mac с помощью приложения «Ассистент Boot Camp»
1. Подготовка к установке
Перед началом установки убедитесь, что у вас есть следующие необходимые компоненты:
- Флешка или внешний накопитель с емкостью не менее 8 ГБ.
- Образ файла ISO Windows 10.
Также убедитесь, что у вас установлено последнее обновление macOS и что на вашем компьютере достаточно свободного места для установки Windows 10.
2. Загрузка приложения «Ассистент Boot Camp»
На вашем Mac откройте приложение «Ассистент Boot Camp», которое можно найти через поиск или в папке «Утилиты». Запустите программу и перейдите к следующему шагу.
3. Создание раздела для Windows 10
В окне «Ассистента Boot Camp» выберите опцию «Создать/удалить разделы» и нажмите «Продолжить».
С помощью ползунков на экране выберите размер раздела для Windows 10 и нажмите «Установить».
На данном этапе вам также следует выбрать дополнительные настройки, такие как форматирование раздела и подготовка флешки для драйверов. Узнайте больше о доступных опциях через справку приложения «Ассистент Boot Camp».
4. Установка Windows 10
После завершения создания раздела на жестком диске, приложение «Ассистент Boot Camp» предложит вам установить Windows 10. Загрузите компьютер с помощью приложения и следуйте инструкциям на экране, чтобы завершить процесс установки Windows 10.
После завершения установки Windows 10 на вашем компьютере Mac будут доступны оба операционных уровня – macOS и Windows 10. Вы сможете легко переключаться между ними при включении компьютера.
5. Дополнительная настройка
После установки Windows 10 на ваш компьютер Mac, вам может потребоваться выполнить дополнительные настройки, такие как установка драйверов и настройка параметров системы. Воспользуйтесь программой «Ассистент Boot Camp» для этого или выполните необходимые действия самостоятельно.
Теперь вы можете наслаждаться использованием Windows 10 на вашем компьютере Mac. Используйте его для работы, игр или любых других задач, для которых вам необходима операционная система Microsoft.
Подготовка компьютера Mac для установки Windows 10
Перед началом установки Windows 10 на компьютере Mac, необходимо выполнить несколько предварительных шагов для подготовки. В этом разделе вы найдете инструкции по этим действиям.
Шаг 1: Проверьте требования системы
Перед установкой Windows 10 на компьютер Mac, убедитесь, что ваш компьютер соответствует требованиям системы, указанным на официальном веб-сайте Microsoft.
Шаг 2: Создайте резервную копию данных
Перед началом установки Windows 10 рекомендуется создать резервную копию всех важных данных на вашем компьютере Mac. Это предотвратит потерю данных, если что-то пойдет не так во время установки.
Шаг 3: Получите образ установщика Windows 10
Чтобы установить Windows 10 на компьютер Mac с помощью программы «Ассистент Boot Camp», вам понадобится файл образа установщика Windows 10. Можно использовать лицензионный образ от Microsoft или создать образ с помощью сторонних утилит, таких как VirtualBox.
Инструкции по получению образа установщика Windows 10 через VirtualBox:
- Установите VirtualBox на компьютер Mac, следуя инструкциям на официальном сайте VirtualBox.
- Создайте новую виртуальную машину в VirtualBox с выбором операционной системы Windows 10 и указанием параметров, таких как размер памяти и дискового пространства.
- Запустите виртуальную машину и перезапустите ее, чтобы загрузиться с образа установщика Windows 10.
- Следуйте инструкциям установщика Windows 10, чтобы создать образ операционной системы.
- Когда установка Windows 10 в виртуальной машине VirtualBox завершена, вы можете использовать полученный образ установщика на вашем компьютере Mac.
Шаг 4: Отформатируйте USB-накопитель
Чтобы использовать USB-накопитель для установки Windows 10 на компьютер Mac, он должен быть отформатирован в формате FAT или ExFAT. Если ваш USB-накопитель уже содержит данные, убедитесь, что вы создали резервную копию этих данных, так как они будут удалены в процессе форматирования.
Как отформатировать USB-накопитель через Дисковую утилиту:
- Вставьте USB-накопитель в порт вашего компьютера Mac.
- Откройте программу «Дисковая утилита», которую можно найти в папке «Служебные программы» в папке «Программы».
- Выберите USB-накопитель в левой части окна программы «Дисковая утилита».
- Нажмите на кнопку «Стереть» в верхней части окна.
- В появившемся окне настройте параметры форматирования, выбрав формат файловой системы FAT или ExFAT.
- Кликните на кнопку «Стереть», чтобы запустить процесс форматирования.
После завершения форматирования USB-накопителя, он будет готов к использованию для установки Windows 10 на компьютер Mac.
Теперь ваш компьютер Mac полностью подготовлен для установки Windows 10. В следующем разделе вы узнаете, как установить Windows 10 с помощью приложения «Ассистент Boot Camp».
Создание загрузочного USB-накопителя для установки Windows 10 на Mac
Прежде чем установить Windows 10 на компьютер Mac, необходимо создать загрузочный USB-накопитель. Этот процесс можно выполнить с помощью приложения «Ассистент Boot Camp», предоставляемого Apple.
Шаг 1: Проверьте системные требования
Перед созданием загрузочного USB-накопителя убедитесь, что ваш компьютер Mac соответствует требованиям для установки Windows 10. Высший размер операционной системы Windows 10 составляет около 4 ГБ. Проверьте свободное место на диске, чтобы убедиться, что у вас достаточно места.
Шаг 2: Загрузите необходимые данные
Перед созданием загрузочного USB-накопителя скачайте образ операционной системы Windows 10 с официального сайта Microsoft. Вам также понадобится приложение «Ассистент Boot Camp», которое можно загрузить на сайте Apple.
Шаг 3: Запустите «Ассистент Boot Camp»
После скачивания приложения «Ассистент Boot Camp» откройте его и следуйте инструкциям на экране для установки Windows 10 на ваш компьютер Mac. Это приложение поможет вам настроить параметры установки и создать загрузочный USB-накопитель.
Шаг 4: Создание загрузочного USB-накопителя
При использовании «Ассистента Boot Camp» запустите функцию создания загрузочного USB-накопителя. Выберите файл образа операционной системы Windows 10, который вы загрузили ранее, и следуйте инструкциям на экране. «Ассистент Boot Camp» автоматически форматирует USB-накопитель и установит на него данные для загрузки Windows 10.
Обратите внимание, что процесс создания загрузочного USB-накопителя может занять несколько минут, в зависимости от размера файла образа и скорости записи на USB-накопитель.
Шаг 5: Проверьте загрузку
Когда загрузочный USB-накопитель будет создан, убедитесь, что Mac перезагрузится с помощью него. Если ваш компьютер Mac не перезагрузится автоматически с помощью загрузочного USB-накопителя, вы можете изменить настройки загрузки в меню «Настройки системы».
Теперь вы готовы к установке Windows 10 на компьютер Mac. Следуйте инструкциям, предоставляемым в процессе установки операционной системы Windows 10.
Обратите внимание, что Apple несет ответственность только за создание функции «Ассистент Boot Camp», и не несет ответственности за использование сторонних программ или информации, связанной с установкой Windows 10 на ваш компьютер Mac.
Установка Windows 10 с помощью приложения «Ассистент Boot Camp» на компьютере Mac
Если вы планируете установить Windows 10 на компьютере Mac, вы можете воспользоваться приложением «Ассистент Boot Camp». Это удобное средство позволяет создать раздел для Windows на вашем жестком диске и установить операционную систему Microsoft на компьютере Mac. В этой статье вы найдете полезную информацию о том, как установить Windows 10 на компьютере Mac с помощью «Ассистента Boot Camp».
Шаг 1: Загрузите приложение «Ассистент Boot Camp»
Первым шагом вам необходимо скачать приложение «Ассистент Boot Camp». Это приложение поставляется вместе с вашим компьютером Mac и находится в папке «Утилиты» в разделе «Программы» в меню Launchpad. Вы также можете найти его, воспользовавшись поиском.
Шаг 2: Создание раздела для Windows с помощью «Ассистента Boot Camp»
После запуска «Ассистента Boot Camp» вы увидите окно с вариантами действий. Чтобы создать раздел для Windows, выберите соответствующую опцию и нажмите «Продолжить». «Ассистент Boot Camp» попросит вас указать размер раздела для Windows. Рекомендуется оставить стандартный размер указанный программой, но вы также можете настроить его согласно вашим потребностям.
Шаг 3: Установка Windows 10
На следующем этапе «Ассистент Boot Camp» предложит вам установить Windows 10. Для этого вам потребуется флеш-накопитель USB с достаточным объемом памяти. «Ассистент Boot Camp» предложит вам скачать дополнительные компоненты для поддержки оборудования Mac с помощью встроенного варианта загрузки. Если у вас уже есть образ Windows 10, вы можете выбрать вариант «Использование диска» и указать путь к образу.
Шаг 4: Установка драйверов
После завершения загрузки Windows 10 и ее установки, компьютер Mac автоматически перезагрузится в операционной системе Windows. Когда вы будете в системе Windows, «Ассистент Boot Camp» автоматически запустит установщик драйверов. Следуйте инструкциям на экране для завершения установки драйверов.
Шаг 5: Переключение между операционными системами
После установки драйверов можно переключаться между операционными системами Mac и Windows. Для переключения используйте меню Boot Camp в панели управления Windows или нажмите клавишу Option (Alt) при включении или перезагрузке компьютера Mac.
Теперь вы знаете, как установить Windows 10 на компьютере Mac с помощью приложения «Ассистент Boot Camp». Этот метод позволяет вам использовать обе операционные системы на одном устройстве и выбирать нужную в зависимости от ваших потребностей.
Альтернативные способы установки Windows на компьютере Mac
1. Использование Boot Camp Assistant
Мы уже рассмотрели подробные инструкции по установке Windows на компьютере Mac при помощи приложения «Assistand Boot Camp». Описанный способ является самым простым и удобным для неопытных пользователей, так как большинство необходимых действий выполняются автоматически с помощью этого приложения.
2. Установка Windows на компьютер Mac через параллельное выполнение
Другой вариант — установить Windows на Mac, используя программу для параллельного выполнения. Эта программа создает виртуальную машину на Mac, предоставляя возможность запускать обе операционные системы одновременно. Приложение Parallels Desktop для Mac является одной из самых популярных программ, которая позволяет устанавливать Windows на Mac и использовать обе системы одновременно.
3. Установка Windows на компьютер Mac вручную
Высший уровень ответственности и навыков требуется для установки Windows на компьютер Mac вручную. Этот метод подразумевает, что пользователь самостоятельно разделит жесткий диск компьютера на несколько разделов и выполнит установку Windows используя загрузочный USB-накопитель. Этот метод может быть полезен для тех, кто предпочитает больше контролировать процесс установки и имеет опыт работы с разделами и загрузочными установщиками.
Таким образом, вариант установки Windows на компьютере Mac выбирается в зависимости от предпочтений и навыков пользователя. Рекомендуется внимательно изучить информацию о каждом методе установки до начала процесса, чтобы найти самое подходящее решение для себя.
Видео:
Как установить Windows на Mac / Hackintosh в качестве второй ОС без BootCamp | Dual Boot Win macOS
Как установить Windows на Mac / Hackintosh в качестве второй ОС без BootCamp | Dual Boot Win macOS by MacWin 57,811 views 4 years ago 2 minutes, 15 seconds