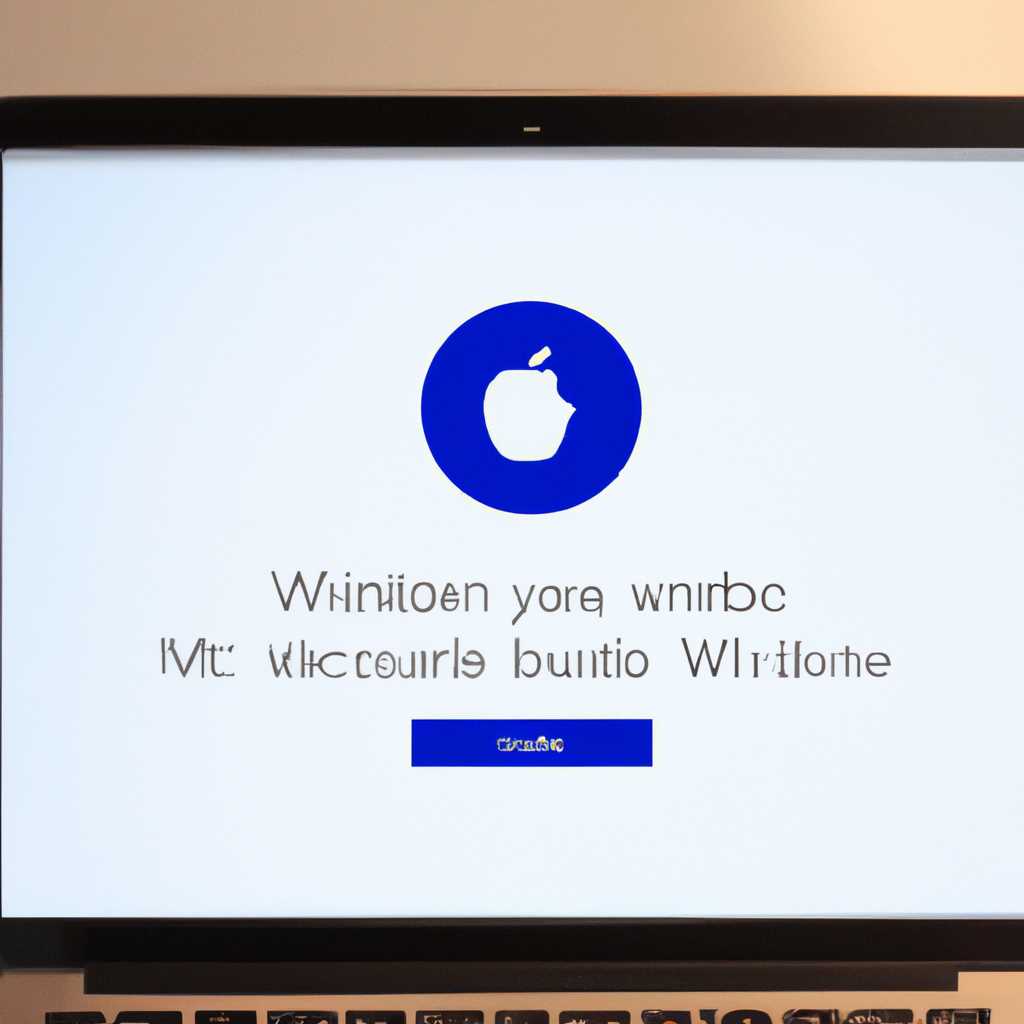Как установить Windows 10 на компьютере Mac с помощью «Ассистента Boot Camp»: пошаговая инструкция и полезные советы
Владельцы компьютеров iMac, MacBook и других устройств на базе macOS могут использовать Windows 10 в дополнение к основной операционной системе. Это отличная возможность для запуска приложений и игр, которые доступны только для Windows, а также для работы с определенными программами или тестирования функций в другой среде.
Установить Windows 10 на Mac можно разными способами, но один из самых популярных и надежных – использование «Ассистента Boot Camp», который предоставляется Apple. Он позволяет разделить жесткий диск на два раздела (macOS и Windows), а также обеспечивает полную поддержку и интеграцию между операционными системами.
Перед началом установки убедитесь, что на вашем компьютере установлена последняя версия macOS, а также копия всех необходимых данных, чтобы предотвратить потерю информации. Также важно учесть, что установка Windows 10 на Mac с помощью «Ассистента Boot Camp» требует наличия оригинальной операционной системы Windows 10 и загрузочного диска или образа Windows.
Установка Windows 10 на Mac с помощью «Ассистента Boot Camp»
Установка операционной системы Windows 10 на устройства Mac может быть произведена с помощью «Ассистента Boot Camp», утилиты, выпущенной компанией Apple. Это позволяет использовать как macOS, так и Windows на одном и том же компьютере.
Для начала установки Windows 10 на Mac, следует скачать последнее обновление утилиты Boot Camp. Загрузите установщик с официального сайта Apple и проверьте его файлы на наличие вирусов, убедитесь в их достоверности.
При установке Windows 10 потребуется определенный размер свободного места на жёстком диске. Проверьте, есть ли достаточно свободного места на жёстком диске, иначе выполните необходимые действия по очистке диска для установки Windows 10.
Далее следует выбрать пароль, который будет использоваться при входе в систему Windows 10. Обратите внимание, что пароль должен составлять не менее 8 символов и иметь высший уровень безопасности для защиты от несанкционированного доступа к вашей установке Windows 10.
Затем нужно выбрать версию Windows 10, которую вы хотите установить на свой Mac. Установщик предложит варианты выбора между 32-битной и 64-битной версией, в зависимости от вашего железа.
После выбора версии Windows 10 следует выбрать параметры установки. Можно выбрать между стандартной установкой или установкой пользовательских параметров, позволяющих вручную настроить разделы жёсткого диска и другие параметры установки.
Затем нужно выбрать раздел на жёстком диске, на котором будет установлена Windows 10. Если у вас есть только один жёсткий диск, то опция выбора раздела может быть пропущена и Windows 10 установится в единственный имеющийся раздел.
После выбора параметров и раздела на жёстком диске, нажмите кнопку «Продолжить» для начала установки Windows 10 на Mac.
Mac автоматически перезагрузится и начнется загрузка установщика Windows 10. Если вы используете новую версию Mac, у вас могут быть указаны дополнительные параметры настройки системы или то, как использовать Windows с устройства чтения отпечатков пальцев.
В следующем окне установщика нужно выбрать параметры региональных настроек, языка, времени и валюты. Эти настройки могут быть изменены в будущем посредством системных параметров.
После выбора настроек региона нужно выбрать сетевое подключение и настроить параметры подключения к Интернету.
После установки всех необходимых настроек, Windows 10 начнет процесс установки. Это может занять некоторое время, пожалуйста, будьте терпеливы.
После завершения установки Windows 10, Mac перезагрузится и вы увидите экран приветствия Windows 10. Здесь вам будет предложено настроить аккаунт Microsoft или создать локальную учетную запись на компьютере.
Теперь у вас есть возможность устанавливать программы, игры и выполнять другие действия в Windows 10 на вашем Mac с помощью «Ассистента Boot Camp».
Подготовка к установке Windows 10
Перед установкой Windows 10 на Mac необходимо выполнить несколько шагов подготовки. В этом разделе мы расскажем о том, как правильно подготовиться к установке операционной системы Windows 10 на вашем Mac с помощью «Ассистента Boot Camp».
1. Проверьте, можете ли вы установить Windows 10 на вашем Mac. Не все модели Mac поддерживают эту функцию. Чтобы узнать, поддерживает ли ваша модель установку Windows 10, запустите «Ассистент Boot Camp», который находится в папке «Утилиты» в папке «Программы». Следуйте инструкциям программы и узнайте, есть ли у вас возможность установить Windows 10.
2. Проверьте наличие свободного места на вашем диске. Для установки Windows 10 требуется определенный объем свободного места на вашем жестком диске или диске SSD. Чтобы узнать, достаточно ли у вас свободного места для установки Windows 10, откройте «Ассистент Boot Camp» и перейдите на следующий шаг. Если у вас недостаточно свободного места, вы можете либо освободить его, удалив ненужные файлы и приложения, либо установить Windows 10 на внешний жесткий диск или флешку.
3. Создайте резервную копию важных данных. Перед началом установки Windows 10 рекомендуется создать резервную копию всех важных данных на вашем Mac. Здесь важно сохранить не только документы, но и настройки, игры и другие приложения. Вся эта информация может быть утеряна в процессе установки, поэтому важно сделать резервную копию.
4. Загрузите образ Windows 10 или диск с программой установки. Для установки Windows 10 вам понадобится образ операционной системы или физический диск с программой установки. Вы можете скачать образ Windows 10 с официального веб-сайта Microsoft или приобрести диск с программой установки в магазине или онлайн. Важно выбрать версию Windows 10, соответствующую вашим потребностям.
Когда вы закончили подготовку, вы готовы приступить к установке Windows 10 на Mac. В следующем разделе нашей инструкции мы расскажем о том, как выполнить установку Windows 10 с помощью «Ассистента Boot Camp».
Загрузка «Ассистента Boot Camp»
Процедура загрузки «Ассистента Boot Camp» достаточно проста. Вот пошаговая инструкция:
| 1. | Узнайте версию macOS на вашем компьютере. Для этого кликните на значок Apple в левом верхнем углу экрана и выберите «Об этом Mac». В открывшемся окне вы увидите информацию о вашей macOS, включая версию. |
| 2. | Проверьте, удовлетворяет ли ваш компьютер условиям для использования «Ассистента Boot Camp». Для этого вам необходимо зайти на официальный сайт Apple и ознакомиться с подробными требованиями. |
| 3. | Кликните на пункт меню «App Store» в верхнем левом углу экрана и запустите его. |
| 4. | В поисковой строке App Store введите «Boot Camp». |
| 5. | Установщик «Ассистента Boot Camp» будет одним из первых результатов поиска. Нажмите на него, чтобы перейти на страницу с подробной информацией. |
| 6. | Прочитайте информацию о «Ассистенте Boot Camp» и убедитесь, что он подходит для ваших нужд. |
| 7. | Кликните на кнопку «Получить», чтобы начать загрузку «Ассистента Boot Camp». Обратите внимание на его размер и наличие свободного места на вашем компьютере и на флешке. |
| 8. | После загрузки «Ассистента Boot Camp» вы можете запустить его и приступать к установке Windows 10 на своем компьютере Mac. |
Теперь, когда вы знаете, как загрузить «Ассистент Boot Camp», вы можете перейти к следующему шагу, выбрав вариант установки Windows и использованию раздела диска для этой операционной системы.
Видео:
Windows на Mac за полчаса — КАК? Лучший способ!
Windows на Mac за полчаса — КАК? Лучший способ! door Apple User 269.572 weergaven 3 jaar geleden 7 minuten en 35 seconden