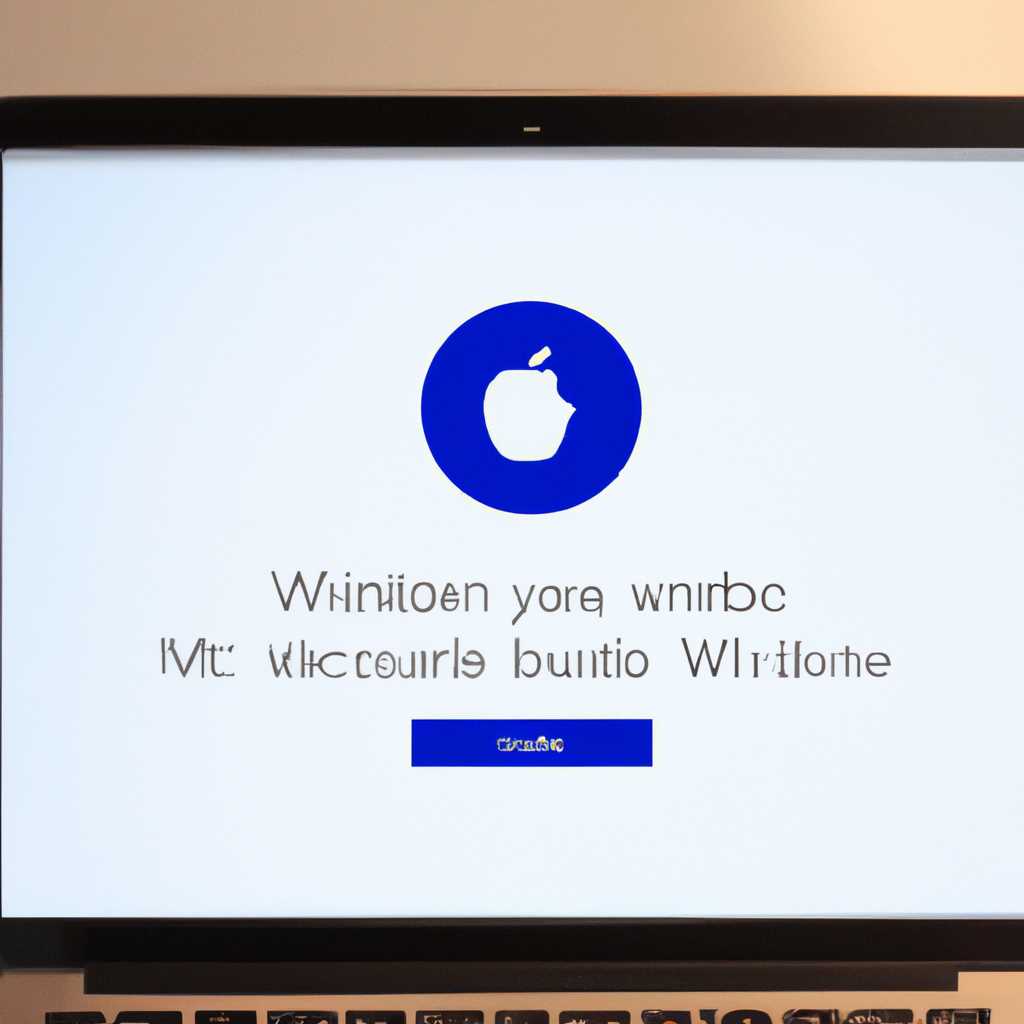- Установка Windows 10 на Mac с помощью «Ассистента Boot Camp»: подробная инструкция
- Почему нужно устанавливать Windows 10 на Mac?
- Подготовка к установке
- Проверьте требования
- Скачайте образ Windows 10
- Подготовьте флешку или диск
- Создайте раздел для Windows
- Выберите размер диска для Windows
- Установите Windows 10
- Загрузка и установка «Ассистента Boot Camp»
- Создание раздела для Windows
- Загрузка образа Windows 10
- Установка Windows 10 с помощью «Ассистента Boot Camp»
- Настройка Windows 10 на Mac
- Настройка общего доступа
- Установка драйверов для Mac в Windows 10
- Видео:
- Как установить Windows на Mac? — Это легко через ассистент Apple Boot Camp
Установка Windows 10 на Mac с помощью «Ассистента Boot Camp»: подробная инструкция
Установка операционной системы Windows 10 на Mac является отличным способом получить доступ к широкому спектру программ и игр, которые могут быть недоступны на macOS.
Встроенное приложение «Ассистент Boot Camp», разработанное компанией Apple, позволяет установить Windows 10 на ваш Mac. Это приложение поможет вам создать новый раздел на жестком диске Mac для установки Windows, а затем установит Windows и настроит загрузочную среду для переключения между macOS и Windows 10.
Перед началом установки Windows 10 на Mac, убедитесь, что у вас есть флешка или внешний флеш-накопитель с образом Windows 10 и что вы полностью понимаете, что эта процедура может помешать работе существующей macOS-системы. Также необходимо создать резервную копию важных данных, чтобы избежать потери информации.
Следуя этой подробной инструкции, вы сможете безопасно установить операционную систему Windows 10 на свой Mac с помощью «Ассистента Boot Camp» и наслаждаться возможностью переключаться между macOS и Windows без необходимости покупать отдельный компьютер.
Почему нужно устанавливать Windows 10 на Mac?
Установка Windows на Mac дает вам возможность использовать программы и приложения, которые работают только под Windows, особенно если вы работаете в области разработки, графики или игровой индустрии. Тем самым, вы можете использовать все преимущества и функциональность обеих операционных систем на одном компьютере без необходимости покупать отдельные устройства.
Основными причинами установки Windows 10 на Mac могут быть:
- Возможность запуска программ и игр, которые работают только под Windows;
- Работа в окружении Windows, если вы привыкли к ее интерфейсу и настройкам;
- Необходимость использования конкретных программ или приложений, которые поддерживают только Windows;
- Тестирование или разработка программного обеспечения под разные операционные системы;
- Знакомство с Windows для образовательных или профессиональных целей.
Поэтому, если вы хотите запустить Windows 10 на своем Mac для использования всех необходимых программ и приложений, установка Windows 10 с помощью Boot Camp является оптимальным решением.
Подготовка к установке
Перед тем как приступить к установке Windows 10 на вашем Mac с помощью «Ассистента Boot Camp», необходимо выполнить несколько шагов подготовки.
Проверьте требования
Убедитесь, что ваш компьютер Apple соответствует системным требованиям для установки Windows 10. Также убедитесь, что у вас на компьютере установлены последние версии операционной системы MacOS и всех программ производителей третьих сторон.
Скачайте образ Windows 10
Перед установкой Windows 10 вам потребуется образ операционной системы Windows 10 в формате ISO. Вы можете скачать этот образ с официального сайта Microsoft или воспользоваться другими способами получения образа.
Подготовьте флешку или диск
Для установки Windows 10 вам понадобится загрузочный накопитель, который может быть флеш-накопителем или оптическим диском. Вставьте флешку или загрузите диск в оптический привод вашего компьютера.
Создайте раздел для Windows
Перед установкой Windows 10 вам необходимо создать дополнительный раздел на жестком диске, где Windows будет установлена. Чтобы создать раздел, зайдите на рабочий стол и откройте «Ассистент Boot Camp». Выберите опцию «Установить Windows», а затем убедитесь, что выбрана опция «Создать диск для установки Windows 10».
Выберите размер диска для Windows
После создания раздела для Windows, выберите размер диска, который будет выделен для установки операционной системы. Обратите внимание, что этот размер выбирается вручную, поэтому убедитесь, что выбран подходящий размер, учитывая свободное место на вашем жестком диске.
Установите Windows 10
После выполнения всех предыдущих действий, можно приступить к установке Windows 10 на ваш Mac. Зайдите в меню «Ассистент Boot Camp» и выберите опцию «Установить Windows». Следуйте инструкциям инсталлятора Windows 10 и дождитесь завершения процесса установки.
Важно: Во время установки Windows 10 на Mac, все данные на компьютере будут удалены, поэтому перед началом установки необходимо создать резервную копию всех важных файлов.
Последнее обновление информации: 4 июля 2021 года.
Загрузка и установка «Ассистента Boot Camp»
Перед установкой Windows 10 на Mac при помощи «Ассистента Boot Camp» вам необходимо подготовить компьютер. Для этого выполните следующие действия:
- Установите последнюю версию macOS. Проверьте также наличие обновлений системы через App Store.
- Скачайте «Ассистент Boot Camp» на ваш компьютер. Это приложение уже встроено в macOS, поэтому вам не нужно искать его в сторонних источниках.
После загрузки «Ассистента Boot Camp» продолжите установку Windows 10 на Mac:
- Откройте «Ассистент Boot Camp» на вашем компьютере. Вы можете найти его в папке «Утилиты» в папке «Программы».
- Нажмите кнопку «Продолжить» и дождитесь загрузки всех необходимых файлов.
- Выберите место для сохранения файлов установки Windows и укажите его емкость. Затем нажмите кнопку «Сохранить».
- Подключите флешку с Windows или виртуальный диск (эмулированный с помощью программы, например, VirtualBox).
- В следующем окне «Ассистента Boot Camp» выберите параметры установки Windows, такие как раздел для установки и размер раздела. При необходимости вы можете создать новый раздел или изменить существующий.
- Нажмите кнопку «Установить», чтобы начать установку Windows 10 на ваш Mac. Вам может потребоваться ввод пароля администратора для продолжения.
- После установки Windows переключитесь на нее с помощью загрузки с флешки или диска.
Вот и всё! Теперь вы можете использовать Windows 10 на вашем Mac с помощью «Ассистента Boot Camp».
Создание раздела для Windows
Для установки Windows 10 на Mac вам потребуется создать отдельный раздел на жёстком диске, который будет использоваться для установки операционной системы Microsoft. Этот раздел можно создать с помощью утилиты «Ассистент Boot Camp», которая доступна в macOS.
Чтобы создать раздел, следуйте этим инструкциям:
- Зайдите на свой iMac или MacBook и откройте приложение «Ассистент Boot Camp». Это приложение можно найти через Launchpad или в папке «Утилиты».
- На экране «Ассистент Boot Camp» выберите «Создать диск Windows 10 или позднее версии» и нажмите кнопку «Продолжить».
- На следующем экране выберите размер раздела, который вы хотите создать для Windows. Учтите, что размер раздела не должен быть менее 64 гигабайт, чтобы установщик Windows мог правильно функционировать. Также учтите, что размер раздела не должен превышать объём свободного места на вашем жестком диске.
- Необходимо также определить, будет ли раздел разделен между macOS и Windows или будет использоваться только для Windows. Выберите «Разделить диск между macOS и Windows» или «Использовать весь диск для Windows», в зависимости от предпочтений.
- На экране «Раздел для Windows» убедитесь, что вы выбрали правильный диск и размер раздела, затем нажмите кнопку «Продолжить».
После этого «Ассистент Boot Camp» создаст новую часть вашего жёсткого диска с необходимыми настройками и размером. Эта часть будет использоваться для установки операционной системы Windows 10. Обратите внимание, что процедура создания раздела может занять некоторое время.
Загрузка образа Windows 10
Перед установкой Windows 10 на Mac с помощью «Ассистента Boot Camp», нужно загрузить образ операционной системы Windows 10. В меню Apple выберите «Утилиты» и зайдите в программу «Ассистент Boot Camp».
Перед началом использования данной утилиты убедитесь, что на вашем Mac есть достаточно свободного места на жестком диске или флеш-накопителе размером не менее 16 ГБ. Также убедитесь, что у вас есть флешка формата FAT с размером памяти не менее 8 ГБ, которую можно будет использовать для создания загрузочного диска с образом Windows 10.
Зайдите в программу «Ассистент Boot Camp» и проверьте галочкой условия лицензионного соглашения. Затем нажмите «Продолжить».
В следующем окне выберите загрузочный образ Windows 10, который вы предварительно скачали с официального сайта Microsoft. Нажмите на кнопку «Выберите…» и укажите путь к файлу образа Windows 10 на вашем компьютере.
После выбора образа Windows 10 нажмите на кнопку «Продолжить». «Ассистент Boot Camp» автоматически определит, какая версия Windows 10 является подходящей для вашего Mac.
Затем укажите, какой размер вы хотите выделить для Windows 10 на жестком диске или флеш-накопителе вашего Mac. Переместите ползунок, чтобы выбрать нужное количество места для установки Windows 10. Нажмите «Установить» для начала процесса.
Приложение «Ассистент Boot Camp» сначала создаст загрузочный диск Windows 10 на флешке, а затем перезагрузится. Из-за этого процесс установки может занять несколько минут.
Установка Windows 10 с помощью «Ассистента Boot Camp»
Установка операционной системы Windows 10 на компьютер Mac может быть полезна, если вы планируете запускать на нем Windows-приложения, игры или использовать программы, которые не поддерживают macOS. Для этого на Mac можно воспользоваться встроенным в macOS приложением «Ассистент Boot Camp», которое позволяет разделить жесткий диск на отдельные разделы для установки Windows и macOS.
Для приступления к установке Windows 10 на Mac с помощью «Ассистента Boot Camp» вам понадобится следующее:
- Компьютер Mac с операционной системой macOS
- Файлы образа Windows 10 в формате ISO или USB-накопитель с установочными файлами Windows 10
- USB-флеш-накопитель с емкостью не менее 16 ГБ для создания установочного диска Windows
Процесс установки Windows 10 на Mac с помощью «Ассистента Boot Camp» состоит из нескольких шагов:
- Загрузите установочные файлы Windows 10 или создайте USB-накопитель с установочными файлами Windows 10
- Откройте «Ассистент Boot Camp»
- Создайте раздел для установки Windows
- Установите Windows 10 на компьютер Mac
- Настройка Windows 10 после установки
Установка Windows 10 с помощью «Ассистента Boot Camp» является одним из безопасных способов установки Windows на Mac. Во время установки Windows 10, «Ассистент Boot Camp» автоматически создаст разделы для Windows и поможет вам выбрать необходимые настройки.
Настройка Windows 10 на Mac
Перед началом установки Windows 10 на Mac нужно подготовиться. Во-первых, убедитесь, что компьютер имеет достаточно свободного места на жёстком диске. Объём места составляет около 40 гигабайт. Во-вторых, скачайте операционную систему Windows 10 в формате ISO-файла. Этот файл понадобится для установки Windows.
1. Запустите Ассистент Boot Camp. Вы можете найти его в папке «Утилиты» на вашем Mac.
2. В Ассистенте Boot Camp выберите опцию «Создание установочного диска для Windows 10». Кликните «Продолжить».
3. Укажите место сохранения ISO-файла и нажмите «Сохранить».
4. Подготовьте флешку. Убедитесь, что на ней нет важных данных, так как все данные на выбранном диске будут удалены. Подключите флешку к компьютеру Mac.
5. Вернитесь к Ассистенту Boot Camp и выберите «Создание загрузочного USB-накопителя». Нажмите «Продолжить».
6. Выберите флешку для копирования файла загрузки Windows. Продолжайте следовать инструкциям Ассистента Boot Camp до тех пор, пока не будет завершено копирование файлов.
7. После завершения копирования файлов перезагрузите компьютер.
8. Когда компьютер перезагрузится, запустите программу установки Windows, следуя инструкциям на экране. На этом этапе вы можете выбрать параметры установки, такие как язык, клавиатуру и т.д.
9. После выбора параметров установки Windows начнется установка системы на вашем компьютере Mac.
10. После установки Windows перейдите к настройке. Введите ключ лицензии Windows и другие необходимые параметры, такие как имя пользователя и пароль.
11. После завершения настройки Windows 10 на Mac, у вас будет возможность использовать обе операционные системы, переключаясь между ними с помощью Boot Camp или виртуальных программ, таких как Parallels Desktop или VirtualBox.
Настройка Windows 10 на Mac представляет собой важный процесс, который требует аккуратности и внимания к деталям. Пожалуйста, помните об ответственности за сохранность ваших данных и выбирайте «безопасную загрузку» при настройке параметров дискового пространства и оперативной памяти.
Настройка общего доступа
После установки Windows 10 на Mac с помощью «Ассистента Boot Camp» вам может потребоваться настроить общий доступ между операционными системами Mac OS и Windows. Вариантов настройки общего доступа существует несколько, но мы опишем наиболее простой:
- Создайте общую папку для обмена файлами между Mac OS и Windows. Как создать такую папку, вы можете узнать в соответствующем разделе нашей инструкции.
- В Windows 10 выберите пункт «Настройки» в меню «Пуск» и перейдите в раздел «Сеть и Интернет».
- В левой части окна выберите «Центр управления сетями и общим доступом».
- На экране, который откроется, выберите «Показать общие подключения» в левой части окна.
- Сделайте двойной щелчок по пункту «Ethernet», чтобы открыть окно «Свойства Ethernet».
- Перейдите на вкладку «Общий доступ».
- Включите опцию «Разрешить другим сетевым пользователям подключаться через этот компьютер к сети Интернет».
- Из раскрывающегося списка выберите пункт «Адаптер Ethernet» и нажмите кнопку «OK».
- Теперь ваши операционные системы Mac OS и Windows смогут обмениваться файлами через общую папку.
Обратите внимание, что настройка общего доступа может не работать совместно с некоторыми программами виртуализации, такими как Parallels или VirtualBox. Если у вас возникнут проблемы при настройке общего доступа через эти программы, следует обратиться к их документации для получения дополнительной информации.
Также стоит отметить, что во время установки Windows 10 с помощью «Ассистента Boot Camp» вам были предоставлены необходимые настройки и драйверы для обеспечения корректной работы общего доступа. Если вы самостоятельно установили Windows без использования «Ассистента Boot Camp», узнайте, какую флешку использовать для передачи необходимых виртуальной машине Mac данные для установки bootcamp установщика, следуйте инструкциям компании Apple.
Установка драйверов для Mac в Windows 10
После того, как установка Windows 10 на Mac с помощью «Ассистента Boot Camp» завершена, необходимо установить драйверы, чтобы корректно работали все компоненты вашего компьютера. В этом разделе мы рассмотрим, как установить драйверы для Mac в Windows 10.
1. Перезапустите компьютер и запустите Windows 10. На рабочем столе найдите значок «Boot Camp» в системном трее (рядом с часами).
2. Кликните по значку «Boot Camp» правой кнопкой мыши и выберите пункт «Boot Camp установка драйверов». Если этот пункт отсутствует, значит, драйверы уже были установлены или вы используете более новую версию программы «Boot Camp».
3. В открывшемся окне программы «Boot Camp», выберите пункт «Скачать последнее обновление Windows-поддержки Od Microsoft». Это обновление содержит все необходимые драйверы для вашего Mac.
4. Выберите место, куда будут сохранены драйверы, и нажмите «Сохранить». Обычно рекомендуется сохранить драйверы на флешку или в другое место, которое будет доступно в системе Windows.
5. Переключитесь в среду Windows 10. Вставьте флешку или откройте место, где были сохранены драйверы. Дважды кликните по файлу «Windows-Поддержка» или «Setup.exe», чтобы запустить установку драйверов.
6. Следуйте инструкциям на экране для установки драйверов. При необходимости выберите нужные параметры и подтвердите установку.
7. Когда установка драйверов завершена, перезапустите компьютер.
Поздравляем! Теперь ваш Mac полностью готов к использованию в Windows 10. Все необходимые драйверы были установлены, и вы можете наслаждаться полным функционалом обеих операционных систем на вашем Mac!
Видео:
Как установить Windows на Mac? — Это легко через ассистент Apple Boot Camp
Как установить Windows на Mac? — Это легко через ассистент Apple Boot Camp door СПРОСИ КОЛЯНА 92.392 weergaven 3 jaar geleden 10 minuten en 1 seconde