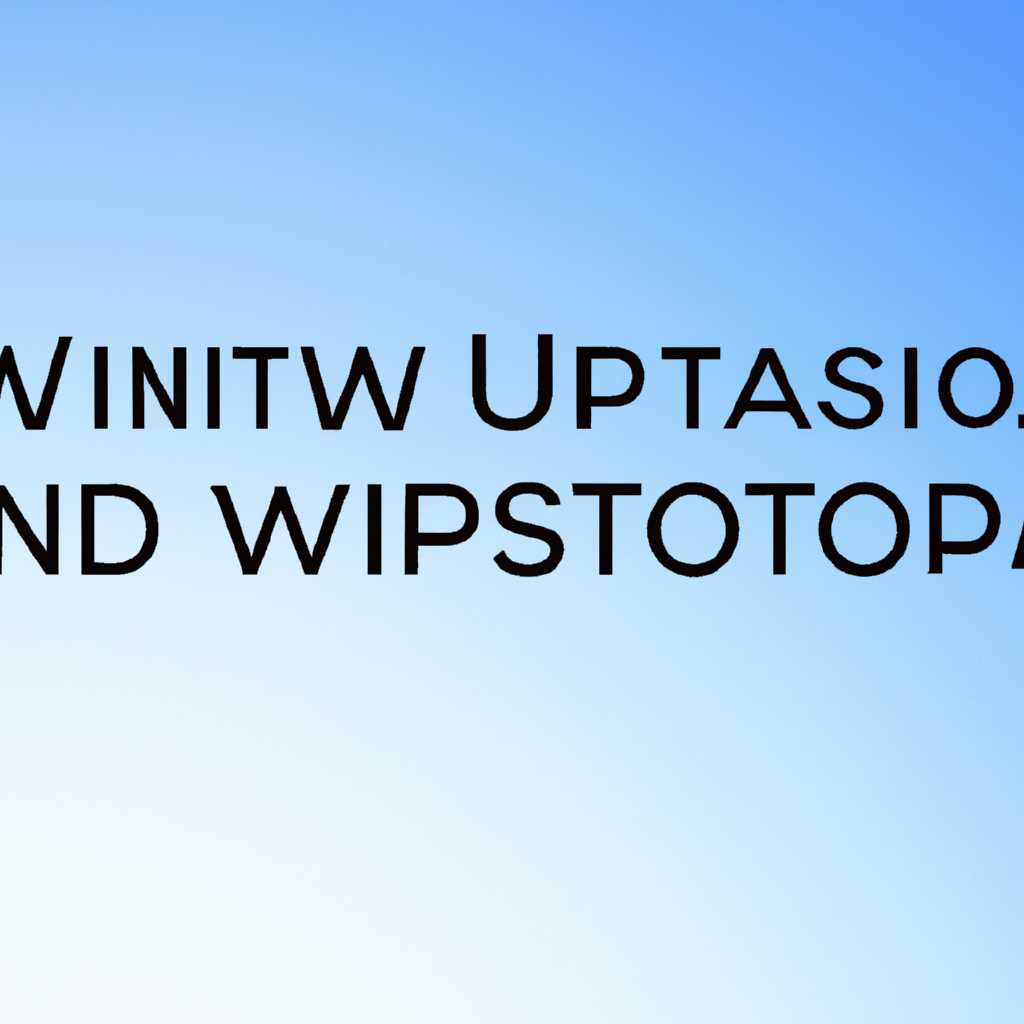- Подробная инструкция по установке Windows 10 на Mac с помощью приложения «Ассистент Boot Camp»
- Подготовка к установке Windows 10
- Узнайте системные требования
- Проверьте доступное место на жестком диске
- Создайте резервную копию данных
- Загрузите образ Windows 10
- Создайте загрузочный USB-накопитель
- Заключение
- Загрузка и установка приложения «Ассистент Boot Camp»
- Шаг 1: Проверьте совместимость
- Шаг 2: Загрузите приложение «Ассистент Boot Camp»
- Шаг 3: Установите приложение
- Шаг 4: Подготовьте флешку с Windows
- Шаг 5: Запустите «Ассистент Boot Camp»
- Создание раздела для установки Windows 10
- Скачивание образа Windows 10 и его установка
- Видео:
- Установить и настроить Windows 10 на Mac (старые iMac, Macbook, Mac mini без bootcamp)
Подробная инструкция по установке Windows 10 на Mac с помощью приложения «Ассистент Boot Camp»
Установка Windows 10 на Mac – это отличная возможность для использования двух операционных систем на одном компьютере. Обновление ОС Windows дает доступ к большому количеству программ и приложений, которые необходимы для работы или развлечений. Установка Windows 10 на Mac также может быть полезна, если вам понадобятся определенные программы, которые работают только под управлением этой операционной системы.
Для установки Windows 10 на Mac можно воспользоваться приложением «Ассистент Boot Camp». Это утилита от компании Apple, которая автоматически создает раздел на жестком диске компьютера и настраивает параметры для установки Windows. С ее помощью можно указать размер раздела, настройки памяти и другие параметры. Подготовка к установке Windows 10 на Mac с помощью «Ассистента Boot Camp» не требует специальных знаний или навыков, и процедура занимает менее часа времени.
Перед началом установки Windows 10 на Mac с помощью «Ассистента Boot Camp» необходимо убедиться, что ваш компьютер соответствует следующим условиям: имеет достаточно свободного места на жестком диске, хотя бы 55 ГБ; обновлен до последней версии ОС macOS; имеет виртуальной памяти не менее 2 ГБ; имеет оперативной памяти не менее 8 ГБ.
Для начала установки необходимо загрузить установщик Windows 10 с официального сайта компании Microsoft. Зайдите на сайт microsoft.com и найдите раздел «Подготовка к использованию установщика Windows на Mac». Там вы найдете информацию о требованиях к компьютеру, а также способами загрузки и инсталляции установщика. Следуйте инструкции, чтобы загрузить установщик на флеш-накопитель.
Когда у вас будет готов флеш-накопитель с установщиком Windows 10, перейдите к следующему шагу. Установка Windows 10 на Mac можно выполнить самостоятельно при помощи утилиты «Ассистент Boot Camp». Она уже установлена на вашем компьютере Mac. Чтобы найти ее, зайдите в папку «Утилиты» на рабочем столе или в разделе «Другие» в меню «Программы».
Подготовка к установке Windows 10
Перед тем как приступать к установке Windows 10 на Mac с помощью приложения «Ассистент Boot Camp», вам следует выполнить несколько предварительных шагов.
Узнайте системные требования
Для установки Windows 10 на Mac вам потребуется компьютер с процессором Intel и новая версия операционной системы macOS. Подробную информацию о системных требованиях можно найти на официальном сайте компании Apple.
Проверьте доступное место на жестком диске
Перед установкой Windows 10 на Mac, убедитесь, что у вас есть достаточно свободного места на жестком диске. Вам потребуется место для создания виртуального диска для Windows и для сохранения всех файлов и данных операционной системы. Рекомендуется иметь не менее 64 ГБ свободного места на диске.
Создайте резервную копию данных
Перед началом установки Windows 10 на Mac, рекомендуется создать резервную копию всех важных данных на компьютере. Это позволит избежать потери данных в случае возникновения проблем во время установки.
Загрузите образ Windows 10
Для установки Windows 10 вам потребуется образ операционной системы. Вы можете приобрести его у Microsoft или использовать другие сторонние ресурсы для загрузки образа Windows 10. Убедитесь, что образ соответствует вашей версии Windows 10.
Создайте загрузочный USB-накопитель
Перед установкой Windows 10 на Mac, вам потребуется создать загрузочный USB-накопитель с образом операционной системы. Для этого воспользуйтесь приложением «Ассистент Boot Camp». Следуйте инструкциям приложения для создания загрузочного накопителя.
Заключение
После подготовки вашего компьютера и создания загрузочного накопителя, вы можете приступать к установке Windows 10 на Mac. В следующем разделе статьи будет рассказано о процедуре установки операционной системы Windows 10 с помощью приложения «Ассистент Boot Camp».
Загрузка и установка приложения «Ассистент Boot Camp»
Перед тем как установить Windows 10 на ваш Mac, вам понадобится приложение «Ассистент Boot Camp». Это удобный инструмент, который поможет вам создать раздел на диске для установки Windows, а также установить необходимые драйверы.
Вот пошаговая инструкция:
Шаг 1: Проверьте совместимость
Перед установкой Windows 10 на Mac, убедитесь, что ваш компьютер может работать с Windows. На сайте Apple есть список совместимых моделей Mac.
Кроме того, у вас должно быть достаточно свободного дискового пространства для установки Windows. Apple рекомендует иметь не менее 64 ГБ свободного места на диске. Также убедитесь, что у вас есть подключение к интернету.
Шаг 2: Загрузите приложение «Ассистент Boot Camp»
Зайдите в меню «Приложения» на вашем Mac и поищите приложение «Ассистент Boot Camp». Если его нет в списке, вы можете загрузить его с сайта Apple.
Чтобы загрузить приложение с сайта Apple, перейдите по следующей ссылке: https://support.apple.com/ru-ru/boot-camp. На странице найдите раздел «Дополнительные возможности». Кликните по ссылке «Скачать приложение поддержки Windows». Файл с приложением сохранится на вашем компьютере.
Шаг 3: Установите приложение
После того, как файл с приложением «Ассистент Boot Camp» загружен на ваш компьютер, приступайте к его установке.
Откройте загруженный файл. В диалоговом окне «Ассистент Boot Camp» нажмите кнопку «Продолжить». Прочтите и принимайте условия, затем нажмите кнопку «Принять».
Выберите путь для сохранения файлов установки и убедитесь, что у вас имеется достаточно места на диске. Нажмите кнопку «Установить».
После установки приложения вы увидите окно «Ассистент Boot Camp», где можно будет выполнить дополнительные настройки перед установкой Windows.
Шаг 4: Подготовьте флешку с Windows
Для процесса установки Windows вам понадобится установочный диск или образ Windows 10 на флешке.
Убедитесь, что у вас есть флешка с Windows. Если у вас нет флешки с Windows, вы также можете указать форматированный и пустой диск для создания установочного диска на этапе настройки.
Шаг 5: Запустите «Ассистент Boot Camp»
Зайдите в меню «Приложения» на вашем Mac и найдите приложение «Ассистент Boot Camp». Кликните на него, чтобы запустить.
В диалоговом окне «Ассистент Boot Camp» выберите пункт «Продолжить», чтобы начать установку Windows.
Теперь вы готовы перейти к следующему шагу — созданию раздела и установке Windows 10 на вашем Mac. Следуйте инструкциям «Ассистента Boot Camp» и наслаждайтесь новой операционной системой от Microsoft на вашем iMac или другом компьютере от Apple.
Создание раздела для установки Windows 10
Перед установкой Windows 10 на Mac с помощью приложения «Ассистент Boot Camp», вам потребуется создать отдельный раздел на вашем компьютере для установки операционной системы Windows. В этом разделе будет содержаться вся необходимая информация для работы Windows.
Вот как можно создать раздел:
- Запустите приложение «Ассистент Boot Camp» на вашем Mac. Это приложение обычно находится в папке «Утилиты» в папке «Приложения».
- После того, как вы запустили приложение, выберите параметр «Создать раздел для установки Windows» и нажмите «Продолжить».
- Следуйте инструкциям на экране для указания параметров раздела. Если вы не знаете, что выбрать, можно оставить параметры настройки по умолчанию.
- Проверьте, есть ли достаточно свободного места на диске. Обычно для установки Windows 10 требуется не менее 32 гигабайт свободного места, но лучше иметь немного больше, чтобы использовать систему Windows более комфортно.
- После того, как вы настроили параметры раздела, нажмите кнопку «Создать» и подождите, пока приложение «Ассистент Boot Camp» создаст раздел.
После создания раздела вам будет предложено перезапустить компьютер. Перед перезапуском вставьте флеш-накопитель с образом установочного диска Windows 10.
После перезапуска компьютера следуйте инструкциям на экране для установки Windows 10 с помощью приложения «Ассистент Boot Camp». При установке вам будет предложено выбрать язык, конфигурацию клавиатуры и другие настройки. Выберите нужные параметры и продолжайте установку.
Во время установки Windows 10 приложение «Ассистент Boot Camp» также может предложить вам скачать дополнительные драйверы, необходимые для правильной работы Windows на вашем Mac. Следуйте инструкциям для скачивания и установки этих драйверов.
После завершения установки Windows 10, ваш Mac будет переключаться между macOS и Windows в зависимости от выбора, который вы сделаете при запуске компьютера.
Скачивание образа Windows 10 и его установка
Перед установкой Windows 10 на Mac необходимо скачать официальный образ операционной системы с официального сайта Microsoft.
1. Откройте ваш браузер и перейдите на официальный сайт Microsoft.
2. На главной странице найдите раздел «Скачать сейчас» или воспользуйтесь поиском, введя «Скачать Windows 10».
3. Выберите нужную версию Windows 10 для вашего Mac и нажмите на кнопку «Скачать».
4. Вам будет предложено выбрать между 64-битной и 32-битной версией Windows 10. Если вы не уверены, какую версию выбрать, узнайте модель вашего Mac.
5. Загрузите файл образа Windows 10 на ваш компьютер. Обратите внимание на положение сохранения файла и удостоверьтесь, что у вас есть достаточно места на диске.
6. Создайте загрузочную флешку с помощью приложения «Ассистент Boot Camp» или вручную с помощью других инструментов, таких как программы VirtualBox или Parallels Desktop.
7. Подключите флешку к своему Mac и проверьте, что она успешно распознается в разделе «Дисковый накопитель».
8. Запустите «Ассистент Boot Camp» и следуйте инструкциям на экране. Укажите путь к скачанному образу Windows 10.
9. Boot Camp автоматически разделит жесткий диск на два раздела — для установки Windows 10 и для MacOS. При необходимости вы можете самостоятельно настроить параметры разделения.
10. После настройки параметров разделения Mac автоматически загрузит загрузочный образ Windows 10 и начнет процесс установки.
11. Следуйте инструкциям по установке Windows 10 на свой Mac. У вас может попросить указать язык, страну и параметры времени.
12. После завершения установки Windows 10 перезагрузите компьютер и выберите операционную систему, с которой вы хотите работать при запуске.
13. Поздравляю! Теперь у вас есть возможность запускать Windows 10 на вашем Mac и наслаждаться мощными возможностями обеих операционных систем.
Видео:
Установить и настроить Windows 10 на Mac (старые iMac, Macbook, Mac mini без bootcamp)
Установить и настроить Windows 10 на Mac (старые iMac, Macbook, Mac mini без bootcamp) by 7 Тем 79,053 views 6 years ago 5 minutes, 46 seconds