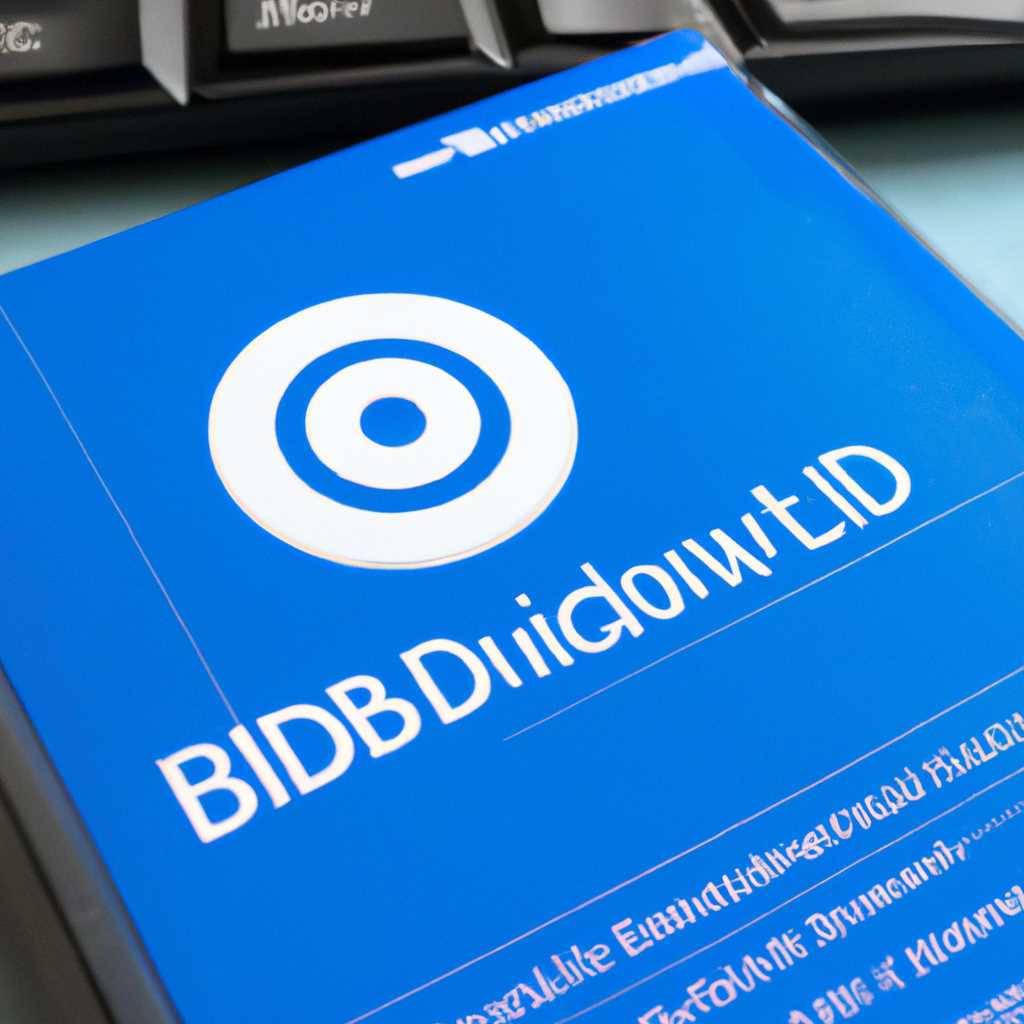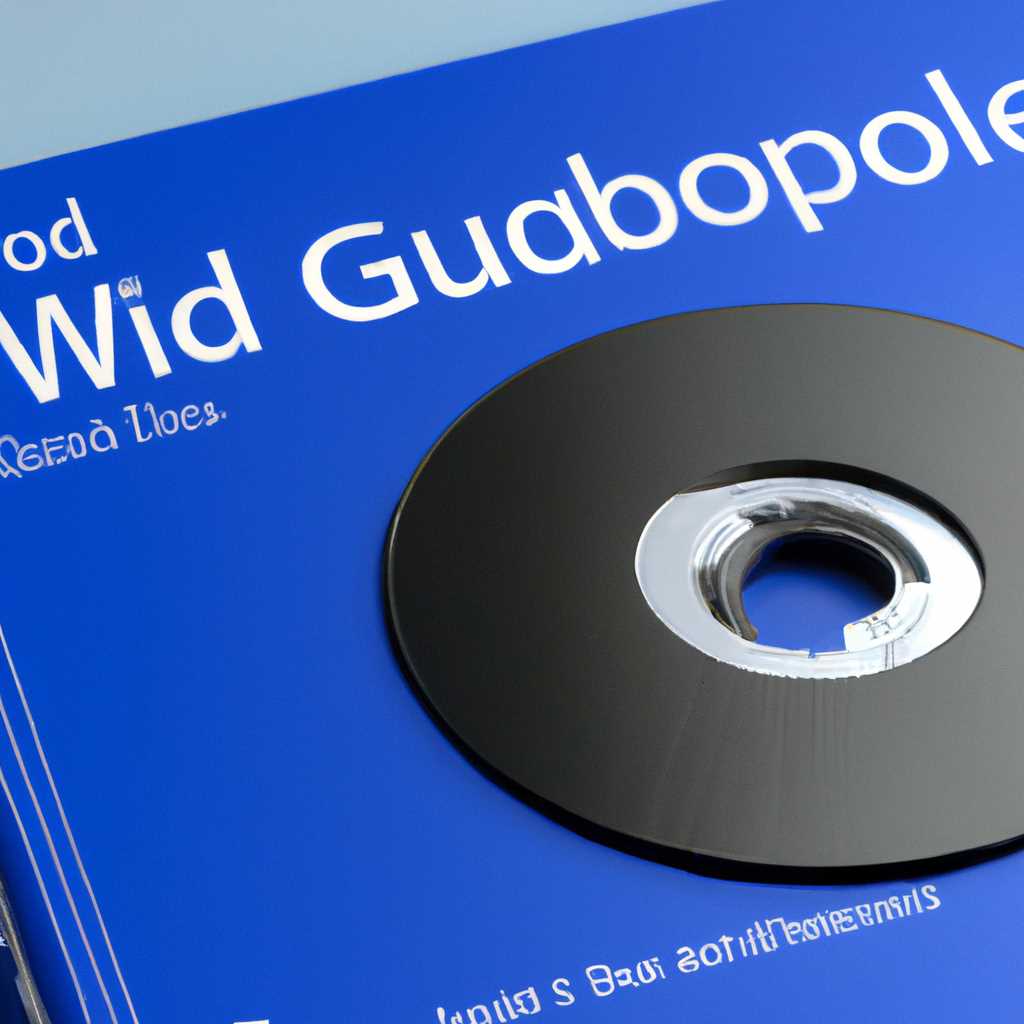- Установка Windows 10 на MBR-диск с использованием Compact OS: подробное руководство
- Установка Windows 10 на MBR-диск с использованием Compact OS
- Подробное руководство по установке Windows 10 на MBR-диск с использованием Compact OS
- Как установить Windows 10
- Установка с использованием технологии Compact OS
- Как установить Windows 10 с применением технологии Compact OS
- Установка на компьютер с обычным БИОС жёсткий диск MBR или ноутбук с отключенным интерфейсом UEFI
- Шаг 1: Создание установочного носителя
- Шаг 2: Установка Windows 10
- Шаг 3: Подготовка диска
- Шаг 4: Применение технологии Compact
- Windows 10 Compact OS: экономим место на диске
- Что такое Compact OS?
- Как установить Windows 10 с использованием Compact OS на MBR-диск?
- Зачем использовать Compact OS?
- Что такое Compact OS или как в Windows 10 сэкономить место на диске
- Видео:
- Как подключить и настроить 2.5 SATA SSD-накопитель?
Установка Windows 10 на MBR-диск с использованием Compact OS: подробное руководство
Установка операционной системы Windows 10 на обычный MBR-диск может быть признана довольно обычной процедурой. Однако, если вы хотите сэкономить место на жёстком диске и увеличить производительность компьютера, то рекомендуется использовать функцию Compact OS. Эта технология позволяет сжимать файлы операционной системы, что позволяет экономить пространство на диске, при этом не затрагивая их работоспособность.
Compact OS является дополнительной функцией Windows 10, которая может быть использована при установке операционной системы на MBR-диск. Установка осуществляется с использованием командной строки и требует административных прав. Если вы используете UEFI-интерфейс или ноутбук с включенным режимом Secure Boot, вам необходимо отключить Secure Boot в BIOS для применения этой технологии.
Процесс установки Windows 10 на MBR-диск с применением Compact OS выглядит примерно следующим образом:
- Создаем загрузочный USB-накопитель с помощью команды DISM на командной строке.
- Устанавливаем Windows 10 на диск с использованием созданного загрузочного USB-накопителя.
- Отключаем сжатие файлов Compact OS на установленной операционной системе с помощью командной строки.
Такое руководство поможет вам установить Windows 10 на MBR-диск с применением функции Compact OS, что позволит сэкономить место на жёстком диске и увеличить производительность вашего компьютера.
Установка Windows 10 на MBR-диск с использованием Compact OS
Для установки Windows 10 с использованием Compact OS на MBR-диск нужно создать командную строку с правами администратора. Откройте меню «Пуск», найдите «Командная строка», нажмите правой кнопкой мыши и выберите «Запустить от имени администратора».
Как только командная строка с интерфейсом пользователя откроется, введите следующую команду:
dism.exe /apply-image /imagefile:install.wim /index:1 /ApplyDir:D:\ /compact
В этой команде:
- dism.exe — это исполняемый файл команды DISM (Deployment Image Servicing and Management), который позволяет управлять образами операционной системы.
- /apply-image — команда, которая применяет образ операционной системы.
- /imagefile:install.wim — путь к образу операционной системы Windows 10.
- /index:1 — индекс образа операционной системы Windows 10 (обычно 1).
- /ApplyDir:D:\ — путь к диску, на котором будет установлена Windows 10 (в этом примере — D:\).
- /compact — параметр, указывающий на использование технологии Compact OS.
После ввода этой команды Windows начнет установку на выбранный диск со включенной технологией Compact OS. Вам будет предложено подтвердить установку, а затем процесс будет автоматически выполнен.
С использованием функции Compact OS Windows 10 занимает примерно на 1,5-2 гигабайта меньше места на жёстком диске, чем при отключенном сжатии.
После завершения установки, стандартные папки Windows, такие как «Мои документы» и «Загрузки», будут автоматически сжаты с помощью технологии Compact OS. Это позволяет сэкономить дополнительное место на диске.
Подробное руководство по установке Windows 10 на MBR-диск с использованием Compact OS
Если вы хотите сэкономить пространство на жёстком диске вашего компьютера при установке Windows 10, то вы можете использовать технологию Compact OS. Эта функция позволяет сжимать файлы операционной системы, экономя место на диске.
Перед тем, как установить Windows 10 с применением Compact OS, убедитесь, что ваш компьютер поддерживает эту технологию. Обычно, такие ноутбуки и настольные компьютеры имеют UEFI-интерфейс с включенным режимом Secure Boot.
Для установки Windows 10 с применением Compact OS выполните следующие шаги:
- Создайте загрузочную флешку или DVD с образом Windows 10. Это можно сделать с помощью утилиты Rufus или других аналогичных программ.
- Загрузитесь с созданного накопителя и выберите язык, время и раскладку клавиатуры.
- Нажмите «Далее» и запустите командную строку, выбрав «Ремонт компьютера» и «Открыть консоль для восстановления».
- В командной строке введите команду dism /get-wiminfo /wimfile:X:\sources\install.wim, где X — буква вашего обычного диска C или D. Эта команда покажет вам, сколько файлов будет установлено в Compact OS.
- Дополнительно можно создать отдельный раздел для Compact OS, чтобы он занимал меньше места на жёстком диске. Для этого отключите Secure Boot и перейдите в BIOS, где создайте новый MBR-диск.
- Откройте командную строку администратора и введите команду dism /apply-image /imagefile:X:\sources\install.wim /index:1 /applydir:Y:\, где X — буква вашего обычного диска C или D, а Y — буква вашего нового MBR-диска.
- Появится окно с прогрессом установки Compact OS. Дождитесь завершения процесса.
- После установки Compact OS вы можете увидеть, сколько места на диске было сэкономлено. Для этого откройте командную строку администратора и введите команду compact.exe /compactos:always.
Теперь ваша установленная Windows 10 будет занимать меньше места на жёстком диске. Вы сэкономите примерно 3-5 гигабайт пространства благодаря использованию технологии Compact OS.
Как установить Windows 10
Перед тем, как начать установку, вам нужно знать, что такое MBR и GPT и какой накопитель имеется на вашем компьютере. Обычно ноутбуки используют MBR, а компьютеры с UEFI — GPT.
Установка с использованием технологии Compact OS
Windows 10 включает функцию сжатия файлов, называемую Compact OS, которая позволяет экономить место на диске. Чтобы использовать эту технологию при установке Windows 10:
- Создайте загрузочный USB-накопитель с Windows 10.
- Загрузитесь с USB-накопителя и выберите язык, клавиатуру и другие свойства.
- В окне выбора диска найдите свой диск и выберите «Дополнительные параметры».
- В командной строке введите команду «diskpart».
- В командной строке введите команду «list disk», чтобы увидеть список дисков.
- Выберите ваш жёсткий диск, используя команду «select disk X», где X — номер вашего диска.
- Введите «clean», чтобы очистить диск.
- Введите «convert GPT», если у вас есть UEFI, или «convert MBR», если у вас есть BIOS.
- Введите «create partition primary», чтобы создать новый раздел.
- Введите «format fs=ntfs quick», чтобы отформатировать раздел.
- Введите «exit», чтобы закрыть DiskPart.
- Введите «exit», чтобы закрыть окно командной строки.
- Выберите созданный раздел и установите Windows 10.
После установки Windows 10 на MBR-диск вы можете воспользоваться технологией Compact OS для сжатия файлов и сэкономить место. Чтобы включить эту функцию, откройте командную строку от имени администратора и введите команду «compact.exe /CompactOS:always».
Теперь у вас установлена Windows 10 на MBR-диск с использованием технологии Compact OS. Вы можете наслаждаться быстрой и экономичной работой вашей операционной системы!
Как установить Windows 10 с применением технологии Compact OS
Windows 10 предлагает функцию сжатия файлов, называемую Compact OS, который позволяет сэкономить дополнительное место на жёстком диске при установке операционной системы. В этой статье мы рассмотрим, как установить Windows 10 с использованием технологии Compact OS на MBR-диск.
- Перед тем как начать установку, убедитесь, что вы имеете права администратора на компьютере или ноутбуке.
- Запустите установщик Windows 10 с флэшки или диска.
- На экране с выбором диска для установки нажмите Shift + F10 на клавиатуре, чтобы открыть командную строку.
- Введите команду
dism /Apply-Image /ImageFile:<путь_к_образу> /Index:1 /ApplyDir:<буква_диска_установки> /compact:always, где<путь_к_образу>— путь к извлеченному файлу образа Windows 10, а<буква_диска_установки>— буква выбранного диска для установки. Например:dism /Apply-Image /ImageFile:D:\sources\install.wim /Index:1 /ApplyDir:C:\ /compact:always. Начнется процесс установки Windows 10 с применением технологии Compact OS. - По окончании установки Windows 10 будет установлена на выбранный MBR-диск с использованием функции сжатия Compact OS.
Теперь ваша операционная система Windows 10 будет занимать значительно меньше места на диске, что позволит вам сэкономить пространство для других файлов и папок. Обратите внимание, что для использования технологии Compact OS диск должен быть в формате MBR, а не UEFI. Также имейте в виду, что при использовании Compact OS командная строка и некоторые команды могут быть отключены.
Установка на компьютер с обычным БИОС жёсткий диск MBR или ноутбук с отключенным интерфейсом UEFI
Если ваш компьютер имеет обычное БИОС или ноутбук с отключенным интерфейсом UEFI, то установка Windows 10 на жёсткий диск в формате MBR может быть несколько отличаться от стандартной процедуры.
Шаг 1: Создание установочного носителя
Прежде всего, вам необходимо создать установочный носитель для Windows 10 с компактной операционной системой. Для этого следуйте инструкциям в официальной документации Microsoft.
Шаг 2: Установка Windows 10
Подключите установочный носитель к компьютеру и перезагрузите его. Затем выберите соответствующую команду (обычно это «Boot Menu» или «Выбор загрузки устройства») для загрузки с установочного носителя.
Когда появится рабочее окружение установщика Windows 10, выберите язык и другие настройки, а затем нажмите кнопку «Далее».
Шаг 3: Подготовка диска
На этом этапе выберите диск, на котором будет установлена Windows 10. Если вы хотите установить ее на MBR-диск, выберите диск с соответствующими свойствами.
Далее, нажмите на кнопку «Дополнительные опции» и выберите «Очистить диск и создать новую таблицу разделов».
После этого перейдите к созданию разделов на диске. Для нормальной работы Windows 10 достаточно создать один раздел. Выделите объем для операционной системы (обычно около 100 ГБ) и нажмите на кнопку «Применить». Затем нажмите «Далее» и дождитесь завершения установки.
Шаг 4: Применение технологии Compact
Когда установка Windows 10 на MBR-диск будет завершена, перейдите в командную строку операционной системы. Для этого нажмите «Shift + F10» на клавиатуре, когда появится соответствующий экран.
В командной строке введите следующую команду: dism /apply-image /imagefile:X:\sources\install.wim /index:1 /applydir:C:\ /compact
Здесь X — буква привода установочного носителя с Windows 10, а C — буква привода, на котором установлена операционная система.
После выполнения этой команды Windows 10 будет установлена с использованием технологии Compact OS, что позволит сэкономить пространство на вашем жёстком диске.
Windows 10 Compact OS: экономим место на диске
В операционной системе Windows 10 есть функция, называемая Compact OS, которая позволяет сжимать установленные файлы и экономить место на жёстком диске. С использованием технологии Compact OS можно установить Windows 10 на MBR-диск и сэкономить пространство на накопителе.
Что такое Compact OS?
Compact OS – это технология сжатия файлов в операционной системе Windows 10. Сжатие производится с помощью команды DISM (Deployment Imaging and Servicing Management), выполняющей операции по управлению образами Windows и компонентами.
Команда DISM сжимает файлы операционной системы, и они могут быть распакованы и использованы в процессе работы компьютера. Эта функция позволяет экономить до 2-3 ГБ пространства на диске, что является значительной суммой для обычного жесткого диска.
Как установить Windows 10 с использованием Compact OS на MBR-диск?
- Создаем загрузочную флешку с установщиком Windows 10.
- Запускаем компьютер с помощью этой флешки и выбираем режим установки.
- В интерфейсе установки выбираем язык, регион и прочие настройки, а затем нажимаем «Далее».
- На следующем экране выбираем «Установка с пользовательскими параметрами».
- Выбираем нужный диск для установки Windows 10.
- Нажимаем «Дополнительные параметры» и выбираем «Форматирование».
- На следующем экране выбираем «Сжатый накопитель (рекомендуется)».
- Продолжаем установку Windows 10 по обычной схеме.
После завершения установки Windows 10 на жесткий диск появится функция Compact OS. Чтобы включить ее, нужно открыть командную строку с правами администратора и выполнить команду «compact.exe /compactos:always». После выполнения этой команды система начнет сжимать файлы и освобождать дополнительное место на диске.
Стоит отметить, что функция Compact OS по умолчанию является отключенной на накопителях с UEFI-биосом. Для включения Compact OS на таких накопителях нужно использовать другую команду: «compact.exe /compactos:always /all».
Зачем использовать Compact OS?
Использование технологии Compact OS позволяет экономить место на жестком диске. Особенно это актуально для компьютеров с ограниченным объемом накопителя, таких как устройства с SSD-дисками или ноутбуки с маленькими жесткими дисками.
Сжатие файлов с помощью Compact OS не приводит к потере производительности системы. Распаковка файлов происходит автоматически во время их использования.
Таким образом, использование технологии Compact OS позволяет установить Windows 10 на MBR-диск с использованием сжатого накопителя и сэкономить дополнительное место на диске. Применение данной технологии особенно полезно на компьютерах с ограниченным объемом жесткого диска.
Что такое Compact OS или как в Windows 10 сэкономить место на диске
В Windows 10 Compact OS может быть установлена на диск с обычным MBR или UEFI BIOS. Размер сжатого диска составляет около 10-15% от исходного размера. Также для работы с Compact OS необходимо иметь права администратора.
Установить Compact OS можно с помощью командной строки или интерфейсом Windows. Например, для этого можно воспользоваться следующей командой: compact /compactos:always.
После того, как эта команда будет выполнена, будет создано дополнительное пространство на диске, где будут храниться сжатые файлы операционной системы.
Чтобы отключить Compact OS, необходимо использовать команду compact /compactos:never. В этом случае сжатие файлов будет отключено, и система будет использовать обычное пространство на диске.
Compact OS имеет ряд дополнительных функций. Например, можно использовать команду compact /compactos:query, чтобы узнать, включена ли эта технология на компьютере.
Также в свойствах диска можно найти информацию о том, сколько места занимают сжатые файлы. Для этого нужно открыть свойства диска, перейти на вкладку «Общая» и нажать на кнопку «Расчет». В окне, которое появится, будет указано, сколько места сэкономлено с помощью сжатия файлов операционной системы.
Compact OS является полезной функцией для установки Windows 10 на MBR-диск и сэкономить место на жёстком накопителе. С её помощью можно сжать файлы операционной системы, что позволит освободить дополнительное пространство и улучшить работу компьютера или ноутбука.
Видео:
Как подключить и настроить 2.5 SATA SSD-накопитель?
Как подключить и настроить 2.5 SATA SSD-накопитель? by Kingston Tech 293,307 views 3 years ago 8 minutes, 34 seconds