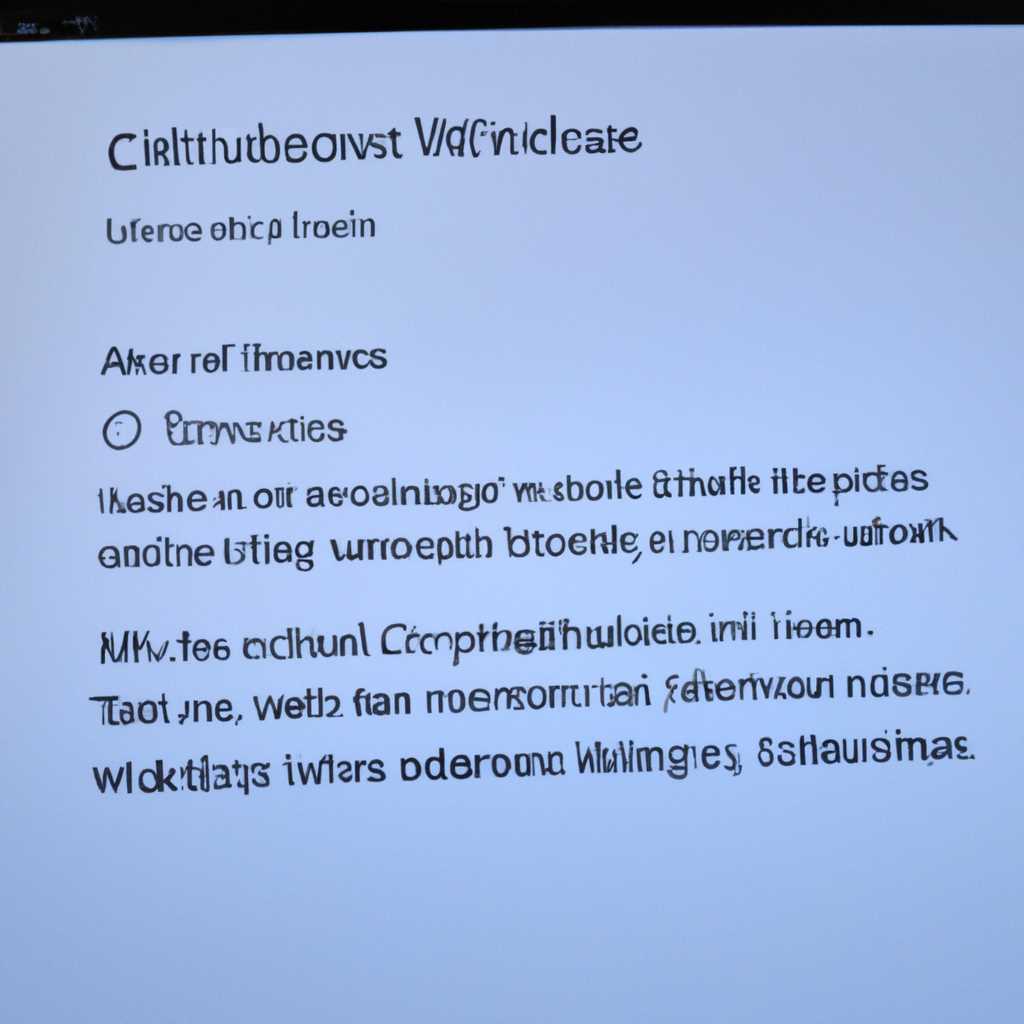- Установка Windows 10 на планшет Chuwi Vi8: подробная инструкция
- Установка Windows 10 на планшет Chuwi vi8
- Подробная инструкция
- Шаг 1: Подготовка
- Шаг 2: Создание установочной флешки
- Шаг 3: Установка Windows 10
- Chuwi hi8 переустановка windows
- Шаг первый – делаем установочную флешку
- Шаг 3. Устанавливаем драйвера
- Установка ОС Windows 10 на планшет Chuwi vi8: подробная инструкция
- Шаг второй: ставим систему на планшет
- Видео:
- Как установить Windows на планшет
Установка Windows 10 на планшет Chuwi Vi8: подробная инструкция
Установка операционной системы Windows 10 на планшет Chuwi vi8 может показаться сложной задачей, но с помощью подробной инструкции вы сможете справиться с этой задачей в несколько простых шагов. Перед началом установки важно убедиться, что у вас есть все необходимые компоненты, включая клавиатуру и место для создания резервной копии важной информации.
Первым шагом в установке Windows 10 на планшет Chuwi vi8 является подготовка установочной флешки или microSD карты. Для этого вам понадобится 8 ГБ или больше свободного пространства. Для установки Windows 10 на планшет Chuwi vi8 вам также понадобятся основные драйвера, которые можно скачать с официального сайта Chuwi. Установочную флешку или microSD карту следует отформатировать в систему файлов NTFS.
Следующим шагом является переустановка операционной системы на планшет Chuwi vi8. Для этого вам нужно загрузить планшет в режим прошивки. Для этого удерживайте одновременно кнопку громкости minus ‘-‘ и кнопку питания. После того, как планшет войдет в режим прошивки, подключите его к компьютеру с помощью USB-кабеля.
Установка Windows 10 на планшет Chuwi vi8
1. Подготовка к установке
Перед началом установки Windows 10 на планшет Chuwi vi8, необходимо убедиться, что у вас есть все необходимые материалы:
- Планшет Chuwi vi8
- Установочная флешка с образом Windows 10
- Драйвера для планшета Chuwi vi8
Также стоит иметь в виду, что в процессе установки на планшете Chuwi vi8 может потребоваться дополнительное оборудование, например, клавиатура или программатор.
2. Установка Windows 10
Для установки Windows 10 на планшет Chuwi vi8 следуйте следующим шагам:
- Подключите планшет Chuwi vi8 к питанию.
- Вставьте установочную флешку с образом Windows 10 в разъем micro USB.
- Зайдите в настройки планшета Chuwi vi8 и выберите пункт «Обновление и безопасность».
- Перейдите к разделу «Восстановление» и выберите опцию «Восстановление с помощью установочного носителя».
- Следуйте инструкциям на экране для установки Windows 10 на планшет Chuwi vi8.
3. Настройка системы
После установки Windows 10 на планшет Chuwi vi8, выполните следующие действия для настройки системы:
- Выберите язык и регион установки.
- Настройте параметры безопасности и конфиденциальности.
- Выберите оптимальные настройки диапазона яркости, насыщенности цветов и т. д. для экрана планшета Chuwi vi8.
- Установите драйвера для основных компонентов планшета Chuwi vi8.
4. Последующие действия
После установки операционной системы Windows 10 на планшет Chuwi vi8, выполните следующие действия:
- Установите необходимые программы на планшет Chuwi vi8.
- Настройте клавиатуру планшета Chuwi vi8.
- Защитите экран планшета Chuwi vi8 пленкой или чехлом.
- Сохраните важную информацию на микроSD или внешний накопитель.
Важно учитывать, что установка Windows 10 на планшет Chuwi vi8 может потребовать вторичную переустановку в случае возникновения проблем или необходимости обновления операционной системы.
Настоящая инструкция по установке Windows 10 на планшет Chuwi vi8 поможет вам выполнить данную операцию без особых сложностей, однако, при возникновении проблем с установкой или работой системы рекомендуется обратиться за помощью к специалисту.
Подробная инструкция
В этой инструкции мы рассмотрим процесс установки операционной системы Windows 10 на планшет Chuwi Vi8. Следуйте данным шагам, чтобы успешно выполнить установку.
Шаг 1: Подготовка
Перед установкой Windows 10 вам понадобятся следующие элементы:
| 1. Планшет Chuwi Vi8 |
| 2. Установочная флешка Windows 10 |
| 3. Клавиатура Chuwi Hi8 |
| 4. Компьютер с доступом в Интернет |
Шаг 2: Создание установочной флешки
1. Подключите флешку к компьютеру и откройте программу программатора.
2. Выберите опцию «Создать установочную флешку» и укажите путь к файлам Windows 10 ISO.
3. Нажмите кнопку «Создать» и дождитесь завершения процесса.
Шаг 3: Установка Windows 10
1. Подключите клавиатуру Chuwi Hi8 к планшету и включите его.
2. Нажмите клавишу «Del» или «F7» на клавиатуре, чтобы войти в BIOS планшета.
3. В BIOS выберите вкладку «Boot» и установите загрузку с USB флешки в качестве первого устройства загрузки.
4. Сохраните настройки BIOS и перезагрузите планшет.
5. Во время загрузки планшета нажмите любую клавишу, чтобы загрузиться с установочной флешки.
6. В окне «Установка Windows» выберите язык, формат даты и время, а затем нажмите кнопку «Далее».
7. Нажмите ссылку «Установить с пользовательскими настройками» и выберите раздел «Диск 0 Unallocated Space».
8. Нажмите кнопку «Далее» и дождитесь завершения установки.
После завершения установки Windows 10 на планшет Chuwi Vi8 вы сможете наслаждаться всеми основными функциями операционной системы. Убедитесь, что установлены все необходимые драйвера и постоянно обновляйте систему для обеспечения безопасности и операционной производительности.
Важно помнить, что любые изменения, вносимые в систему планшета, могут привести к потере данных или неправильной работе устройства. Поэтому перед любыми изменениями обязательно делайте резервные копии данных и выполняйте действия внимательно и внешне.
Chuwi hi8 переустановка windows
Данный раздел посвящен переустановке операционной системы Windows на планшет Chuwi hi8. Далее будет представлена подробная инструкция по переустановке.
1. Подготовка к переустановке:
Перед началом установки Windows необходимо подготовить все необходимые материалы и инструменты:
- Установочную флешку с Windows 10;
- EMMC флеш-карту или microSD-карту (для создания резервной копии данных);
- USB-кабель (для подключения планшета к компьютеру);
- Инструменты для откручивания винтов (если требуется);
- Клавиатура Bluetooth (если требуется).
2. Создание установочной флешки:
Для начала необходимо создать установочную флешку с операционной системой Windows 10. Для этого:
- Соедините флеш-карту с компьютером;
- Скачайте установочный образ Windows 10 на официальном сайте Microsoft;
- Запишите образ на флеш-карту с помощью специального программатора;
- Выньте флеш-карту из компьютера.
3. Включение планшета в режиме загрузки:
Для переустановки Windows необходимо включить планшет в режиме загрузки. Для этого необходимо выполнить следующие действия:
- Выключите планшет;
- Нажмите и удерживайте кнопку увеличения громкости, а затем нажмите на кнопку питания;
- Удерживайте кнопку увеличения громкости до тех пор, пока на экране не появится меню загрузки.
4. Выбор системы загрузки с флешки:
После включения планшета в режиме загрузки необходимо выбрать нужную систему загрузки с флешки:
- Нажмите кнопку увеличения громкости, чтобы выбрать систему с флешки;
- Нажмите кнопку питания, чтобы подтвердить выбор.
5. Установка Windows на планшет:
После выбора системы загрузки с флешки можно приступить к установке Windows на планшет:
- Выберите язык, время и валюту;
- Выберите режим установки (чистая установка или обновление);
- Далее следуйте указаниям на экране, чтобы завершить установку Windows.
6. Установка драйверов:
После установки Windows необходимо установить драйвера для правильной работы планшета:
- Подключите планшет к компьютеру с помощью USB-кабеля;
- Установите драйвера, предоставленные производителем планшета;
- Перезагрузите планшет.
7. Настройка системы:
После установки драйверов необходимо настроить систему и установить необходимые программы:
- Выберите имя компьютера и создайте аккаунт пользователя;
- Установите необходимые программы;
- Настройте параметры экрана, звука, сети и другие основные настройки системы;
- Настройте клавиатуру и язык;
- Подключите клавиатуру Bluetooth или подключите внешнюю клавиатуру через USB;
- Настройте профиль планшета и выполните последующую настройку.
После выполнения всех указанных шагов вы успешно переустановите операционную систему Windows на планшет Chuwi hi8. В случае возникновения вопросов или проблем с установкой рекомендуем обратиться в комментарии к данной статье для получения дополнительной информации.
Шаг первый – делаем установочную флешку
1. Сначала подключаем планшет Chuwi vi8 к компьютеру с помощью USB-кабеля. Убедитесь, что планшет находится в режиме загрузки.
2. Затем с помощью программатора нужно установить уровни настройки, чтобы планшет автоматически загрузился с флешки. Для этого откройте программатор и выберите опцию «Запись BIOS».
3. После этого выберите пункт «Установка Windows 10 на Chuwi vi8» и нажмите кнопку «Запись».
4. На следующем шаге выберите путь к файлу образа Windows 10. Он должен быть сохранен на вашем компьютере. Нажмите кнопку «Выбрать файл» и укажите путь к образу.
5. После выбора образа нажмите кнопку «Запись», чтобы создать установочную флешку.
6. После завершения записи установочной флешки, отсоедините планшет от компьютера и выключите его.
Теперь у вас есть установочная флешка для установки Windows 10 на планшет Chuwi vi8. Переходите ко второму шагу – установке операционной системы на планшет. Все шаги будут описаны подробно с комментариями.
Шаг 3. Устанавливаем драйвера
После установки операционной системы Windows на планшет Chuwi Vi8, необходимо установить соответствующие драйвера для корректной работы устройства.
Перед началом установки драйверов, удостоверьтесь, что планшет подключен к сети питания или полностью заряжен. Также рекомендуется удалить все установочные драйвера, которые могут содержаться на флешке или microSD карте.
Для установки драйверов Chuwi Vi8 можно воспользоваться установочной программой, которую можно найти на официальном сайте производителя. Перед установкой программы можно выбрать язык, а затем следовать инструкциям на экране для установки драйверов.
Второй способ установки драйверов на планшет Chuwi Vi8 — это ручная установка. Для этого необходимо открыть Панель управления, перейти в раздел «Система и безопасность» и выбрать «Управление устройствами».
Далее нужно найти в списке устройство Chuwi Vi8 и щелкнуть правой кнопкой мыши по нему. В контекстном меню выбрать «Обновить драйвера». Далее можно выбрать ручное обновление драйвера, указав путь к установочной программе или папке с драйверами на флешке или microSD карте.
После выбора драйвера, нажмите кнопку «Далее» и дождитесь окончания установки. Не рекомендуется отключать планшет или вынимать флешку или microSD карту во время установки драйверов.
После установки драйверов на Chuwi Vi8 перезапустите планшет для полного применения изменений. При необходимости можно отключить планшет от сети питания и продолжить его использование как обычно.
На этом шаге завершается установка драйверов на планшет Chuwi Vi8. В следующем шаге мы рассмотрим настройки основных уровней планшета.
Установка ОС Windows 10 на планшет Chuwi vi8: подробная инструкция
Установка операционной системы Windows 10 на планшет Chuwi vi8 может быть выполнена автоматически с помощью программы-установщика. При этом вы можете выбирать основные настройки установки в процессе установки.
Для начала, подключаем планшет Chuwi vi8 постоянно к источнику питания. Далее, ставим установочную флешку с ОС Windows 10 в порт USB планшета. Если вашему планшету необходимы дополнительные драйвера для определенных компонентов, то перед установкой ОС Windows 10 необходимо выбрать нужные драйвера и установить их. В этом случае процесс установки будет разделен на две важные части — установка драйверов и установка ОС Windows 10.
При первом включении планшета Chuwi vi8 необходимо выполнить основные настройки, такие как выбор языка интерфейса, подключение к Wi-Fi сети, установка учетной записи Microsoft и другие.
Далее, на этапе выбора диска, необходимо выбрать eMMC флеш-память планшета Chuwi vi8 как целевой диск для установки ОС.
После этого установка ОС Windows 10 начнется автоматически, и вы сможете следить за процессом установки на экране планшета.
По завершении установки, планшет автоматически перезагрузится и вы сможете настроить ОС Windows 10 по своему усмотрению.
Не забывайте о необходимости установить драйвера для всех компонентов вашего планшета Chuwi vi8. Для этого можно воспользоваться драйвераполным пакетом, который можно найти на официальном сайте Chuwi.
Но если внезапно у вас возникнут проблемы с драйверами или системой, можно выполнить переустановку ОС Windows 10, используя USB-клейку и программатора-профиль.
Второй вариант — установка ОС через внешний жесткий диск или флешку. Для этого необходимо создать загрузочный носитель с ОС Windows 10.
Не забывайте использовать чехол и пленку на экране планшета Chuwi vi8, чтобы сохранить его от нежелательных царапин и повреждений.
Таким образом, установка ОС Windows 10 на планшет Chuwi vi8 является достаточно простой процедурой, которую можно выполнить с помощью программы-установщика.
Шаг второй: ставим систему на планшет
Для начала установим нашу операционную систему на планшет Chuwi vi8. Вам понадобится флешка или microSD карта с достаточным объемом памяти и установочная флешка Windows 10.
1. Подключите флешку или microSD карту к планшету с помощью microUSB кабеля.
2. Запустите планшет и перейдите в настройки системы, нажав на значок «Настройки» на фронтальной панели.
3. В меню настроек найдите раздел «Обновление и безопасность» и выберите его.
4. В открывшемся меню выберите пункт «Восстановление» и перейдите к разделу «Переустановка Windows».
5. В этом разделе вы увидите опцию «Начать», нажмите на нее.
6. На следующем экране будет предложено выбрать, какую версию Windows вы хотите установить. Выберите нужную опцию и нажмите «Далее».
7. Далее выберите, хотите ли вы сохранить свои личные файлы во время установки. Если у вас нет важной информации на планшете, можно выбрать опцию «Ничего» и продолжить установку.
8. Планшет автоматически перезагрузится и начнет установку Windows 10. В данном моменте может занять некоторое время.
9. После успешной установки системы планшет автоматически перезагрузится и вы увидите экран приветствия.
10. Теперь вы можете настроить основные параметры системы, выбрать язык, регион, сеть и другие параметры.
11. Следуйте инструкциям на экране, чтобы завершить процесс установки Windows 10 на ваш планшет Chuwi vi8.
12. После установки операционной системы установите все необходимые драйвера для полноценной работы планшета. Их можно найти на официальном сайте Chuwi.
13. Также рекомендуется устанавливать антивирусное программное обеспечение для защиты планшета от вирусов и других угроз.
На этом шаге втором установка системы на планшет Chuwi vi8 завершена. Перейдем к следующему шагу — настройке операционной системы.
Видео:
Как установить Windows на планшет
Как установить Windows на планшет by Izzy Laif 547,070 views 8 years ago 4 minutes, 38 seconds