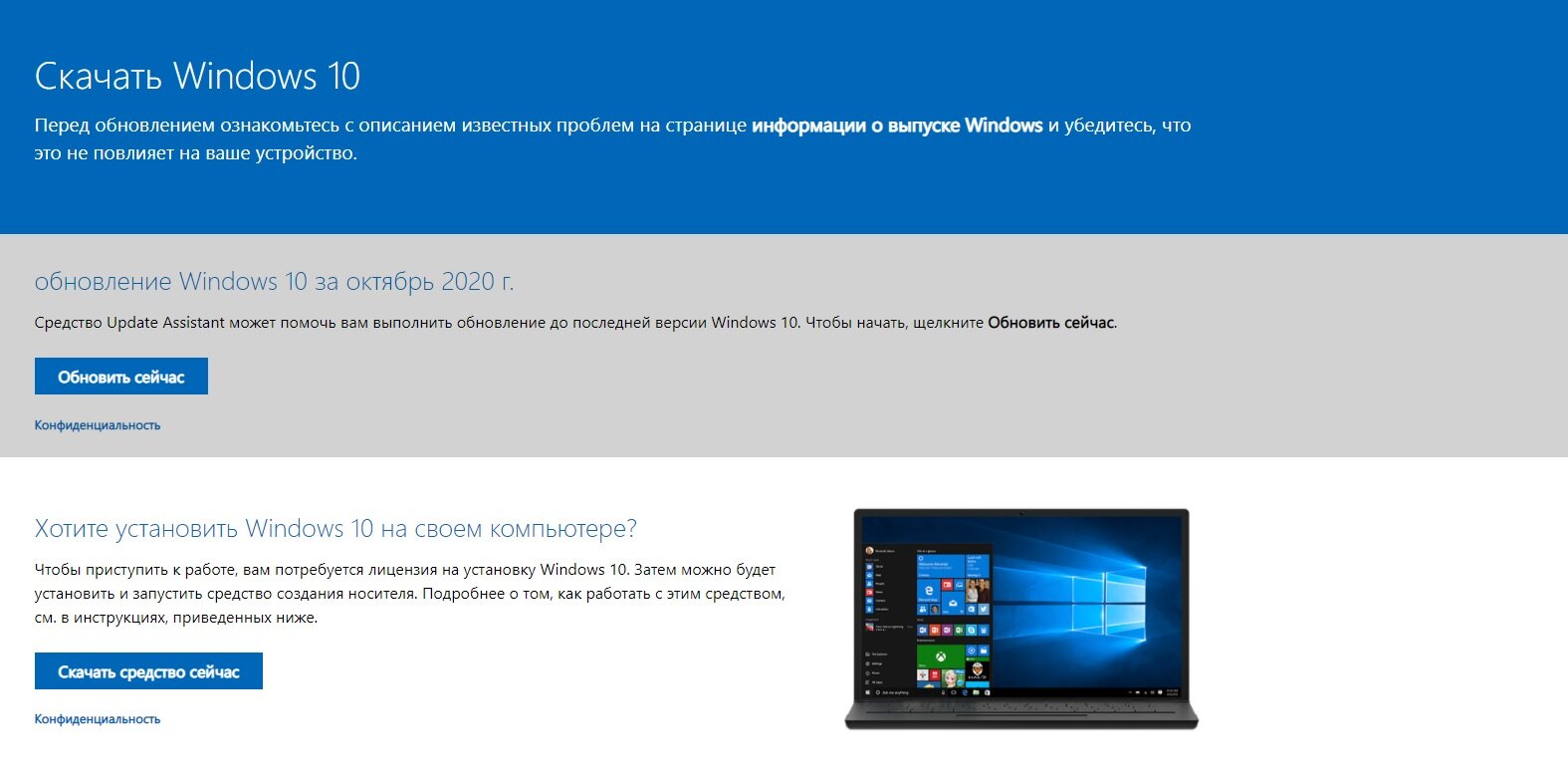- Как установить Windows 10 с флешки пошаговая инструкция и решение проблем
- Подготовка к установке
- 1. Скачать образ Windows 10:
- 2. Получение загрузочной флешки:
- 3. Изменение настроек BIOS/UEFI:
- 4. Создание загрузочной флешки:
- Создание загрузочной флешки
- Подготовка флешки
- Создание загрузочной флешки с помощью программы Windows 10 Media Creation Tool
- Создание загрузочной флешки с помощью утилиты Rufus
- Создание загрузочной флешки с помощью программы Paragon Hard Disk Manager
- Загрузка компьютера с флешки
- Установка Windows 10
- Драйверы и настройка системы
- Проверка и обновление драйверов
- Настройка системы
- Решение распространенных проблем при установке
- Видео:
- УСТАНОВИТЬ WINDOWS 10 с ФЛЕШКИ — Подробнейшая инструкция! + ГДЕ СКАЧАТЬ + ДРАЙВЕРА + НАСТРОЙКИ
Как установить Windows 10 с флешки пошаговая инструкция и решение проблем
Установка операционной системы Windows 10 с флешки может быть достаточно простым процессом, если знать все необходимые шаги и учесть возможные проблемы. В этой статье мы рассмотрим подробную инструкцию по установке Windows 10 с помощью флешки и решение некоторых распространенных проблем.
Перед тем, как приступить к установке Windows 10 с флешки, необходимо подготовить все необходимые материалы. Вам понадобится флешка с достаточным объемом памяти, форматированная в FAT32 или NTFS, а также дистрибутив операционной системы Windows 10. Вы можете скачать дистрибутив с официального сайта компании Microsoft.
Сначала вставьте флешку в свободный USB-порт вашего компьютера или ноутбука. Затем перейдите к настройкам BIOS или UEFI материнской платы вашего компьютера или ноутбука. Чтобы это сделать, после включения компьютера нажмите соответствующую клавишу (обычно это F2, F10, Del или Esc) до того, как операционная система загрузится с жесткого диска или флешки.
Настройки BIOS или UEFI могут отличаться в зависимости от производителя материнской платы, поэтому посмотрите внимательно на экране, какие опции доступны. Обычно в разделе «Boot» или «Boot Priority» нужно выбрать флешку в качестве первого загрузочного носителя.
Когда вы выбрали флешку в качестве первого загрузочного носителя, сохраните внесенные изменения и перезагрузите компьютер с флешки. Для загрузки с флешки часто требуется нажатие любой клавиши, чтобы запустить процесс установки Windows 10.
Подготовка к установке
Перед тем, как приступить к установке операционной системы Microsoft Windows 10 с флешки, вам потребуется:
1. Скачать образ Windows 10:
Перейдите на официальный сайт компании Microsoft, чтобы скачать обновленную чистую версию операционной системы Windows 10. Напишите ключ (лицензионное соглашение) и выберите нужный вариант загрузки.
2. Получение загрузочной флешки:
Для записи установочного образа на флешку вам понадобится программное обеспечение, такое как Rufus или Windows USB/DVD Download Tool. Скачайте одну из программ и выполните инструкции по ее установке на ваш компьютер.
3. Изменение настроек BIOS/UEFI:
Перед началом установки вам необходимо отключить загрузку с жесткого диска и внести изменения в настройки BIOS/UEFI. Для этого при загрузке компьютера нажмите нужную клавишу (F2, F12, Delete и т. д.), чтобы попасть в меню настроек. В меню выберите пункт «Boot» или «Загрузка» и установите загрузочный носитель (флешку) в качестве первого приоритетного устройства загрузки. Сохраните изменения (Save) и перезагрузите компьютер.
4. Создание загрузочной флешки:
Запустите программу для создания загрузочной флешки и выберите в ней скачанный образ Windows 10. Убедитесь, что флешка выбрана в качестве целевого устройства и нажмите кнопку «Start» или «Создать». Ожидайте завершения записи образа на флешку.
Когда загрузочная флешка будет готова, вы можете продолжить установку операционной системы Windows 10 с ее помощью.
Обратите внимание, что на этом этапе может понадобиться внесение некоторых изменений, чтобы успешно загрузиться с флешки. В зависимости от типа вашего компьютера и диска, включенного в установку, возможны разные варианты и ошибки. Ниже приведены простые инструкции по настройке загрузочной флешки в типичных случаях:
Создание загрузочной флешки
Перед началом установки Windows 10 с флешки необходимо создать загрузочную флешку. Для этого нужно выполнить следующие шаги:
Подготовка флешки
1. Подготовьте флешку с достаточным объемом данных и сохраните все необходимые файлы, так как в процессе создания загрузочной флешки все данные будут удалены.
2. Подключите флешку к компьютеру и откройте раздел флешки на экране компьютера.
3. Если флешка не отформатирована в файловую систему FAT32, выполните форматирование в эту файловую систему. Это можно сделать через контекстное меню флешки и выбрав соответствующий пункт.
Создание загрузочной флешки с помощью программы Windows 10 Media Creation Tool
1. Скачайте программу Windows 10 Media Creation Tool с официального сайта Microsoft.
2. Запустите программу и принимайте все необходимые параметры. При выборе типа установки выберите «Установить сразу», чтобы обновить систему или создать загрузочную флешку для установки на других компьютерах.
3. При появлении окна настройки языка и системных параметров, внесите соответствующие изменения и нажмите кнопку «Далее».
4. На следующем экране выберите «Создание носителя для другого компьютера».
5. Выберите тип носителя — «USB накопитель», и подключенная флешка должна появиться в списке устройств. Выберите флешку и нажмите кнопку «Далее».
6. Дождитесь окончания создания загрузочной флешки.
Создание загрузочной флешки с помощью утилиты Rufus
1. Скачайте и установите программу Rufus с официального сайта.
2. Запустите программу и выберите подключенную флешку в поле «Устройство».
3. В разделе «Схема разделов» выберите «MBR» или «GPT» в зависимости от типа вашего жесткого диска.
4. В разделе «Тип файловой системы» выберите «FAT32».
5. Нажмите кнопку «START» и подтвердите все предупреждения.
6. Дождитесь завершения процесса создания загрузочной флешки.
Создание загрузочной флешки с помощью программы Paragon Hard Disk Manager
1. Скачайте и установите программу Paragon Hard Disk Manager с официального сайта.
2. Запустите программу и выберите вкладку «Загрузочный носитель».
3. Нажмите кнопку «Создать загрузочный носитель» и выберите параметры создания.
4. Выберите флешку и нажмите кнопку «Создать».
5. Дождитесь окончания создания загрузочной флешки.
В результате выполнения этих простых шагов у вас будет создана загрузочная флешка для установки Windows 10. Теперь вы можете использовать ее для установки операционной системы или обновления уже установленной версии Windows.
Загрузка компьютера с флешки
Если вы хотите установить Windows 10 с флешки, вам потребуется следовать нескольким простым шагам. Во-первых, вам необходимо подготовить флеш-накопитель: убедитесь, что он имеет достаточно свободного пространства и на нем нет важных данных, так как все данные будут удалены в процессе создания загрузочного носителя.
Для загрузки компьютера с флешки вам нужно внести изменения в настройки BIOS или UEFI на вашем компьютере. В большинстве современных компьютерах появление лицензионного окна загрузки OS обусловлено наличием установленной ОС Windows 10.
Если у вас возникнут проблемы при записи файлов на флешку, вам возможно понадобится использовать secure boot function, чтобы разрешить загрузку независимо от подписи загрузчика операционной системы.
Чтобы начать процесс установки Windows 10 с флешки, подключите флеш-накопитель к вашему компьютеру и включите его. В зависимости от процессора и оперативной памяти вашего компьютера может понадобиться некоторое время для загрузки программы установки ОС.
Появится окно с выбором языка и даты. Напишите или выберите соответствующий язык и дату для установки. После этого вам будет предложено выбрать раздел на компьютере для установки Windows 10. Выберите нужный раздел и нажмите кнопку «Далее».
Дождитесь завершения процесса установки Windows 10 на вашем компьютере. После этого система автоматически перезагрузится и вы будете иметь возможность выполнить настройку Windows 10 в соответствии с вашими предпочтениями.
Но не забудьте активировать ОС после установки! Для этого вам потребуется выбор соответствующей опции в настройках Windows 10.
В случае возникновения ошибок или проблем при установке Windows 10 с флешки, рекомендуется проверить настройки BIOS или UEFI на вашем компьютере. В некоторых случаях может потребоваться обновление прошивки материнской платы компьютера.
Установка Windows 10
Установка операционной системы Windows 10 может быть произведена с помощью флешки или оптического диска. В данной инструкции будет описан процесс установки с флешки.
Подготовка к установке
- Перед началом процесса установки, вам потребуется флешка с загрузочной копией Windows 10. Вы можете создать такую флешку при помощи программы Microsoft Creation Tool или скачать уже готовый образ Windows 10 с сайта Microsoft.
- Вставьте флешку в USB-порт компьютера.
- Перейдите в BIOS компьютера, для этого нажмите клавишу (обычно это Del или F2) на экране загрузки перед появлением окна Windows.
- В BIOS найдите раздел, отвечающий за загрузку, и установите загрузку с USB-порта первым в списке предпочтений. Если в списке есть вариант загрузки «USB-HDD», выберите его. Сохраните изменения и выйдите из BIOS, нажав соответствующую кнопку (обычно F10).
Установка
- Перезагрузите компьютер.
- На экране появится меню выбора языка и клавиатуры. Выберите необходимые параметры и нажмите «Далее».
- На следующем экране нажмите кнопку «Установка с нуля».
- Выберите раздел на жестком диске, на котором будет установлена операционная система. Для этого выполните следующую команду: «Распаковать на диск» → «Сначала с диском, содержащим систему» → «Создать новый диск со всеми доступными объемами», либо выберите уже существующий раздел для установки.
- Следуйте инструкциям на экране для проведения процесса установки. Выполните все необходимые настройки, включая выбор языка, клавиатуры и даты установки.
- Потратиться некоторое время на сам процесс установки операционной системы, время выполнения может зависеть от скорости компьютера и других факторов.
Возможные ошибки и их решение
В процессе установки Windows 10 могут возникать ошибки. Ниже приведены некоторые из них и способы их решения:
| Ошибка | Решение |
|---|---|
| Ошибка при распаковке файлов | Скопируйте файлы на флешку заново и повторите процесс установки. |
| Ошибка при создании загрузочного диска | Убедитесь, что флешка имеет достаточный объём для создания загрузочного диска. Попробуйте использовать другую флешку. |
| Выбор языка и клавиатуры | Проверьте настройки языка и клавиатуры на мониторе. В случае ошибки перейдите в командную строку и выполните команду для смены языка или клавиатуры. |
| ОС не загружается после установки | Выполните предыдущую инструкцию снова, убедившись, что выбран правильный раздел для установки системы. |
Драйверы и настройка системы
После того, как вы успешно создали загрузочный носитель с Windows 10, настало время приступить к установке операционной системы. Однако перед началом установки рекомендуется проверить и обновить драйверы вашего компьютера, а также настроить систему по своему вкусу.
Проверка и обновление драйверов
Перед установкой Windows 10 стоит убедиться в наличии актуальных драйверов для вашей системы. Есть несколько вариантов, как это можно сделать.
1. Автоматическое обновление драйверов: В окне установки Windows 10 выберите раздел «Подключение к сети» и подключитесь к Интернету. Операционная система автоматически попытается найти и установить актуальные драйверы для вашего компьютера.
2. Ручное обновление драйверов: Если автоматическое обновление драйверов не сработало, можно попробовать обновить их вручную. Для этого необходимо скачать драйверы с официального сайта производителя вашего компьютера или его компонентов на другом компьютере и перенести их на флешку или другой носитель данных. Затем, после установки Windows 10, установите скачанные драйверы.
Настройка системы
После установки драйверов рекомендуется провести некоторую настройку системы, чтобы она соответствовала вашим потребностям.
1. Активация Windows: После установки Windows 10 вам будет предложено активировать систему. Если у вас есть ключ продукта, введите его, чтобы активировать Windows. Если ключа продукта нет, вы можете попробовать активировать систему позже.
2. Выбор вариантов установки: На экране выбора разделов установки выберите нужный раздел или создайте новый раздел для установки системы. Затем нажмите кнопку «Далее», чтобы продолжить.
3. Настройка языка и ввода: При выборе раздела «Настройка языка и ввода» вы можете выбрать желаемый язык и метод ввода для вашей системы.
4. Настройка паролей: Установите пароль для вашей учетной записи или пропустите этот шаг, если не хотите использовать пароль.
5. Настройка интернета и сети: Если у вас есть доступ к интернету, вы можете настроить его на этом этапе установки. Также можно настроить сетевое соединение и разрешить обновления Windows.
6. Дополнительные настройки системы: В завершении установки Windows 10 вам будет предложено выбрать несколько дополнительных настроек, таких как выбор приложений «По умолчанию», настройки «Privacy» и другие.
После завершения процесса установки Windows 10, ваш компьютер будет загружаться в операционную систему. Убедитесь, что система загружается правильно и без проблем.
Если у вас возникли трудности или проблемы на этом этапе, используйте утилиты восстановления системы или обратитесь к документации вашего ноутбука или ПК. В случае непредвиденных ситуаций при установке Windows 10, всегда можно обратиться к официальной поддержке Microsoft для получения помощи.
Решение распространенных проблем при установке
- Проблема: Отсутствие оптического привода на компьютере.
- Проблема: Некоторые компьютеры не могут загрузиться с флешки.
- Проблема: Флешка не форматируется в файловую систему FAT32.
- Проблема: На экране компьютера не появляется выбор между загрузочными носителями.
- Проблема: Ошибка при копировании файлов в процессе установки.
- Проблема: Нужные параметры носителя не указаны на экране.
- Проблема: Установка Windows 10 не завершается успешно.
Решение: В этом случае вам понадобится создать загрузочный USB-накопитель, чтобы установить Windows 10 с флешки. Для этого нужно скачать утилиту «Windows USB/DVD Download Tool» с официального сайта Microsoft и следовать инструкциям по созданию загрузочного накопителя.
Решение: Возможно, ваш компьютер не поддерживает загрузку с USB-устройства. В этом случае вам понадобится внесение изменений в настройки BIOS. Для этого при включении компьютера нажмите определенную кнопку (обычно это F2 или Delete), чтобы войти в BIOS. Найдите раздел «Boot» (загрузка) и установите USB-HDD в качестве первичного устройства загрузки.
Решение: При создании загрузочной флешки вам может потребоваться форматировать флешку в файловую систему FAT32. Однако, в некоторых случаях Windows может предложить только NTFS. В этом случае можно воспользоваться утилитой «Paragon Partition Manager» для форматирования флешки в FAT32. Просто скачайте и установите эту утилиту с официального сайта Paragon Software и следуйте инструкциям на экране.
Решение: Если ваш компьютер не отображает выбор между различными загрузочными носителями, то возможно, его нужно настроить на загрузку с USB-устройства. Для этого войдите в BIOS и найдите раздел «Boot» (загрузка). Убедитесь, что USB-HDD является первичным устройством загрузки.
Решение: Если во время установки Windows 10 возникает ошибка при копировании файлов, попробуйте проверить флешку на наличие ошибок. Для этого щелкните правой кнопкой мыши на накопителе в проводнике, выберите «Свойства», затем перейдите на вкладку «Сервис» и нажмите кнопку «Проверка». Дождитесь завершения проверки и установите Windows 10 заново.
Решение: Если на экране установки Windows 10 не указаны необходимые параметры носителя, возможно, вам нужно будет изменить настройки на экране Boot (загрузка) в BIOS. Убедитесь, что выбран правильный тип носителя и объем флешки.
Решение: Если установка Windows 10 не завершается успешно и вы сталкиваетесь с различными ошибками, попробуйте использовать другой компьютер для создания установочного носителя. Также убедитесь, что у вас достаточно места на жестком диске для установки операционной системы.
Видео:
УСТАНОВИТЬ WINDOWS 10 с ФЛЕШКИ — Подробнейшая инструкция! + ГДЕ СКАЧАТЬ + ДРАЙВЕРА + НАСТРОЙКИ
УСТАНОВИТЬ WINDOWS 10 с ФЛЕШКИ — Подробнейшая инструкция! + ГДЕ СКАЧАТЬ + ДРАЙВЕРА + НАСТРОЙКИ by ПК без проблем 681,631 views 6 years ago 24 minutes