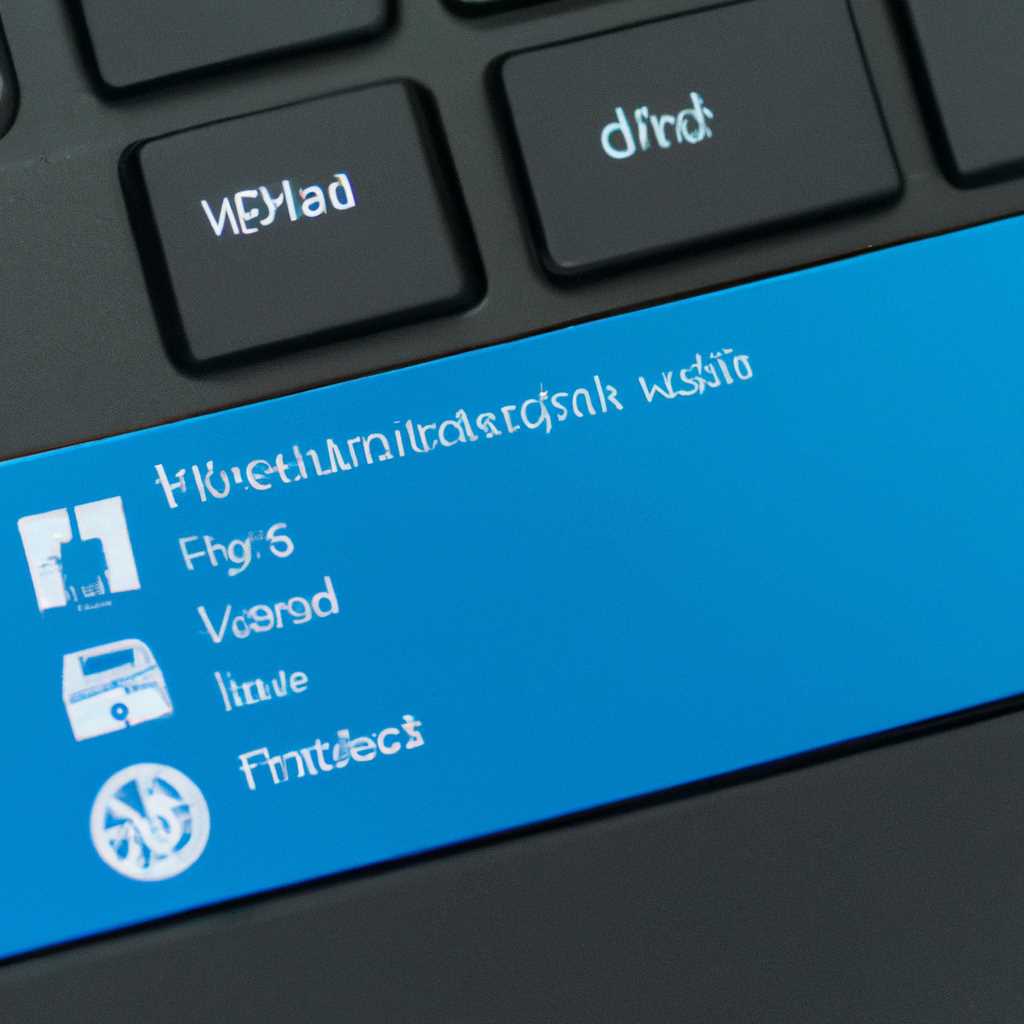- Пошаговая инструкция: как установить Windows 10 на ноутбук HP с помощью флешки
- Установка Windows 10 с флешки на ноутбук HP
- Шаг 1: Создание загрузочной флешки с установочным диском
- Шаг 2: Настройка ноутбука для установки Windows 10
- Шаг 3: Завершение установки и предварительные настройки
- Пошаговая инструкция для установки Windows 10 на ноутбук HP от HP Pavilion серии
- Видео:
- Чистая установка Windows 10 с флешки
Пошаговая инструкция: как установить Windows 10 на ноутбук HP с помощью флешки
Доброго времени суток! Если у вас есть необходимость в переустановке операционной системы Windows 10 на ноутбуке HP, у вас есть несколько вариантов, как это сделать. Один из простых и доступных способов — установить Windows 10 с флешки. В этой статье мы пошагово рассмотрим, как это сделать.
На самом деле, установка Windows 10 с флешки на ноутбук HP не отличается от установки на некоторых других устройствах. Однако, в некоторых случаях нам потребуется некоторое перераспределение места на жестком диске ноутбука HP, прежде чем перейти к процессу установки.
Перед тем как начать установку Windows 10 с флешки, убедитесь, что у вас есть загрузочная флешка с Windows 10. Если у вас ее еще нет, вам необходимо скачать официальный образ Windows 10 с сайта Microsoft и создать загрузочную флешку при помощи специальной программы, такой как Rufus или Windows USB/DVD Download Tool.
Теперь, когда у вас есть загрузочная флешка, вставьте ее в usb-порт ноутбука HP и перезагрузите ноутбук. В момент загрузки компьютера нажимаем соответствующую клавишу (обычно это клавиша F10 или F12) для входа в BIOS или настроек загрузки.
В BIOS нам потребуется настроить загрузку с флешки. Для этого найдите раздел «Boot» (загрузка) или «Boot Order» (порядок загрузки) в настройках BIOS. Убедитесь, что USB-устройство (в нашем случае флешка) стоит на первом месте в списке загрузки. Если необходимо, внесите соответствующие изменения и сохраните настройки.
Теперь, когда все готово, перезагрузите ноутбук и он начнет загрузку с флешки. На экране вы увидите меню выбора языка и версии Windows 10. Просто выберите нужный язык и нажмите «Далее». Затем примите лицензионное соглашение и выберите опцию «Чистая установка» (если вы хотите выполнить полную переустановку системы).
Далее вам предложат выбрать раздел для установки Windows 10. Если у вас на ноутбуке уже установлена Windows 10 и вы хотите выполнить переустановку, выберите существующий раздел и нажмите «Далее». Если на ноутбуке нет других операционных систем или вы хотите установить Windows 10 на новый раздел, создайте новый раздел, указав нужный объем свободного пространства и нажмите «Далее».
После этого Windows 10 начнет копирование файлов на ваш ноутбук. После завершения копирования файлов компьютер будет перезагружаться несколько раз, а затем осуществится окончательная настройка. Процесс установки может занять несколько минут, поэтому не отключайте ноутбук и не перезагружайте его до завершения установки.
Вот и все! Теперь у вас на ноутбуке HP установлена Windows 10 с флешки. Поздравляем! Вы можете наслаждаться новой операционной системой и использовать все возможности, которые она предлагает.
Приведенная выше пошаговая инструкция поможет вам успешно установить Windows 10 с флешки на ноутбук HP. Примечание: некоторые модели ноутбуков HP могут иметь некоторые отличия в настройках BIOS, поэтому рекомендуется изучить руководство пользователя или обратиться к поддержке HP для получения подробной информации.
Установка Windows 10 с флешки на ноутбук HP
Доброго времени суток! Если у вас есть hp-ноутбук, на котором уже давно не было переустановки Windows, возможно, вам нужны предварительные настройки для этого ноутбука. В этой статье я расскажу вам, как установить Windows 10 с флешки на ноутбук HP.
Шаг 1: Создание загрузочной флешки с установочным диском
Вам понадобится флешку и диск с установочной версией Windows 10. Для создания загрузочной флешки выполните следующие шаги:
- Вставьте флешку в ноутбук.
- Зайдите в BIOS. Для ноутбуков HP нажмите кнопку F10 при включении ноутбука.
- В разделе BIOS найдите раздел «Boot Options» или «Загрузка».
- Выберите флешку в качестве первого накопителя для загрузки.
- Сохраните изменения и выйдите из BIOS.
Шаг 2: Настройка ноутбука для установки Windows 10
Теперь, когда мы создали загрузочную флешку, настройте ноутбук для установки Windows 10:
- Выключите ноутбук и вставьте флешку с установочным диском.
- Включите ноутбук и нажимайте кнопку F9, чтобы выбрать загрузочное устройство.
- Выберите флешкудиск с установочным диском Windows 10.
- Далее, следуйте инструкциям, чтобы начать установку Windows 10 на ваш ноутбук HP.
Причем, установка Windows 10 на HP-ноутбуке может немного отличаться. У некоторых ноутбуков серии Pavilion может быть другая последовательность настроек в BIOS или другие разделы настройки.
Во время установки Windows 10 на HP-ноутбуке вам могут быть предложены несколько выборов разделов жесткого диска для установки операционной системы. Обратите внимание на разделы, в которых уже есть данные, чтобы не потерять их.
Этот шаг может занять несколько минут. Пожалуйста, будьте терпеливы.
Шаг 3: Завершение установки и предварительные настройки
После завершения установки Windows 10 на ваш ноутбук HP, вам нужно будет выполнить некоторые предварительные настройки:
- Войдите в систему, используя учетные данные пользователя, созданные во время установки.
- Перераспределение диска (если нужно). Если в результате установки Windows 10 была только одна системная папка (как правило, диск С:), вы можете открыть «Диспетчер дисков» и создать дополнительные разделы или, наоборот, объединить их.
- Настройте остальные параметры вашего ноутбука, включая интернет-соединение, обновление Windows и установку необходимых программ.
Теперь ваш ноутбук HP полностью готов к использованию с операционной системой Windows 10! Удачной работы!
Пошаговая инструкция для установки Windows 10 на ноутбук HP от HP Pavilion серии
Если вы хотите переустановить Windows 10 на ноутбуке HP Pavilion серии, то в этой статье вы найдете пошаговую инструкцию, которая поможет вам справиться с этой задачей. Давайте начнем!
Шаг 1: Предварительные настройки
Перед началом установки убедитесь, что у вас есть флешка с необходимыми файлами для установки Windows 10. Если у вас еще нет флешки, создайте ее, используя другой компьютер с функцией создания загрузочной флешки.
Шаг 2: Подготовка флешки-диска
Подключите флешку в usb-порт ноутбука HP. Зайдите в BIOS ноутбука (обычно для этого нужно нажать одну из кнопок F1, F2, F10, или Del при включении ноутбука). В BIOS найдите разделы по выбору устройства загрузки и выберите usb-порт с флешкой-диском для загрузки.
Шаг 3: Начало установки
Ноутбук загрузится с флешки-диска и вы увидете окно начала установки Windows 10. Язык и версию Windows можно выбрать на этом шаге, после чего нажмите кнопку «Далее».
Шаг 4: Отформатировать жесткий диск
На этом шаге вы будете предложены форматировать текущий раздел на жестком диске или создать новый раздел. Если вы хотите выполнить чистую установку, выберите опцию форматирования и нажмите «Далее».
Шаг 5: Установка Windows 10
Просто следуйте инструкциям на экране, чтобы установить Windows 10. Процесс может занять некоторое время, так что будьте терпеливы.
Шаг 6: Завершение установки
После завершения установки Windows 10 на ноутбук HP Pavilion серии вы увидите окно настроек, где вам будут предложены различные настройки и опции. Выберите необходимые настройки и нажмите «Готово». Ноутбук будет перезагружен и готов к использованию.
Вот и все! Теперь у вас есть пошаговая инструкция для установки Windows 10 на ноутбук HP от HP Pavilion серии. Удачи вам!
Видео:
Чистая установка Windows 10 с флешки
Чистая установка Windows 10 с флешки Автор: Компьютерные курсы Евгения Юртаева 1 592 143 просмотра 5 лет назад 17 минут