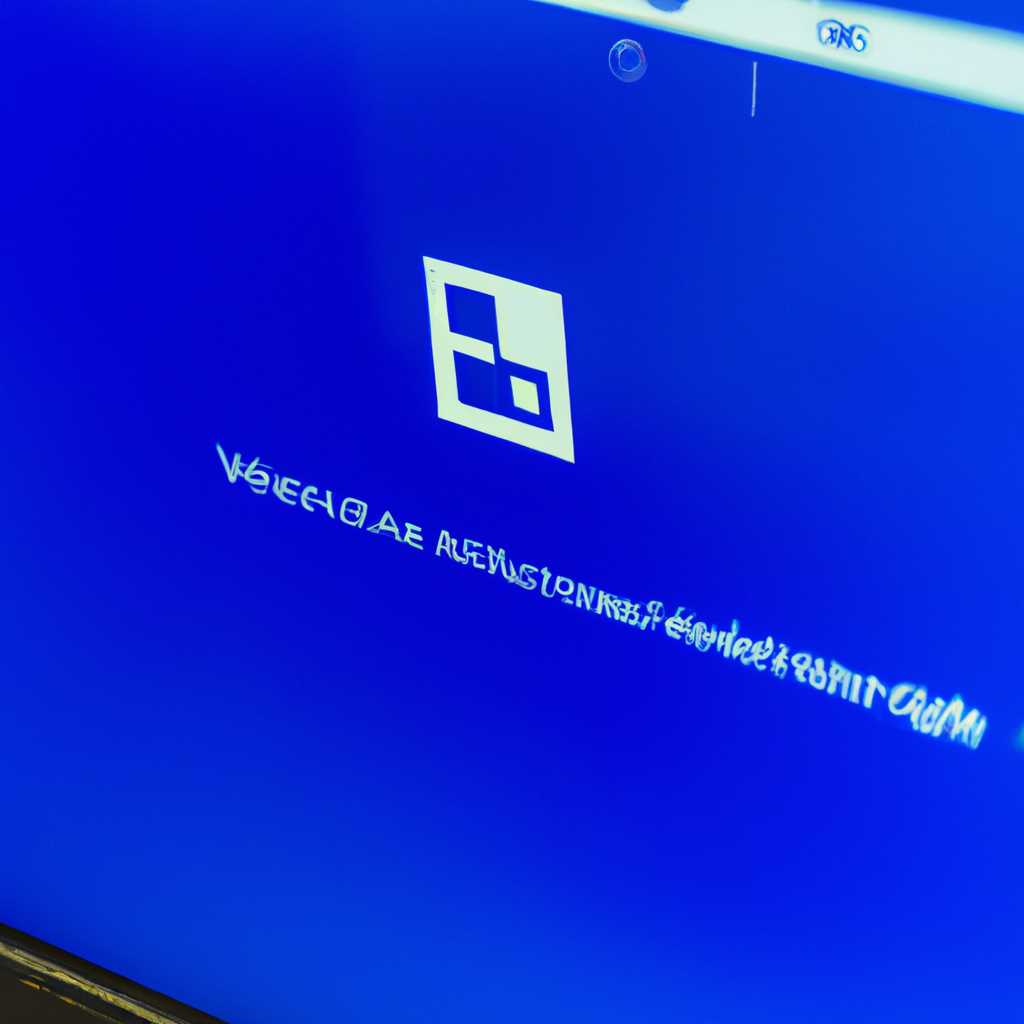- Установка Windows 10 с запущенной операционной системы через рабочий стол
- Статья о переустановке Windows 10: руководство для начинающих
- Подготовка к переустановке Windows 10:
- Шаги переустановки Windows 10:
- Установка Windows 10 с рабочего стола
- Загрузка компьютера с установочного носителя
- Создание загрузочного USB-носителя
- Загрузка компьютера с USB-носителя
- Пропустить создание учетной записи Microsoft
- Варианты переустановки Windows 10
- 1. Переустановка с сохранением файлов и программ
- 2. Чистая установка Windows 10
- 3. Переустановка с откатом к предыдущей версии
- Сохранение лицензии активации после переустановки
- Переустановка Windows 10 вручную
- Создание загрузочного носителя Windows 10
- Правильный способ переустановки Windows 10
- Подготовительный этап
- Процесс переустановки
- Загрузка и установка Windows 10 с чистой установкой
- Видео:
- КАК УСТАНОВИТЬ WINDOWS 10 С ФЛЕШКИ И АКТИВИРОВАТЬ ЕГО!
Установка Windows 10 с запущенной операционной системы через рабочий стол
Если вы хотите установить Windows 10 на свой компьютер, несколько вариантов выбора способа его установки и активации системы.
Обновление операционной системы через настройки компьютера проще и удобнее, поскольку все ваши личные данные будут сохранены и система будет активирована с использованием текущей лицензии. В этом случае установка осуществляется без загрузочной флешки или дисковода.
Если же вы хотите провести чистую установку Windows 10, вам понадобится usb-устройство со загрузочным образом операционной системы. Для этого нужно создать usb-носитель с помощью установочного установщика.
Для начала подготовительный этап установки операционной системы:
- Вставьте usb-носитель с загрузочным образом в компьютер.
- Перезагрузите компьютер и при загрузке нажмите кнопку, чтобы зайти в BIOS (обычно это клавиша F2 или Delete).
- В настройках BIOS выберите usb-устройство в качестве первого варианта загрузки.
- Сохраните настройки BIOS и перезапустите компьютер.
Теперь вы можете приступить к самой установке Windows 10:
- При загрузке компьютера выберите usb-носитель в качестве варианта загрузки.
- В отображаемом окне выбора языка и настроек системы выберите нужные варианты.
- Щёлкните на кнопку «Установить» и следуйте инструкциям, показываемым на экране.
- На одной из следующих страниц установки вам может потребоваться ввести ключ продукта для активации системы.
- Выберите раздел на жестком диске, на который будет установлена операционная система.
- Продолжайте установку, следуя инструкциям и выбирая нужные настройки.
- После завершения установки системы компьютер будет перезагружен с установленной Windows 10.
Теперь у вас установлена Windows 10 с рабочего стола с запущенной операционной системой.
Статья о переустановке Windows 10: руководство для начинающих
Переустановка операционной системы Windows 10 может потребоваться в случае неисправностей, вирусных атак, или просто для чистой установки. В этой статье я расскажу вам о процессе переустановки Windows 10 для начинающих пользователей.
Перед началом переустановки обязательно сделайте резервную копию всех важных данных и файлов с вашего компьютера.
Подготовка к переустановке Windows 10:
- Убедитесь, что у вас есть лицензионный ключ для Windows 10. Если ключа нет, можно приобрести его вместе с лицензионным диском в магазине или воспользоваться встроенной активацией системы.
- Подключите внешний носитель с установочным образом Windows 10 (диск или флеш-накопитель). Если у вас нет установленной операционной системы на компьютере, вы можете создать загрузочный диск или загрузочную флешку с помощью специальных программ.
Шаги переустановки Windows 10:
- Вставьте загрузочный диск или флеш-накопитель в дисковод и перезагрузите компьютер.
- На этапе загрузки нажимайте клавишу DEL, F2 или F12 (зависит от производителя компьютера — например, для Dell это F12), чтобы войти в BIOS.
- Выберите раздел «Boot» и выберите диск или флеш-накопитель как первый загрузочный диск.
- Перезагрузите компьютер и переустановка Windows 10 начнется с загрузки установочного носителя.
- На этом этапе следуйте инструкциям на экране и выберите язык, тип установки и другие параметры.
- Выберите «Чистая установка» для полной переустановки системы.
- Принять лицензионное соглашение и выбрать настройки учетной записи пользователя.
- Выберите раздел диска для установки Windows 10.
- Процесс установки Windows 10 начнется. После завершения компьютер будет перезагружен.
- После перезагрузки системы перейдите к настройке компьютера. На этом этапе вы можете выбрать настройки сети Wi-Fi, подключение к интернету, установку приложений и другие параметры.
- Завершите настройку Windows 10, введите пароль и учетную запись пользователя и приступайте к работе.
Теперь вы знаете основные шаги переустановки Windows 10. Помните, что перед выполнением данной операции тщательно подготовьтесь, создав резервные копии ваших данных и файлов. Удачной установки и использования Windows 10!
Установка Windows 10 с рабочего стола
Для установки Windows 10 с рабочего стола, вам понадобится запись загрузочного диска или USB-носителя. Если у вас нет загрузочных дисков, вы можете скачать образ операционной системы с официального сайта Microsoft. Перед началом установки рекомендуем создать резервную копию всех важных данных, поскольку процесс установки потребует форматирования диска и удаления предыдущей версии Windows.
Для начала установки Windows 10, вставьте загрузочный диск или USB-носитель в дисковод компьютера и перезагрузите систему. При запуске компьютера нажмите нужную клавишу (обычно это F12 или Delete), чтобы выбрать загрузку с диска или USB-носителя.
После загрузки вас встретит подготовительное окно установки. Здесь вам нужно будет выбрать язык, желаемую версию Windows 10 и принять лицензию. После этого вы попадете на экран выбора диска, где нужно будет выбрать место для установки операционной системы.
Если вы хотите установить Windows 10 на чистую систему, то выберите пустой раздел жёсткого диска и нажмите «Далее». Если вам нужно восстановление существующей системы, выберите соответствующий раздел и перейдите к следующему шагу.
Далее вы должны будете создать учетную запись для вашего компьютера. Вам необходимо ввести имя пользователя и пароль, чтобы защитить вашу учетную запись. Майкрософт также предлагает создать аккаунт Microsoft, но вы можете пропустить этот шаг, нажав «Пропустить» и создать аккаунт позже.
После завершения подготовительного этапа и выбора всех параметров, вы можете начать установку Windows 10, нажав «Установить». Процесс установки может занять несколько минут или более, в зависимости от скорости вашего компьютера.
После завершения установки компьютер будет перезагружен и вы увидите окно активации Windows 10. Вы можете активировать систему, используя лицензию, которая прилагалась к покупке компьютера или приобретена отдельно. Если у вас нет лицензии, вы можете выбрать вариант «Пропустить», но в этом случае некоторые функции Windows 10 будут недоступны.
Поздравляем! Вы успешно установили Windows 10 с рабочего стола. Теперь вы можете удобно настраивать систему, устанавливать программы и наслаждаться новыми возможностями операционной системы от Microsoft.
Загрузка компьютера с установочного носителя
Прежде чем приступить к загрузке компьютера с установочного носителя, вам понадобится создать такой носитель или приобрести его готовый. Для создания загрузочного USB-носителя вам потребуется иметь файлы установки Windows 10, а также специальную утилиту от Microsoft — Media Creation Tool.
Создание загрузочного USB-носителя
Для создания USB-носителя с файлами установки Windows 10:
- Скачайте и запустите Media Creation Tool со страницы скачать Windows 10 на официальном сайте компании Microsoft.
- В приложении выберите опцию создания загрузочного носителя (USB-флешки) и следуйте инструкциям.
- Подключите USB-носитель к компьютеру и дождитесь его распознавания операционной системой.
Загрузка компьютера с USB-носителя
После подготовки загрузочного USB-носителя можно приступить к загрузке компьютера с него:
- Перед загрузкой, убедитесь, что ваш компьютер настроен на загрузку с USB-устройств.
- Подключите USB-носитель к компьютеру и перезагрузите его.
- Во время загрузки нажимайте клавишу, указанную на экране (обычно это F12, F2 или Delete), чтобы войти в меню выбора загрузки.
- Выбираем USB-носитель в меню выбора загрузки.
- Загрузочное окно майкрософт Windows появится на экране.
- Выберите язык, время и метод ввода клавиатуры и щелкните «Далее».
- Нажмите «Установить сейчас» для начала установки.
Теперь у вас есть возможность установить Windows 10 с нуля или выполнить чистую переустановку операционной системы. Пропустите этот шаг, если вам необходимо восстановить систему сохраняя все настройки и файлы пользователя.
Пропустить создание учетной записи Microsoft
При установке Windows 10, система предложит вам создать или использовать учетную запись Microsoft. Если вы не хотите связывать свою операционную систему с аккаунтом Microsoft, вы можете пропустить этот шаг:
- Нажмите «Пропустить» или «Не сейчас» на странице создания учетной записи Microsoft.
- Выберите «Оффлайн аккаунт» для использования только локальной учетной записи.
- Следуйте инструкциям для создания учетной записи пользователя Windows.
После завершения этой процедуры, Windows 10 начнет установку и предложит вам выбрать конфигурацию системы, подключение к интернету и другие настройки. Следуйте инструкциям на экране, чтобы сделать необходимые настройки.
Установка Windows 10 с помощью загрузочного USB-носителя является более надежным и быстрым способом, чем установка через сеть или встроенной функцией обновления операционной системы. Если вам необходимо установить Windows 10, мы рекомендуем воспользоваться этим способом.
Варианты переустановки Windows 10
Если ваша операционная система Windows 10 начала работать медленно или вы столкнулись с другими проблемами, переустановка может быть решением. В данной статье рассмотрим несколько способов переустановки Windows 10 с различных носителей.
1. Переустановка с сохранением файлов и программ
Если у вас уже установлена лицензионная версия Windows 10 и вы хотите переустановить систему, но при этом сохранить все свои файлы и программы, то вам рекомендуется воспользоваться функцией переустановки Windows 10 из самой системы.
Для этого вам нужно открыть меню «Пуск», выбрать «Настройки» и перейти в раздел «Обновление и безопасность». Далее выбираем «Восстановление» и в разделе «Подготовка к переустановке Windows 10» нажимаем на кнопку «Начать».
2. Чистая установка Windows 10
Если вы хотите выполнить чистую установку Windows 10, то вам потребуется загрузочный носитель с Windows 10. Для этого вы можете использовать DVD-диск или флеш-накопитель.
Чтобы переустановить Windows 10 с использованием загрузочного носителя, вам следует включить компьютер и выбрать соответствующий загрузочный дисковод в настройках загрузки BIOS. Затем установите загрузочный носитель с Windows 10 в дисковод и перезагрузите компьютер.
При загрузке с загрузочного носителя появится окно, где вам будет предложено выбрать язык и другие настройки. Следуйте инструкциям, чтобы переустановить Windows 10 на чистую систему.
3. Переустановка с откатом к предыдущей версии
Если у вас уже установлена Windows 10, но вам необходимо вернуться к предыдущей версии Windows, вы можете воспользоваться функцией отката к предыдущей версии операционной системы.
Для этого вам нужно открыть меню «Пуск», выбрать «Настройки» и перейти в раздел «Обновление и безопасность». Далее выбираем «Восстановление» и в разделе «Возврат к предыдущей версии Windows 10» нажимаем на кнопку «Начать». Следуйте инструкциям, чтобы откатиться к предыдущей версии Windows.
В данном разделе мы рассмотрели основные способы переустановки Windows 10. Выберите наиболее подходящий для вашей ситуации и следуйте инструкциям. Перед переустановкой Windows 10 рекомендуется предварительно создать резервную копию всех ваших данных для сохранения важной информации. Удачной установки и хорошей работы!
Сохранение лицензии активации после переустановки
Во время переустановки операционной системы Windows 10 пользователи часто волнуются о сохранении лицензии активации. Ниже мы расскажем вам о простом этапе, который позволит вам сохранить активацию и использовать ее после переустановки.
Перед началом переустановки Windows 10 необходимо убедиться, что у вас есть все необходимые данные, сохраненные в надежном месте. Это может быть внешний жесткий диск, облачное хранилище или другой носитель информации. Не забудьте создать резервные копии важных файлов, чтобы избежать их потери.
Далее, вставьте установочный диск с Windows 10 в дисковод вашего компьютера или используйте загрузочную флешку. Запустите компьютер с помощью установочного диска и следуйте инструкциям на экране.
На этом этапе система загрузится с установочного диска и позволит вам выбрать варианты установки Windows 10. Нажмите на кнопку «Установить» и следуйте предварительным инструкциям. Если вы не хотите сохранять уже установленные программы и данные, выберите чистую установку.
После этого вам будет предложено ввести пароль для доступа к компьютеру. Создайте надежный пароль, чтобы защитить свои файлы и данные от посторонних лиц.
Далее вам будет предложено выбрать место установки Windows 10. Выберите диск и путь к папке, где будет установлена операционная система. Не забудьте выбрать тот же самый диск, на котором ранее была установлена Windows 10, чтобы сохранить активацию.
После выбора диска и пути установки, следуйте инструкциям на экране, чтобы завершить установку Windows 10. Пропустите шаги по подключению к интернету и выбора обновлений Microsoft, если хотите сохранить активацию.
В итоге у вас будет установлена чистая, но активированная версия Windows 10. После этого можно загрузить программы и восстановить сохраненные ранее данные с помощью резервных копий.
Теперь вы знаете, как сохранить активацию при переустановке Windows 10. Не забудьте следовать указанным выше шагам, чтобы у вас была активированная система после переустановки.
Всё просто и быстрее, чем вы думаете! Продолжайте наслаждаться новыми возможностями Windows 10!
Press Start — Get Windows 10!
Переустановка Windows 10 вручную
Когда операционная система Windows 10 необходимо переустановить вручную, пользователь может воспользоваться специальным процессом, который отображается при перезагрузке компьютера с использованием установочного носителя.
Для начала, необходимо вставить флешку с файлами установки Windows 10. Обычно этот носитель предоставляется пользователям при приобретении лицензионной версии операционной системы или же можно создать свою установочную флешку самостоятельно.
После вставки флешки необходимо загрузить систему с этого носителя. Для этого следует изменить порядок загрузки в BIOS компьютера, выбрав флешку в качестве первого загрузочного устройства.
После успешной загрузки с флешки пользователь увидит экран с возможностью переустановки системы. Далее следует пропустить процесс активации, чтобы знать, что система будет активирована автоматически после переустановки.
На этапе выбора диска для установки следует выбрать нужный раздел, где была установлена предыдущая версия ОС или создать новый раздел для чистой установки Windows 10.
Переустановка начнётся после нажатия на кнопку «Установить», и компьютер начнёт загружаться в процессе перезагрузки.
После завершения установки, следует войти в систему и выполнить все необходимые шаги активации операционной системы.
Таким образом, процесс переустановки Windows 10 вручную достаточно прост и позволяет пользователю сохранить личные файлы и данные, а также активировать систему после переустановки.
Но перед процессом переустановки важно знать, что необходим подготовительный этап, так как после вызова установщика система может быть полностью переустановлена, а все данные будут удалены. Поэтому следует сделать резервную копию всех важных файлов.
Если у вас есть вопросы о процессе переустановки Windows 10, вы можете обратиться к руководству пользователя вашего компьютера или посетить официальный сайт Microsoft, где есть подробная информация о данной процедуре.
Создание загрузочного носителя Windows 10
Для выполнения установки или переустановки операционной системы Windows 10 может потребоваться создание загрузочного носителя. Этот способ позволит вам установить новую версию Windows 10, а также выполнить восстановление существующих файлов и настроек.
Для начала создания загрузочного носителя вам понадобится флешка или диск с записью Windows 10. Подключите носитель к компьютеру и убедитесь, что ваш компьютер может загружаться с него. Для этого необходимо войти в BIOS и выбрать соответствующий вариант загрузки.
Как только ваш компьютер начнет загружаться с установочного носителя, на экране появится выбор языка. Тщательно выберите язык, которым будет проводиться установка.
На следующем этапе выберите версию операционной системы, которую вы хотите установить. Выбор версии будет зависеть от выпуска Windows 10 и ваших предпочтений.
После этого будет предложено принять условия лицензионного соглашения от Майкрософт. Прочитайте его внимательно и, если согласны, нажмите «Принять».
На следующем этапе вам будет предложено выбрать тип установки. Вы можете выбрать между обновлением и чистой установкой операционной системы Windows 10. Обновление сохранит ваши личные файлы, настройки и приложения, в то время как чистая установка сотрет все данные на диске и установит чистую копию системы.
Если вы выбрали обновление, то следуйте дальнейшим инструкциям по установке, которые появятся на экране. Если же выбрали чистую установку, то вам будет предложено выполнить форматирование диска и установку новой копии Windows 10.
На последнем этапе установки вам потребуется настроить учётную запись пользователя и пароль. Введите необходимые данные и продолжайте установку.
По завершении этапа установки Windows 10 будет установлена и готова к использованию. В зависимости от выбранных параметров установки, вы также можете провести восстановление существующих файлов и настроек с резервной копии.
Таким образом, создание загрузочного носителя Windows 10 позволяет пользователю выборочно выбирать способ установки операционной системы и проводить установку более быстро и эффективно.
Правильный способ переустановки Windows 10
Первым шагом для переустановки Windows 10 необходимо создать установочного диска или флешку. Для этого можно воспользоваться официальным установщиком операционной системы, который доступен для скачивания на официальном сайте Microsoft. При выборе версии Windows 10, убедитесь, что выбрана та же самая версия, которая была у вас установлена.
Окно установки появится автоматически после создания установочного носителя. Вам нужно будет записать этот носитель на диск или флешку и запустить процесс установки системы. Но перед этим стоит сделать резервную копию ваших личных данных, так как они могут быть удалены в процессе переустановки.
Подготовительный этап
Перед началом переустановки Windows 10 необходимо подготовить компьютер. Убедитесь, что у вас есть пароль доступа к данной системе, а также имеются все необходимые драйверы и программы, которые вы используете в своей работе.
Теперь можно переходить к самой переустановке. Загрузите компьютер с установочного носителя, выбрав его в меню загрузки. На первом этапе установки вам будет предложено выбрать язык и варианта установки Windows 10. Для переустановки выбираем «Установить с сохранением персональных файлов, приложений и настроек» для сохранения личных данных.
Процесс переустановки
На следующем этапе установки будет нужно выбрать диск и раздел для установки новой системы. Вы можете создать новый раздел или выбрать уже существующий, но необходимо учесть, что все данные на выбранном разделе будут удалены.
В этом же окне можно создать новый пароль для доступа к системе или оставить его пустым, если пароль не требуется. Также можно задать имя компьютера и настроить параметры безопасности.
После подтверждения настроек произойдет начало установки Windows 10. Во время установки необходимо следовать инструкциям, которые будут появляться на экране. В процессе установки может быть несколько этапов загрузки и перезагрузки.
После завершения установки системы и настройки всех параметров, снова введите ваш пароль, если он был задан ранее, и приступайте к использованию своего обновленного компьютера с установленной Windows 10.
Горячих клавиш и основных способов установки Windows 10 может быть очень много, но переустановка с помощью установщика с рабочего стола с запущенной системой является потребителю самым безопасным и удобным вариантом.
Загрузка и установка Windows 10 с чистой установкой
Вам понадобятся следующие материалы и знания для выполнения чистой установки:
- Запись Windows 10 на загрузочный USB-носитель.
- Знание способа доступа к настройкам BIOS компьютера.
- Хорошее подключение к сети Интернет.
- Учётную запись Microsoft для активации Windows.
- Если вы обновляетесь с предыдущей версии Windows, вам необходим ключ продукта Windows 10.
Перед началом процесса чистой установки Windows 10 тщательно сохраните все нужные файлы, так как они будут удалены. Помните, что переустановка операционной системы — это серьезное дело, поэтому важно следовать инструкциям.
- Подключите загрузочный USB-носитель к компьютеру.
- Перезагрузите компьютер и настройте загрузку с USB-носителя в настройках BIOS. Для этого нужно нажать определенную комбинацию клавиш (обычно это F12 или DEL), чтобы попасть в настройки BIOS.
- Выберите USB-носитель в списке устройств загрузки.
- На экране появится окно установщика Windows. Нажмите «Далее».
- Выберите «Установить» и следуйте инструкциям на экране.
- На этапе выбора типа установки выберите «Пользовательские: только установка Windows».
- Выберите раздел для установки Windows 10 и нажмите «Далее».
- Процесс установки начнется. Windows 10 будет автоматически активирована, если у вас есть подключение к Интернету. Если у вас есть ключ продукта, введите его на данном этапе.
- Следуйте инструкциям на экране для завершения установки Windows 10.
После завершения установки вам будет предложено настроить систему, включая создание аккаунта Microsoft, подключение к сети и настройку времени. Вы также можете пропустить этап настройки и выполнить его позже.
Теперь у вас есть полностью установленная операционная система Windows 10 на вашем компьютере. Не забудьте установить все необходимые программы и настроить систему в соответствии со своими потребностями. Удачной работы с новой Windows 10!
Видео:
КАК УСТАНОВИТЬ WINDOWS 10 С ФЛЕШКИ И АКТИВИРОВАТЬ ЕГО!
КАК УСТАНОВИТЬ WINDOWS 10 С ФЛЕШКИ И АКТИВИРОВАТЬ ЕГО! by Zaddrot 4,348,087 views 3 years ago 8 minutes, 36 seconds