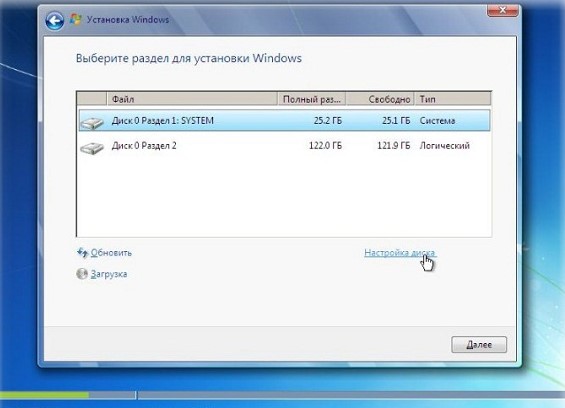- Как установить Windows на ноутбук Acer — пошаговая инструкция
- Подготовка к установке
- 1. Создание загрузочного USB-накопителя
- 2. Настройка BIOS
- 3. Разделение жесткого диска
- Создание загрузочной флешки
- Настройка BIOS
- Установка Windows
- Выбор версии Windows
- Выбор версии Windows:
- Шаги по созданию разделов:
- Настройка языка и региона
- 1. Подключите USB-устройство с Windows
- 2. Загрузите компьютер с флешки или диска
- 3. Выберите язык и другие параметры
- 4. Редактирование разделов и установка Windows
- 5. Завершение установки и настройка
- Установка драйверов
- Установка необходимого ПО
- 1. Rufus
- 2. Помощник установки Windows
- 3. Установочный диск или образ Windows
- 4. Драйверы для ноутбука Acer
- Активация Windows
- Проверка работоспособности
- Как использовать Rufus:
- Ремонт ноутбуков Acer за 1 день
- Определение неисправности
- Проверьте, видит ли компьютер флешку или DVD-диск
- Проверьте наличие разделов на жестком диске или SSD-диске
- Обновите BIOS
- Видео:
- Как установить Windows 10 ► И где скачать Windows 10
Как установить Windows на ноутбук Acer — пошаговая инструкция
Установка операционной системы Windows на ноутбук Acer может понадобится в различных случаях: при обновлении компьютера, перед ремонтом, при добавлении нового жесткого диска или SSD-диска, а также в других ситуациях. В этой пошаговой инструкции мы расскажем, как установить Windows 10 на Acer.
Перед началом установки вам понадобится загрузочное USB-устройство. Если у вас нет такого, его можно создать с помощью программы Rufus. Скачайте Rufus с официального сайта и установите на компьютер.
Далее вам нужно скачать образ операционной системы Windows 10 с официального сайта Microsoft. Получившуюся ISO-образ Windows 10 можно записать на флешку или на DVD-R диск с помощью программы Media Creation Tool.
Подготовка к установке
Перед установкой Windows на ноутбук Acer необходимо выполнить несколько шагов подготовки. В этом разделе мы рассмотрим основные этапы, которые позволят успешно установить операционную систему.
1. Создание загрузочного USB-накопителя
Для установки Windows на ноутбук с помощью флешки вам потребуется наличие загрузочного USB-накопителя. Скачайте инструмент Rufus, который позволяет создать загрузочную флешку с операционной системой.
2. Настройка BIOS
Перед началом установки Windows на ноутбук Acer необходимо внести изменения в настройки BIOS. Для этого включите компьютер и перед появлением логотипа Acer нажмите клавишу F2. В меню BIOS найдите пункт «Boot», открываем его.
С помощью стрелок на клавиатуре переместитесь к пункту «Boot Priority Order» и задайте загрузочное устройство. В качестве первого устройства выберите USB-HDD или USB-Flash Drive (в зависимости от модели ноутбука Acer). Затем сохраните изменения, нажав клавишу F10.
3. Разделение жесткого диска
Для установки Windows необходимо создать раздел на жестком диске ноутбука Acer. Этот раздел будет использоваться для установки операционной системы.
Для этого воспользуйтесь программой установки Windows. При выборе диска для установки нажмите на кнопку «Редактировать». Увидите разделы диска, оставьте только раздел с названием «Пустой раздел (несопоставленный) 0 МБ».
Кликните по данной области и нажмите на кнопку «Создать». В появившемся окне выберите размер раздела (рекомендуется 100 ГБ) и нажмите «Применить».
После создания раздела нажмите на кнопку «Далее» и установка начнется.
После завершения этих подготовительных шагов вы будете готовы к установке Windows на ноутбук Acer. В следующем разделе мы рассмотрим процесс установки операционной системы.
Создание загрузочной флешки
Для установки Windows на ноутбук Acer Aspire A317-51G вам понадобится загрузочное USB-устройство. Это может быть флешка или диск. В данной инструкции мы рассмотрим создание загрузочной флешки.
Шаги:
- Скачайте программу Rufus, которая позволит создать загрузочный USB-накопитель.
- Подключите флешку к компьютеру.
- Откройте программу Rufus.
- В поле «Устройство» выберите вашу флешку.
- В поле «Вид» выберите «MBR» для установки на обычный жесткий диск или «UEFI» для установки на SSD-диск. Если не знаете, что выбрать, оставьте значение по умолчанию — «MBR».
- В поле «Схема разделов» выберите «BIOS или UEFI» для создания загрузочного диска, комментариими в пояснении этих значений наличия не видно
- Установите флажок «Создать загрузочный диск с использованием» и выберите ISO-образ операционной системы Windows.
- Нажмите кнопку «Создать». Rufus автоматически создаст загрузочную флешку с выбранными настройками.
- После создания загрузочной флешки, перейдите к настройкам BIOS или UEFI.
- Включите ноутбук Acer Aspire A317-51G и нажмите клавишу F2 перед появлением логотипа Acer на мониторе.
- В меню BIOS или UEFI найдите пункт «Boot» или «Security».
- В разделе «Boot» найдите пункт «Boot Option Priorities» или «Boot Device Priority».
- Добавьте USB-накопитель (флешку) в качестве первого загрузочного диска.
- Сохраните изменения и выйдите из BIOS или UEFI.
- Перезагрузите ноутбук.
- На экране появится меню установки Windows.
- Выберите язык и другие настройки установки.
- Следуйте инструкциям на экране для установки Windows на ноутбук Acer Aspire A317-51G.
Если у вас возникли вопросы, вы можете задать их в комментариях к данной статье. Удачной установки Windows!
Настройка BIOS
Перед установкой Windows на ноутбук Acer необходимо настроить BIOS таким образом, чтобы устройство могло загружаться с установочного диска или флешки.
1. Включите компьютер и подключите загрузочный USB-накопитель к ноутбуку. Убедитесь, что USB-устройства разрешены в настройках BIOS.
2. Зайдите в BIOS нажав клавишу F2 на клавиатуре (или другую клавишу, которая используется для входа в BIOS на вашей модели Acer Aspire A317-51G).
3. В разделе «Boot» или «Загрузка» найдите параметры «Boot Mode» или «Режим загрузки», и выберите режим «UEFI».
4. Если в разделе «Boot» есть параметр «Secure Boot», убедитесь, что он отключен.
5. В разделе «Boot» найдите параметр «Boot Priority» или «Приоритет загрузки» и выберите «USB CD/DVD ROM Drive» или «USB-HDD» (зависит от типа устройства).
6. В разделе «Main» найдите параметр «SATA Mode» или «Режим SATA» и выберите «AHCI» для SSD-дисков или «IDE» для жёстких дисков.
7. Перейдите в раздел «Security» и установите параметр «Supervisor Password» или «Пароль супервизора», чтобы предотвратить изменение настроек BIOS без вашего разрешения.
8. Перейдите в раздел «Exit» и выберите «Save Changes and Exit», чтобы сохранить внесенные изменения и перезагрузить ноутбук.
После этих шагов ваш Acer Aspire A317-51G готов к установке Windows. Помните, что настройки BIOS могут отличаться в зависимости от модели ноутбука Acer, поэтому обратитесь к руководству пользователя для более подробной информации.
Установка Windows
Установка операционной системы Windows на ноутбук Acer может потребоваться в различных ситуациях, например, при приобретении нового компьютера или обновлении текущей версии ОС. В этом процессе вам понадобится флешка с загрузочным образом Windows, а также некоторые инструменты и настройки.
Шаги по установке Windows на ноутбук Acer:
- Скачайте установочный образ Windows с официального сайта Microsoft.
- Создайте загрузочную флешку. Для этого вам понадобится программное обеспечение Rufus, которое можно скачать с официального сайта. Запустите Rufus и выберите вашу флешку, введите название (это необязательно) и выберите загрузочный образ Windows. Нажмите кнопку «Start» и дождитесь завершения создания загрузочной флешки.
- Подготовьте ноутбук к установке Windows. Для этого откройте меню BIOS или UEFI, нажав определенную клавишу (обычно это Delete, F2 или F12) при запуске компьютера. В разделе «Boot» или «Security» найдите параметры отключения Secure Boot и выберите метод Legacy или Secure Boot Off, в зависимости от поддержки вашего ноутбука. Сохраните изменения и перезагрузите ноутбук.
- Загрузитесь с созданной флешки. При запуске ноутбука нажмите определенную клавишу (обычно это F12 или Esc), чтобы открыть меню выбора загрузки. В нем выберите вашу флешку и нажмите Enter.
- Установите Windows. Следуйте указаниям на экране, чтобы выбрать язык и регион, принять лицензионное соглашение и выбрать тип установки (чистая установка или обновление с сохранением данных).
- Выберите SSD-диск для установки системы и создайте новый раздел с помощью меню создания разделов диска. Оставьте размер первого раздела равным 0, чтобы Windows создал загрузочный раздел.
- Дождитесь завершения установки Windows. После завершения установки компьютер будет перезагружен и настройки дополнительных драйверов.
После этого ваш ноутбук Acer будет готов к использованию с установленной операционной системой Windows.
Важно: перед установкой Windows рекомендуется создать резервную копию всех важных данных, так как установка операционной системы может стереть все данные с диска.
Выбор версии Windows
Перед установкой Windows на ноутбук Acer, необходимо определиться с версией операционной системы. В зависимости от модели и комплектации вашего ноутбука, у вас может быть возможность выбрать одну из нескольких версий Windows.
Для начала убедитесь, что ваш ноутбук Acer поддерживает установку Windows. Для этого найдите на официальном сайте Acer раздел с поддержкой и загрузите драйверы и программное обеспечение, специально разработанные для вашей модели.
Выбор версии Windows:
- Для установки Windows можно использовать загрузочный USB-накопитель или DVD-R диск. Рекомендуется использовать USB-накопитель, так как это более удобный и быстрый метод установки.
- Если вы выбрали установку с помощью USB-накопителя, скачайте и установите программу Rufus. Это инструмент для создания загрузочной флешки. Данная программа поможет создать загрузочное USB-устройство, которое будет поддерживать UEFI.
- Перед установкой Windows также рекомендуется отключить все usb-устройства, кроме клавиатуры и мыши.
- Если ваш ноутбук Acer поддерживает GPT разделы, то при установке Windows на SSD-диск вам понадобится создать разделы на диске.
Для создания разделов на диске во время установки Windows, выполните следующие шаги:
Шаги по созданию разделов:
- Подключите загрузочное USB-устройство с Windows к ноутбуку Acer.
- Перед загрузкой операционной системы удерживайте клавишу F2 на клавиатуре, чтобы войти в BIOS.
- В меню BIOS найдите пункт Boot и выберите загрузочное USB-устройство как первый в списке.
- Сохраните изменения и перезагрузите ноутбук.
- При загрузке открываем меню выбора параметров запуска, для этого удерживайте клавишу Shift и щелкните на значке питания, затем выберите Restart.
- В меню выбора параметров запуска выбираем Troubleshoot (Ремонт), затем Advanced options (Дополнительные параметры) и далее Command Prompt (Командная строка).
- В командной строке вводим комментарий «diskpart» и нажимаем Enter. Чтобы увидеть список дисков и разделов, вводим комментарий «list disk» и нажимаем Enter.
- Найдите свой SSD-диск в списке и запишите его номер (обычно это диск 0 или диск 1).
- Введите комментарий «select disk X», где X — номер вашего SSD-диска и нажмите Enter.
- Для создания раздела вводим комментарий «create partition primary size=XXXX», где XXXX — размер раздела в МБ и нажимаем Enter.
- Для скрытия раздела вводим комментарий «set id=de94bba4-06d1-4d40-a16a-bfd50179d6ac override» и нажимаем Enter.
- Повторяем шаги 9-11 для создания остальных разделов. Размеры разделов можете задать по вашему усмотрению.
- Введите комментарий «exit», чтобы выйти из программы diskpart.
- Нажмите кнопку Refresh в меню выбора параметров запуска, чтобы обновить список дисков.
- Выберите необходимую версию Windows для установки и продолжите установку.
Теперь вы знаете, как выбрать версию Windows и создать разделы на диске перед установкой операционной системы на ноутбук Acer.
Настройка языка и региона
После установки Windows на ноутбук Acer вам понадобится настроить язык и региональные параметры. В этом разделе мы расскажем, как правильно это сделать.
1. Подключите USB-устройство с Windows
Перед установкой Windows на ноутбук Acer, подключите флешку или другой USB-накопитель с загрузочным диском. Убедитесь, что ваш Acer Aspire A317-51G видит USB-устройство.
2. Загрузите компьютер с флешки или диска
Настройка языка и региона производится в процессе установки Windows. Перезагрузите ноутбук, удерживая клавишу F12 (или другую, указанную вашим ноутбуком) для открытия меню загрузки.
3. Выберите язык и другие параметры
В меню выбора языка и других параметров установки Windows, выберите язык, формат времени и клавиатуры, а также страну или регион.
4. Редактирование разделов и установка Windows
На этом этапе установки вы можете отредактировать разделы жесткого диска или SSD-диска, если это необходимо. Если все разделы указаны правильно, можно продолжать с установкой Windows на указанный раздел.
5. Завершение установки и настройка
После установки Windows на ноутбук Acer, следуйте инструкциям на экране для завершения настройки операционной системы. Укажите имя компьютера и создайте аккаунт пользователя.
Вот и все! Теперь у вас настраивается язык и регион установленной операционной системы на ноутбуке Acer. Если у вас возникнут вопросы или проблемы с установкой, обращайтесь в авторизованный сервисный центр Acer для поддержки и ремонта ноутбуков.
Установка драйверов
После установки операционной системы Windows на ноутбук Acer необходимо установить драйверы, чтобы все компоненты устройства работали корректно. В этом разделе мы расскажем, как установить драйвера:
- Скачайте драйверы с официального сайта Acer, воспользовавшись поддержкой и выбрав модель вашего ноутбука.
- Подключите флешку или создайте загрузочный диск с помощью программы Rufus.
- Подключите созданную флешку или вставьте загрузочный диск в ноутбук.
- Запустите компьютер и при загрузке нажмите клавишу F2 или Delete, чтобы попасть в BIOS.
- В разделе «Boot» найдите пункт «Secure Boot» и отключите его.
- Проверьте, что в разделе «Boot Priority» выбрано загрузочное устройство с флешки или диска, где находятся драйверы.
- Сохраните изменения и перезагрузите компьютер.
- При загрузке с флешки или диска выберите язык и следуйте инструкциям на экране.
- Выберите раздел, куда будет установлена операционная система (обычно это раздел «С:»).
- Дождитесь завершения установки операционной системы.
- После установки Windows перейдите в раздел «Мой компьютер» и найдите диск с драйверами.
- Откройте диск и запустите файлы установки драйверов.
- Следуйте указаниям инсталлятора и дождитесь завершения установки драйверов.
- После установки драйверов перезагрузите компьютер.
Поздравляем, вы успешно установили драйверы на ноутбук Acer! Теперь все компоненты устройства должны работать правильно.
Установка необходимого ПО
Перед началом установки Windows на ноутбук Acer необходимо загрузить определенное программное обеспечение.
1. Rufus
Скачайте программу Rufus, которая поможет вам создать загрузочный USB-накопитель. Вы можете скачать ее с официального сайта разработчика.
Ссылка для скачивания: https://rufus.ie/
2. Помощник установки Windows
Скачайте Помощника установки Windows для создания загрузочного DVD-R или USB-диска. Этот инструмент можно найти на официальном сайте Microsoft.
Ссылка для скачивания: https://www.microsoft.com/ru-ru/software-download/windows10
3. Установочный диск или образ Windows
Для установки Windows вам понадобится либо оригинальный установочный диск, либо образ операционной системы в формате ISO. Если у вас нет диска, вы можете скачать образ с официального сайта Microsoft.
Ссылка для скачивания: https://www.microsoft.com/ru-ru/software-download/windows10
4. Драйверы для ноутбука Acer
Перед установкой Windows рекомендуется скачать последние версии драйверов для вашей модели ноутбука Acer с официального сайта производителя. Это обеспечит более стабильную работу вашего устройства после установки операционной системы.
Ссылка для скачивания: https://www.acer.com/ac/en/US/content/drivers
Активация Windows
После установки операционной системы Windows на ноутбук Acer, вам может потребоваться активировать ее. В этом разделе мы расскажем вам о нескольких методах активации Windows.
- Активация через интернет:
- Подключите ноутбук к Интернету.
- Настройте соединение с Интернетом в разделе «Настройки» или «Сеть и Интернет» в меню «Пуск».
- Откройте раздел «Настройки активации» и выберите опцию «Активировать Windows».
- Следуйте инструкциям на экране для завершения процесса активации.
- Активация с помощью ключа продукта:
- На рабочем столе ноутбука нажмите правой кнопкой мыши на значок «Мой компьютер» и выберите пункт «Свойства».
- В открывшемся окне выберите пункт «Активация Windows».
- Введите ключ продукта и нажмите кнопку «Далее».
- Следуйте инструкциям на экране для завершения процесса активации.
- Активация с помощью активатора:
Для активации Windows через интернет, выполните следующие шаги:
Если у вас есть ключ продукта Windows, вы можете активировать операционную систему следующим образом:
Активацию Windows также можно выполнить с помощью специальных активаторов. Однако помните, что использование активаторов может нарушать законодательство и способствовать распространению вредоносных программ. Будьте осторожны и используйте проверенные активаторы.
Выберите наиболее удобный метод активации для вас и следуйте инструкциям, чтобы завершить активацию операционной системы Windows на ноутбуке Acer.
Проверка работоспособности
После выполнения всех предыдущих шагов у вас должна быть создана загрузочная флешка с Windows, и вы готовы переустановить операционную систему на ноутбуке Acer Aspire.
Перед началом установки рекомендуется проверить, работает ли загрузочное устройство и видит ли его ноутбук. Для этого выполните следующие действия:
- Подключите USB-устройство с установочной флешкой к свободному USB-порту вашего ноутбука.
- Включите компьютер и в процессе загрузки нажмите нужную клавишу (обычно F2, F10, F12, Del) для вызова BIOS или меню загрузки. Если вы не знаете, какой именно метод использовать для вашего ноутбука, ознакомьтесь с инструкцией по эксплуатации, предоставляемой производителем.
- В меню BIOS/загрузки найдите пункт «Boot» или «Загрузка». Обратите внимание, что названия пунктов и структура меню BIOS/загрузки могут отличаться в зависимости от модели компьютера.
- В данном разделе проверьте, что установленный вами USB-накопитель (флешка) отображается в списке устройств для загрузки. Если флешка не видна или отображается некорректно, скорее всего, проблема кроется в настройках BIOS.
- Если ваш ноутбук поддерживает загрузку с UEFI (GPT), убедитесь, что параметры Secure Boot и Fast Boot отключены. Если ваш ноутбук работает в режиме Legacy BIOS (MBR), убедитесь, что параметры Secure Boot отключен и Boot Mode установлен в режим Legacy.
| Загрузочный редактор |
|---|
| Если флешка не видна в списке устройств для загрузки, вы можете воспользоваться программой Rufus, которую можно скачать бесплатно. Rufus позволяет создать загрузочный USB-накопитель с помощью образа Windows. Как использовать Rufus:
После создания загрузочной флешки с помощью Rufus повторите описанные выше шаги и убедитесь, что ваш ноутбук видит флешку и вы можете выбрать в меню загрузки. |
Если загрузочное устройство успешно определяется и вы можете выбрать его в меню загрузки, вы готовы приступить к установке Windows на ноутбук Acer. Если у вас возникли проблемы с созданием загрузочной флешки или настройками BIOS, оставьте комментарий под данной инструкцией, и мы постараемся помочь вам в решении проблемы.
Ремонт ноутбуков Acer за 1 день
Ремонт ноутбуков Acer может быть выполнен за 1 день, если вы будете следовать данной пошаговой инструкции.
1. Скачайте последнюю версию программы Rufus с официального сайта.
2. Подключите USB-устройства (например, флешку) к ноутбуку Acer.
3. Открываем программу Rufus. В поле «Device» выберите название флешки, которую вы подключили.
4. В разделе «Boot selection» выберите «Disk or ISO image (Please select)». Нажмите на кнопку «Select».
5. Установите флажок «Create a bootable disk using» и выберите «ISO Image». Нажмите на кнопку с изображением диска и найдите загруженный файл с образом Windows.
6. В разделе «Partition scheme» выберите «GPT».
7. В разделе «File system» выберите «NTFS».
8. В разделе «Volume label» введите название диска, например, «Windows 10».
9. В разделе «Quick format» установите флажок.
10. В разделе «Create a bootable disk using» выберите «Standard Windows installation».
11. Нажмите на кнопку «Start» и подождите, пока Rufus не создаст загрузочную флешку.
12. Зайдите в BIOS на ноутбуке Acer (обычно нажатием клавиши F2 при включении компьютера) и перейдите в раздел «Security».
13. Включите опцию «Secure Boot» и выберите «Enabled».
14. Перейдите в раздел «Boot» и выберите «Boot Priority Order».
15. Измените порядок загрузки, чтобы первым был выбран USB-флешка.
16. Сохраните настройки BIOS и перезагрузите ноутбук.
17. Установка Windows начнется с загрузочного диска.
18. При установке выберите желаемые параметры (язык, регион, раскладку клавиатуры и т. д.).
19. Выберите раздел на ноутбуке, на котором будет установлен Windows.
20. Дождитесь окончания установки и выполните настройку системы.
21. Включите опцию «Secure Boot» и выберите «Disabled» в настройках BIOS.
22. Перезагрузите ноутбук и наслаждайтесь установленной Windows на Acer Aspire!
Определение неисправности
Перед установкой Windows на ноутбук Acer важно определить возможные неисправности, которые могут возникнуть в процессе установки операционной системы. В этом разделе мы рассмотрим основные шаги и настройки, которые помогут вам разобраться с проблемами.
Проверьте, видит ли компьютер флешку или DVD-диск
Первый шаг, который следует сделать, — убедиться, что ваш ноутбук Acer видит установочный носитель (флешку или DVD-диск). Для этого:
- Перейдите в настройки BIOS, нажав клавишу F2 или Del при запуске компьютера.
- В разделе «Boot» (Загрузка) найдите и откройте меню «Boot Priority» (Порядок загрузки).
- Для флешки выберите USB-устройство, для DVD-диска — оптический привод.
- Убедитесь, что выбран правильный порядок загрузки. Устанавливайте флешку или DVD-диск на первое место.
- Сохраните настройки и перезагрузите ноутбук.
Если ноутбук Acer все еще не видит установленный носитель, возможно, причина в неисправности самого носителя. Попробуйте использовать другую флешку или DVD-диск для установки Windows.
Проверьте наличие разделов на жестком диске или SSD-диске
Для установки Windows на ноутбук Acer необходимо наличие хотя бы одного раздела на жестком диске или SSD-диске. Для проверки наличия разделов выполните следующие шаги:
- Откройте командную строку, нажав сочетание клавиш Win + R, введите cmd и нажмите Enter.
- В командной строке введите команду
diskpartи нажмите Enter. - В открывшемся окне команд пропишите следующие команды поочередно:
list disk— посмотреть список доступных дисков.select disk X— выбрать диск, где X — номер диска, который вы хотите проверить.list partition— посмотреть список разделов на выбранном диске.
Если на вашем диске отсутствуют разделы, создайте новый раздел с помощью команды create partition primary. Это можно сделать до установки Windows или в процессе установки при выборе раздела для установки.
Обновите BIOS
При установке Windows на ноутбук Acer может возникнуть проблема с установкой из-за устаревшей версии BIOS. Чтобы обновить BIOS, выполните следующие шаги:
- Зайдите на официальный сайт Acer и найдите страницу поддержки вашей модели ноутбука. Скачайте последнюю версию BIOS для вашей модели.
- Создайте загрузочную флешку с помощью программы Rufus или любой другой программы для создания загрузочных носителей.
- Перейдите в настройки BIOS, нажав клавишу F2 или Del при запуске компьютера.
- В разделе «Boot» (Загрузка) найдите и откройте меню «Boot Priority» (Порядок загрузки).
- Установите загрузочную флешку на первое место в списке приоритета загрузки.
- Сохраните настройки и перезагрузите ноутбук.
- После загрузки с флешки следуйте инструкциям по обновлению BIOS, которые предоставит сама программа обновления.
Обновление BIOS может помочь решить проблемы с установкой операционной системы и повысить совместимость с новым оборудованием.
Видео:
Как установить Windows 10 ► И где скачать Windows 10
Как установить Windows 10 ► И где скачать Windows 10 by Душевный 1,889,220 views 3 years ago 8 minutes, 9 seconds