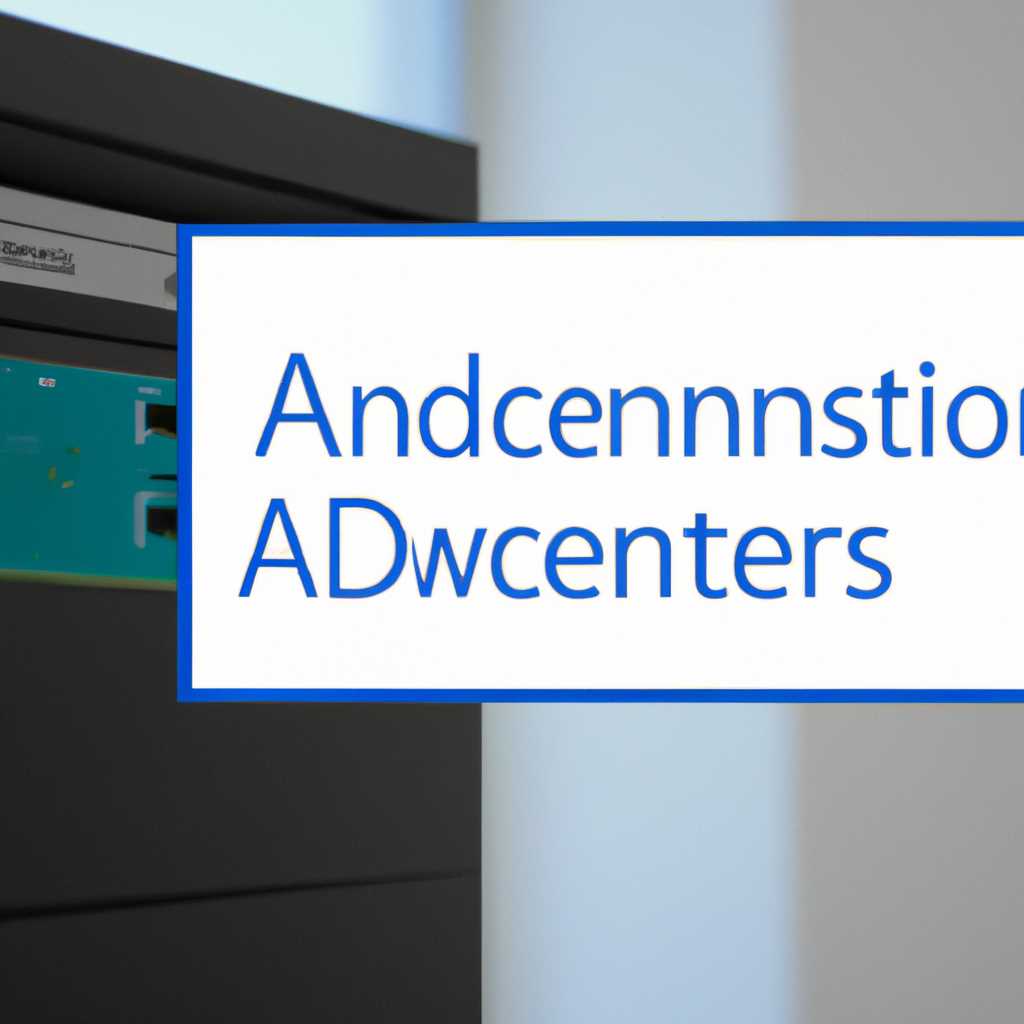- Установка Windows Admin Center на Windows 10 и добавление подключения к серверу
- Простой способ установки и настройки Windows Admin Center на Windows 10
- Шаг 1: Скачивание и установка Windows Admin Center
- Шаг 2: Настройка Windows Admin Center
- Шаг 3: Подключение к серверам
- Преимущества использования Windows Admin Center
- Добавление подключения к серверу в Windows Admin Center
- Преимущества Windows Admin Center WAC
- Удобный и интуитивно понятный интерфейс для управления серверами
- Преимущества:
- Установка и настройка Windows Admin Center:
- Добавление сервера в Windows Admin Center:
- Видео:
- How to Add extensions to Windows Admin Center
Установка Windows Admin Center на Windows 10 и добавление подключения к серверу
Windows Admin Center – это такая удобная служба, позволяющая управлять компьютерами и серверами, а также получить много полезной информации о них. Она обеспечивает возможность установки и обновления программного обеспечения на серверах, а также управления всеми серверами компании в одном месте.
Для установки Windows Admin Center на компьютере нужно сделать несколько вариантов. Всегда – скачать сведения об установке и даже установить пересланную вам копию Windows Admin Center. Варианты установки Windows Admin Center имеются на официальном веб-сайте компании Майкрософт. Установка – это просто процесс выполнения нескольких обновлений, слежения за необходимыми компонентами и щелчка мыши.
После установки Windows Admin Center на вашем компьютере откройте веб-браузер (поддерживаются все современные браузеры, включая Microsoft Edge, Google Chrome и Mozilla Firefox), введите в адресной строке «localhost: 443», ну или для повторного подключения к веб-интерфейсу Windows Admin Center введите IP-адрес вашего компьютера, затем нажмите клавишу Enter.
На первом экране веб-интерфейса, который откроется в вашем браузере, вам понадобится щелкнуть на кнопке «Добавить сервер». После этого появится страница с информацией о подключении к серверу. Выбранный вами вариант подключения к серверам будет добавлен в соответствующую вкладку. В окне узлов вы можете увидеть все доступные сервера и компьютеры, на которых установлен Windows Admin Center, и управлять ими с этого сервера.
Windows Admin Center предоставляет возможность удаленного управления всеми узлами вашей сети, а также предоставляет обзор уровня обновления, отчеты о состоянии систем, настройки и многое другое. Помощь в управлении Windows Admin Center может быть оказана с помощью групповой политики или инструментов управления активной директорией.
Простой способ установки и настройки Windows Admin Center на Windows 10
Шаг 1: Скачивание и установка Windows Admin Center
Для начала вам нужно скачать установочный файл Windows Admin Center с официального сайта Microsoft. Запустите файл установки и согласитесь с условиями лицензионного соглашения. Этот процесс занимает всего несколько минут и после его завершения Windows Admin Center будет установлен на вашем компьютере.
Шаг 2: Настройка Windows Admin Center
После успешной установки запустите Windows Admin Center из меню Пуск. Вы увидите окно установки и настройки. В первом поле вам нужно указать имя нового сервера Windows Admin Center. Введите нужное вам имя и нажмите кнопку «Создать».
Далее Windows Admin Center попросит вас выбрать сертификат для работы с веб-сервером. Если у вас уже есть сертификат, выберите его из списка. Если такого сертификата нет, вы можете сгенерировать новый.
Далее вам нужно указать настройки безопасности. Выберите порт, на котором будет работать Windows Admin Center, и установите флажок «Разрешить удаленное управление гейтвеями и клиентами». Это позволит подключаться к гейту без ввода учетной записи, что удобно при работе с несколькими серверами.
После настройки безопасности у вас будет возможность выбрать базовый уровень фильтрации по IP-адресам для подключений к серверам. Нажмите кнопку «Добавить» и добавьте IP-адрес или диапазон адресов, с которых разрешено подключение к Windows Admin Center. По умолчанию разрешены все адреса.
Шаг 3: Подключение к серверам
После завершения настройки Windows Admin Center у вас откроется главное окно инструмента. Здесь вы увидите список доступных серверов и можете добавить новые подключения.
Для подключения к новому серверу нажмите кнопку «Добавить новое подключение» и выберите нужный сервер из списка. Введите необходимую учетную запись и пароль для подключения.
После указания всех параметров подключения нажмите кнопку «Подключиться». Windows Admin Center подключится к выбранному серверу и откроет вам полный доступ к его функционалу.
Преимущества использования Windows Admin Center
- Простой и удобный инструмент для управления серверами на базе Windows;
- Позволяет делать множество работы по управлению узлами, включая установку и настройку;
- Мощный инструмент для мониторинга состояния серверов и выявления проблем;
- Позволяет настраивать брандмауэр;
- Имеет удобный интерфейс на базе браузера;
- Позволяет восстанавливать данные с помощью функции recovery;
- Аутентификация сервера осуществляется на основе сертификата;
- Позволяет работать с несколькими серверами одновременно.
Добавление подключения к серверу в Windows Admin Center
После установки Windows Admin Center (WAC) на компьютер с установленной операционной системой Windows 10, вы можете добавлять подключение к управляемым серверам.
Для добавления подключения вам потребуется знать имя или IP-адрес сервера, а также иметь соответствующую учетную запись с правами администратора на этом сервере.
Чтобы добавить подключение к серверу в Windows Admin Center, выполните следующие шаги:
- Откройте Windows Admin Center в выбранном вами браузере, введя в адресной строке «https://localhost:44319» (либо выбранный вами порт).
- На экране приветствия нажмите кнопку «Добавить подключение».
- Введите имя или IP-адрес сервера, к которому хотите подключиться, в поле «Имя или IP-адрес сервера».
- Выберите тип сервера из предложенных вариантов, таких как Windows Server, Hyper-V Server, или Azure Stack HCI.
- Выберите необходимый уровень безопасности аутентификации сервера (например, Windows аутентификация или аутентификация Kerberos).
- Введите имя пользователя и пароль администратора для учетной записи на сервере.
- Установите флажок «Запомнить учетные данные», если вы хотите, чтобы Windows Admin Center запомнил их для будущего использования.
- Нажмите кнопку «Добавить», чтобы завершить процесс добавления подключения.
После успешного добавления подключения, сервер будет отображен в списке доступных серверов в Windows Admin Center. Вы сможете управлять сервером и его системными ресурсами, по правам вашей учетной записи.
Примечание: Если вы хотите удалить подключение к серверу в Windows Admin Center, просто найдите нужное подключение в списке доступных серверов и нажмите кнопку «Удалить».
Преимущества Windows Admin Center WAC
Windows Admin Center (WAC) представляет собой удобный инструмент для управления Windows-серверами и компьютерами на базе Windows 10. Этот инструмент имеет несколько преимуществ:
- Простая установка и настройка: установка WAC на вашем рабочем компьютере не требует сложных требований и долгой настройки. Просто скачайте установочный файл с официального сайта и выполните инструкции по установке.
- Удобный интерфейс: после установки вы сможете открыть Windows Admin Center с помощью любого браузера с установленной поддержкой HTML5. Интерфейс WAC очень интуитивно понятен и удобен в использовании.
- Множество функций управления: Windows Admin Center предоставляет множество инструментов и возможностей для управления вашими серверами и компьютерами. С помощью WAC вы сможете управлять активными узлами, добавлять пользователей и компьютеры в домен, установленные сертификаты, настройки безопасности и многое другое.
- Поддержка разных операционных систем: Windows Admin Center поддерживает не только Windows, но и Linux, Android и другие операционные системы. Это позволяет управлять разными типами устройств с помощью одного инструмента.
- Обновления и установка дополнительных служб: с помощью Windows Admin Center вы сможете устанавливать обновления и дополнительные службы на вашем сервере или компьютере. Вам не придется переходить на каждый компьютер и делать все вручную.
Ну и, конечно же, кроме перечисленных преимуществ существует еще много других возможностей и функций Windows Admin Center. Этот инструмент позволяет в реальном времени контролировать состояние и управлять нужными настройками вашего компьютера или сервера. Будучи лицензионным инструментом, Windows Admin Center отлично подходит для использования в предприятии разного масштаба.
Удобный и интуитивно понятный интерфейс для управления серверами
Установка Windows Admin Center на Windows 10 позволяет добавить серверы в выбранный уровень управления. WAC поддерживает управление несколькими серверами со временем. Чтобы установить WAC, необходимо скачать установщик с официального сайта Microsoft.
Преимущества:
- Простая настройка и установка
- Интуитивно понятный интерфейс
- Возможность удаленного управления серверами
- Поддержка различных системных узлов, включая PowerShell и браузеры
- Работа в реальном времени, выполнение операций на удаленном сервере без задержек
- Удобное добавление и удаление серверов из управления
- Настройка и управление сертификатами и лицензионного договора
Установка и настройка Windows Admin Center:
1. Скачайте установщик Windows Admin Center с официального сайта Microsoft.
2. Откройте установщик после завершения скачивания.
3. Следуйте инструкциям установщика, выбирая необходимые параметры, такие как место установки и порт для подключения.
4. После установки откройте браузер и введите ссылку, указанную в инсталляторе, чтобы получить доступ к центру администрирования.
Добавление сервера в Windows Admin Center:
1. В центре администрирования нажмите кнопку «Добавить» в верхней панели.
2. Введите имя сервера или IP-адрес удаленного сервера и нажмите «Добавить».
3. По завершении процесса добавления, выберите сервер из списка и начните управлять им через Windows Admin Center.
Windows Admin Center предоставляет пользователю удобный и интуитивно понятный интерфейс для управления серверами. Он позволяет управлять несколькими серверами одновременно, добавлять и удалять серверы из управления, а также настраивать различные системные параметры. Загрузка и установка Windows Admin Center предоставляет компании удобный инструмент для централизованного управления и контроля серверов.
Видео:
How to Add extensions to Windows Admin Center
How to Add extensions to Windows Admin Center by AltoSpheric Youtube 139 views 3 years ago 41 seconds