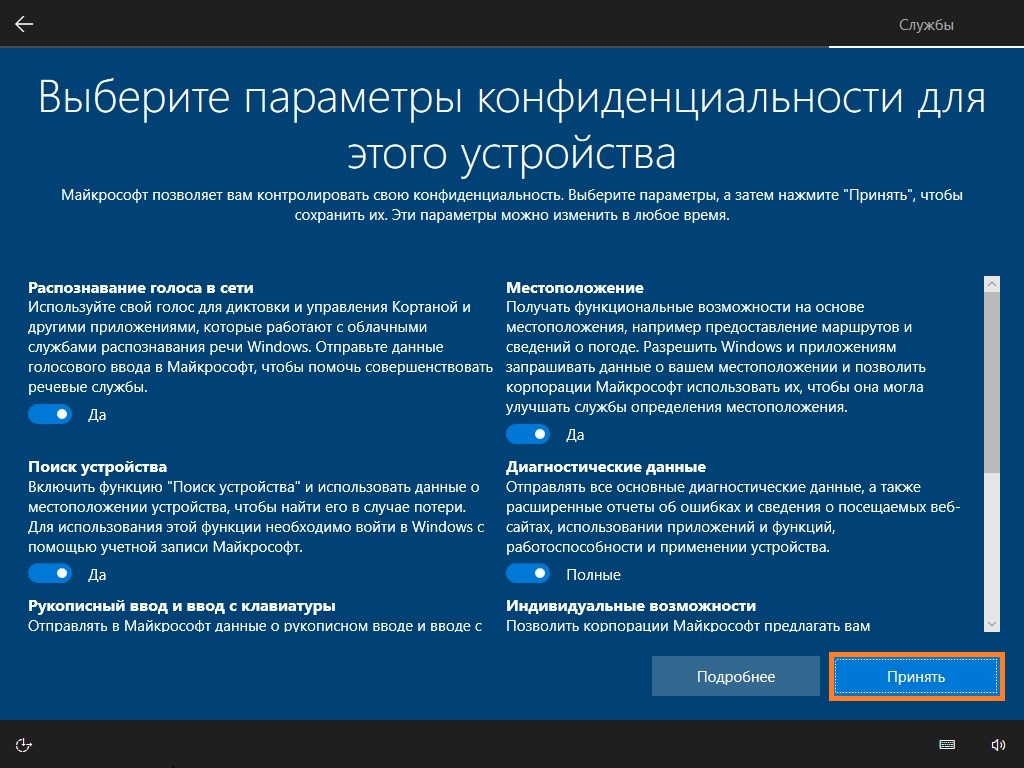- Установка Windows 10 по сети подробная инструкция и советы
- Процедура сетевой установки Windows 10
- Подготовка к сетевой установке
- Настройка сервера
- Настройка компьютера для сетевой установки
- Процесс сетевой установки Windows 10
- Этап 1: Установка и настройка TFTP-сервера
- Этап 2: Подготовка файлов дистрибутива
- Этап 3: Установка загрузчика на сервер
- Этап 4: Предоставление общего доступа к каталогам
- Этап 5: Установка операционной системы
- Видео:
- Как установить Windows 10 ► И где скачать Windows 10
Установка Windows 10 по сети подробная инструкция и советы
Установка операционной системы Windows 10 с диска или флешки – это нормальный способ, но иногда возникают ситуации, когда такой вариант недоступен. В этом случае можно воспользоваться установкой по сети. Этот метод позволит установить Windows 10 на несколько компьютеров одновременно, экономя время и упрощая процесс.
Как установить Windows 10 по сети? Для этого нужно скопировать файлы установки на сервер, который будет запускать загрузку этих файлов на целевые компьютеры. В этой статье мы расскажем подробный план действий по установке Windows 10 по сети, чтобы вы смогли успешно осуществить эту процедуру.
Первым делом, для установки Windows 10 по сети, вам понадобится файл с установочными файлами операционной системы. Зависит от того, какую версию Windows 10 вы хотите установить – домашняя, профессиональная или какую-то другую. Если у вас уже есть изображение операционной системы при помощи образа, то запустите его и скопируйте все файлы на сервер.
Путь к этим файлам может быть разным. Если вы работаете в операционной системе Windows 10, то выполните следующие действия: откройте проводник, перейдите на вкладку «Вид» и отметьте пункт «Скрытые элементы». Затем найдите папку с именем «Windows». Внутри этой папки найдите каталог с именем «System32». Внутри каталога «System32» откройте папку «Recovery».
Там же найдите каталог «winpeshl» и перейдите внутрь. В этом каталоге найдите файл с именем «dism.exe» и скопируйте его в папку с файлами для установки Windows 10.
Важно! При копировании файлов на сервер обязательно создайте новую папку с нужным именем, чтобы не перепутать их с другими файлами, так как под папку с установочными файлами диска подразумевается корневой каталог.
Процедура сетевой установки Windows 10
Подготовка к сетевой установке
Шаг 1: Создайте на сервере папку с файлами образа дистрибутива Windows 10.
Шаг 2: Скопируйте файлы из образа дистрибутива Windows 10 в эту папку.
Шаг 3: На компьютере, на который будет производиться сетевая установка Windows 10, создайте папку, которая будет служить корневой папкой для сетевой установки. В эту папку скопируйте файлы WinPE.wim и boot.wim.
Шаг 4: Перейдите в папку с файлами образа дистрибутива и найдите папку Sources. Внутри этой папки скопируйте файл dism.exe и создайте копию этого файла с именем dism_x64.exe.
Настройка сервера
Шаг 1: Зайдите в настройки DHCP сервера и отметьте опцию «066 Boot Server Host Name». Впишите в эту опцию адрес сервера, с которого будет производиться сетевая установка Windows 10.
Настройка компьютера для сетевой установки
Шаг 1: Перейдите в настройки BIOS компьютера и смените порядок загрузки, сделав сетевой загрузчик первым по очереди.
Шаг 2: Подключите компьютер к общей сети.
Шаг 3: Включите компьютер и нажмите указанную на экране клавишу для запуска сетевой загрузки.
Процесс сетевой установки Windows 10
Далее следуйте инструкциям на экране для выполнения каждого этапа:
Этап 1: В появившемся окне выберите нужную опцию языка и нажмите «Далее».
Этап 2: Введите адрес сервера сетевой установки и нажмите «Проверить».
Этап 3: В появившемся окне выберите корневую папку с файлами для сетевой установки и нажмите «Далее».
Этап 4: Выберите сетевые настройки для доступа к серверу и нажмите «Далее».
Этап 5: Если требуется добавить драйвера, нажмите кнопку «Добавить драйвер». Найдите нужные драйвера в папке и добавьте их к установке, затем нажмите «Далее».
Этап 6: Выберите пункт «Установить Windows 10» и нажмите «Далее».
Этап 7: Введите ключ для установки Windows 10, если требуется. Нажмите «Далее».
Этап 8: Выберите целевой раздел для установки Windows 10 и нажмите «Далее».
Этап 9: Дождитесь завершения процесса установки Windows 10.
После завершения процесса установки Windows 10, перезагрузите компьютер и наслаждайтесь новой операционной системой!
Этап 1: Установка и настройка TFTP-сервера
Всего для установки TFTP-сервера требуется несколько простых шагов. Первым делом, вам необходимо найти исполняемый файл TFTP-сервера. Обратите внимание, что в зависимости от версии вашей операционной системы файл может находиться в разных каталогах.
- Найдите файл dism.exe в каталоге windows\system32. Если вы используете портативную версию сервера, то скопируйте все файлы в каталог, к которому вы имеете доступ.
- Настройка TFTP-сервера требует наличия образа загрузчика. Введите адреса каталогов с образом загрузчика и файлами Windows в пункте общего каталога
- Скопируйте образы boot.wim и install.wim из дистрибутива Windows 10 в каталог TFTP-сервера.
- Откройте командную строку в каталоге TFTP-сервера и выполните следующую команду: tftp -i 127.0.0.1 put boot.wim. Обратитесь к документации вашего TFTP-сервера для получения дополнительной информации об этом шаге.
- После успешного выполнения команды, скопируйте файл windows\system32\boot\winload.efi из дистрибутива Windows 10 в каталог TFTP-сервера.
- Далее, скопируйте файл windows\system32\image\boot.wim дистрибутива Windows 10 в каталог TFTP-сервера.
- Закройте командную строку.
Подготовка TFTP-сервера к установке Windows 10 завершена. Далее переходите к следующему этапу — установке DHCP-сервера.
Этап 2: Подготовка файлов дистрибутива
На этом этапе вам потребуется подготовить файлы дистрибутива Windows 10 для установки по сети. Для начала, получите ISO-образ нужной версии операционной системы.
1. Кликните правой кнопкой мыши на папке с ISO-образом и выберите пункт «Создать образ диска». В появившемся диалоговом окне укажите место, куда следует сохранить сгенерированный образ.
2. Перейдите во временную папку, где сохранен ISO-образ, и найдите файл install.wim. Этот файл содержит образ операционной системы, который будет установлен.
3. Скопируйте файл install.wim в каталог TFTP-сервера, который ранее был настроен на ПК с помощью утилиты Tftpd64.
4. Перейдите в каталог с TFTP-сервером и найдите файл snappy.pool.
5. Если у вас уже есть файл snappy.pool, переименуйте его в snappy.pool.bak для создания резервной копии. Затем скопируйте файл inject.exe из каталога блоку — пул драйвера в папку с TFTP-сервером.
6. Закройте программу Tftpd64 и откройте повершелл
7. Введите net stop tftpd64, чтобы остановить TFTP-сервер.
8. Введите cd c:\Program Files\Tftpd64, чтобы перейти в каталог с TFTP-сервером.
9. Введите inject.exe -p inject -f C:\Путь\к\файлу\install.wim , где C:\Путь\к\файлу\install.wim — путь к файлу install.wim. Эта процедура позволит интегрировать файл install.wim в блоку — пул драйвера.
10. Запустите Tftpd64.
11. В меню File выберите пункт Settings.
12. На вкладке TFTP Server отметьте опцию «Создать общий каталог для образов» и введите путь к каталогу с образами.
13. Нажмите OK.
14. Нажмите на значок Start, чтобы запустить сервер TFTP.
Теперь вы готовы к следующему этапу — настройке сетевого доступа к серверу TFTP.
Этап 3: Установка загрузчика на сервер
На этом этапе необходимо установить загрузчик на сервер, чтобы обеспечить запуск Windows 10 по сети. Вот пошаговая инструкция:
- Скопируйте образ Windows 10 на сервер. Для этого создайте сетевую папку и скопируйте файлы образа в нее. Если у вас нет образа Windows 10, обратитесь к поставщику программного обеспечения или системному администратору.
- Найдите и установите драйвера DHCP сервера. Это может потребоваться, в зависимости от операционной системы сервера. Драйверы DHCP обычно предоставляются в виде исполняемого файла, который нужно запустить для установки.
- Откройте программу «Настройка и контроль доступа» на сервере. Это можно сделать, нажав кнопку «Пуск» и выбрав соответствующий пункт в списке программ.
- В программе «Настройка и контроль доступа» вкладке «Сетевые каталоги» создайте новый сетевой каталог для хранения файлов установки. Укажите путь к этой папке.
- В программе «Настройка и контроль доступа» вкладке «Сетевые образы» создайте новый сетевой образ Windows 10. Укажите путь к папке, в которой находятся файлы образа, а также имя образа и версию.
- В программе «Настройка и контроль доступа» вкладке «Сетевые дистрибутивы» создайте новый сетевой дистрибутив, который будет содержать информацию о доступных операционных системах. Укажите путь к папке, в которой находится файл.
- Скопируйте файлы boot.wim и dism.exe из каталога с образами Windows 10 в каталог с сетевым дистрибутивом. Для этого нужно открыть каталог с образами и выбрать соответствующие файлы, затем кликнуть правой кнопкой мыши на них и выбрать пункт «Копировать» в контекстном меню, после чего перейти в каталог с дистрибутивами и вставить файлы туда.
- Добавьте драйверы в boot.wim с помощью программы Snappy Driver Installer. Для этого запустите программу, выберите нужные драйверы и нажмите кнопку «Установить/обновить драйверы». После завершения процесса драйверы будут добавлены в boot.wim и будут доступны при установке Windows 10 по сети.
Теперь вы готовы перейти к следующему этапу — установке операционной системы Windows 10 на клиентские компьютеры. Воспользуйтесь инструкцией по установке Windows 10 по сети для этого.
Этап 4: Предоставление общего доступа к каталогам
На этом этапе процедура установки Windows 10 по сети переходит к предоставлению общего доступа к каталогам, необходимым для установки операционной системы.
1. Если у вас еще нет доступа к каталогам на сервере, найдите и откройте пункт «Общий доступ и разрешения» в меню «Управление сервером».
2. Введите имя компьютера или IP-адрес сервера в поле «Подключиться к».
3. Кликните правой кнопкой мыши на папке, в которой будет находиться образ Windows 10, и выберите «Свойства».
4. В окне свойств папки нажмите на вкладку «Общий доступ» и выберите опцию «Разрешить сетевым пользователям изменять файлы в этой папке».
5. Нажмите кнопку «Добавить» и введите имя пользователя или группу, которым вы хотите предоставить доступ к папке.
6. Нажмите кнопку «Проверить имена» для проверки правильности введенных данных.
7. Если все данные указаны правильно, нажмите на кнопку «ОК», чтобы закрыть окно свойств папки.
Теперь ваш сервер готов предоставить общий доступ к каталогам, необходимым для установки Windows 10.
Этап 5: Установка операционной системы
На этом этапе вы будете устанавливать операционную систему Windows 10 на компьютер с использованием сети.
1. Найдите папку «Windows Deployment Services» в общем каталоге диска C: и откройте ее.
2. Раскройте папку «Boot» и найдите файл «boot.wim». Этот файл является образом установки операционной системы и будет использоваться на следующих этапах.
3. Переместите файл «boot.wim» в каталог TFTP сервера. Для этого отметьте файл, кликните правой кнопкой мыши и выберите опцию «Cut». Затем перейдите в каталог TFTP сервера и кликните правой кнопкой мыши, чтобы выбрать опцию «Paste».
4. Создайте каталог «driver» в общем каталоге диска C: и добавьте драйвера, которые необходимы для установки операционной системы.
5. Вернитесь на TFTP сервер и откройте программу «Windows System Image Manager».
6. Введите путь до каталога «driver» в поле «Driver path» на вкладке «Select Windows Image».
7. Нажмите кнопку «Check» на вкладке «Select Windows Image», чтобы убедиться, что все драйвера добавлены.
8. Смените имя операционной системы на Windows 10 на вкладке «Properties».
9. Закройте программу «Windows System Image Manager».
10. Обратитесь к предоставленной ссылке, чтобы скачать файлы startrom.n12, pxeboot.com, proxydhcp.dll и wpxep.dll.
11. Вернитесь на TFTP сервер и перейдите в каталог «Boot» в общем каталоге диска C:.
12. В папке «Boot» создайте папку «x64» (для 64-битной версии операционной системы) или «x86» (для 32-битной версии операционной системы).
13. Поместите скачанные файлы startrom.n12, pxeboot.com, proxydhcp.dll и wpxep.dll в созданную папку.
14. Заключение: После проведения всех указанных действий процедура подготовки к установке операционной системы при помощи сети посредством Windows Deployment Services (WDS) завершена. Вы готовы к установке Windows 10 на компьютер по сети. Если у вас возникают трудности или вам необходима более подробная инструкция, обратитесь к документации операционной системы или свяжитесь с поставщиком системного программного обеспечения.
Видео:
Как установить Windows 10 ► И где скачать Windows 10
Как установить Windows 10 ► И где скачать Windows 10 by Душевный 1,889,065 views 3 years ago 8 minutes, 9 seconds