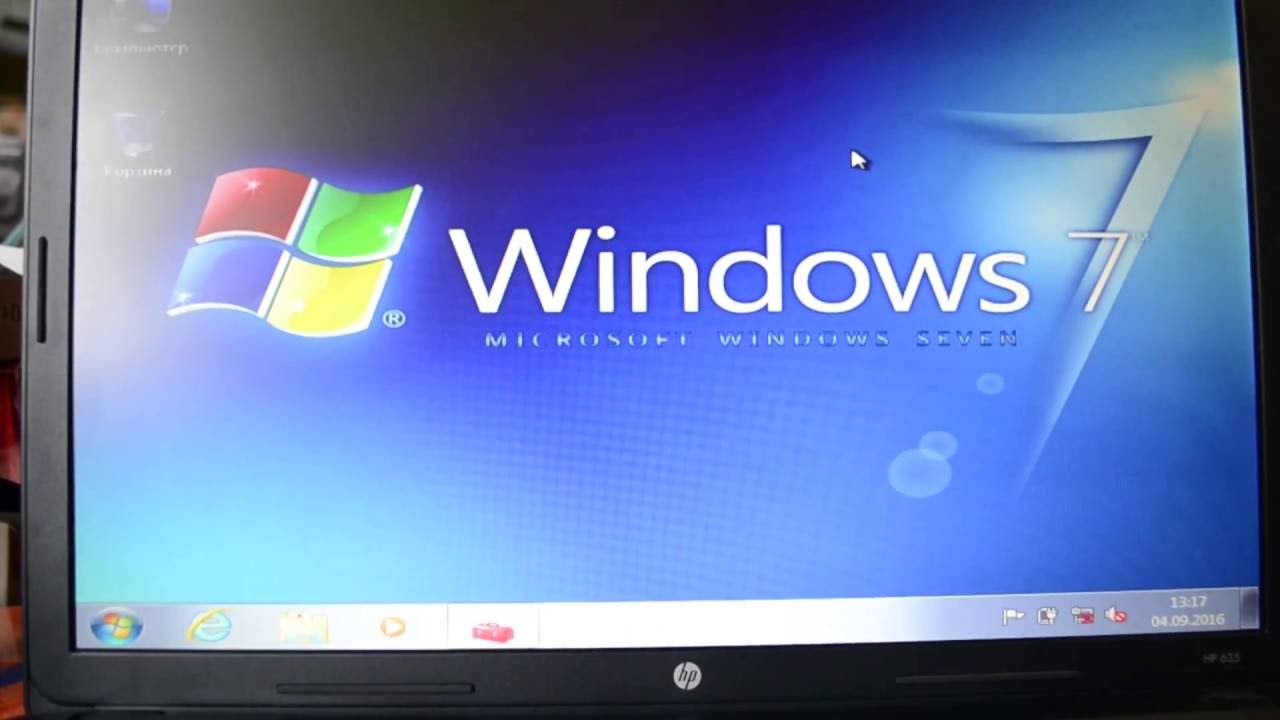- Как установить Windows 7 на ноутбук HP — пошаговая инструкция
- Как установить Windows 7 на ноутбук HP
- Подготовка к установке Windows 7
- 1. Резервное копирование данных
- 2. Проверка совместимости
- 3. Подготовка загрузочной флешки
- 4. Очистка жесткого диска
- Настройка BIOS ноутбука HP для загрузки с флешки
- Установка Windows 7 на ноутбук HP
- 1. Подготовка
- 2. Переустановка Windows 7
- 3. Удаление предыдущей системы
- Драйверы и обновления для ноутбука HP
- Переустановка Windows на ноутбуке HP
- Создание резервных копий данных
- Форматирование жесткого диска перед установкой
- 1. Подготовка загрузочной флешки
- 2. Форматирование жесткого диска
- Установка Windows на ноутбук HP
- Переустановка Windows 10
- Видео:
- Как установить Windows 7 на ноутбук HP m6. Установка всех драйверов сетевую, видео, вай фай.
Как установить Windows 7 на ноутбук HP — пошаговая инструкция
Установка операционной системы Windows 7 на ноутбук HP может показаться сложной задачей для некоторых пользователей, особенно если у них нет опыта в этом. Однако, с поддержкой и простыми инструкциями, вы сможете полностью установить Windows 7 на своем ноутбуке HP и наслаждаться всеми ее преимуществами.
Перед тем, как начать установку, вам понадобятся несколько вещей. Во-первых, у вас должна быть установочная флешка с Windows 7. Если у вас нет такой флешки, вы можете легко создать ее с помощью другого компьютера с Windows 7. Во-вторых, вы должны знать, как попасть в BIOS и настроить его для загрузки с установочной флешки. На некоторых ноутбуках HP есть специальная кнопка или комбинация клавиш, чтобы войти в BIOS, так что имейте в виду эту особенность своего ноутбука.
Когда вы готовы начать, включите ноутбук и нажмите нужную кнопку (обычно это F2, F10, F12 или Delete), чтобы войти в BIOS. После этого найдите опцию «Boot» или «Загрузка» в меню BIOS и выберите свою установочную флешку в качестве первого устройства загрузки. Нажмите «Enter», чтобы сохранить изменения и покинуть BIOS.
После загрузки с установочной флешки вы увидите окно приветствия установки Windows 7. Следуйте инструкциям по установке операционной системы, выбирая нужные настройки и разделы для установки. Если у вас есть опыт работы с разделами и настройками системы, вы можете настроить их самостоятельно. Однако я рекомендую оставить значения по умолчанию, если вы не уверены в своих действиях.
В процессе установки Windows 7 на ноутбук HP могут появиться некоторые дополнительные окна и настройки, которые вам нужно будет задать. Всегда внимательно читайте эти окна и следуйте указаниям, чтобы правильно установить Windows 7 на свой ноутбук HP.
Как установить Windows 7 на ноутбук HP
Установка операционной системы Windows 7 на ноутбук HP может быть простой и не требовать особых навыков. В этой статье мы расскажем вам, как правильно установить Windows 7 на ваш ноутбук HP, чтобы вы могли наслаждаться его функциональностью.
Перед установкой Windows 7 на ваш ноутбук HP убедитесь, что у вас есть все необходимые для этого комплектующие. В комплекте с ноутбуком HP должен быть диск с установочной программой и драйверами. Если же у вас нет диска, вы можете создать установочную флешку с помощью специальной программы.
Приступим к установке:
- Включите ноутбук HP и нажмите клавишу F10 (или другую указанную кнопку) для входа в BIOS.
- В меню BIOS выберите раздел «Boot» (загрузка) и включите опцию «Legacy Boot» (установка в старом режиме).
- Сохраните изменения и перезагрузите ноутбук.
- Во время загрузки ноутбука нажмите клавишу F9 (или другую указанную кнопку), чтобы перейти в меню загрузки.
- Выберите опцию «Boot from Device» (загрузить с устройства) и выберите флешку или диск с установочной программой Windows 7.
- Нажмите клавишу Enter и следуйте инструкциям установщика Windows 7.
- Настройте необходимые параметры установки, такие как язык, тип клавиатуры и регион.
- Выберите диск, на который будет установлена операционная система Windows 7.
- Нажмите кнопку «Установить» и подождите, пока установка не будет завершена.
- После завершения установки введите ключ продукта Windows 7, если он был предоставлен.
- Настройте необходимые параметры операционной системы и дождитесь окончания процесса.
Теперь у вас установлена операционная система Windows 7 на вашем ноутбуке HP. Вы можете настроить дополнительные параметры и установить необходимые программы для удобной работы. Не забудьте также обновить все драйверы для поддержки различных устройств и настроек вашего ноутбука HP.
Удаление или переустановка операционной системы может быть некоторыми непредсказуемыми для некоторых пользователей, поэтому перед этим действием необходимо сохранить все важные файлы на внешний носитель или в облако.
Подготовка к установке Windows 7
Перед началом установки Windows 7 на ноутбук HP необходимо выполнить несколько предварительных шагов.
1. Резервное копирование данных
Перед установкой операционной системы рекомендуется создать резервную копию всех важных файлов и данных с ноутбука. Для этого можно использовать встроенные средства резервного копирования Windows или сторонние программы.
2. Проверка совместимости
Убедитесь, что ноутбук HP поддерживает установку Windows 7. Для этого необходимо посетить официальный веб-сайт производителя и проверить список поддерживаемых операционных систем для вашей модели ноутбука.
3. Подготовка загрузочной флешки
Для установки Windows 7 с помощью флешки вам понадобится 4-16 ГБ флеш-накопитель. Процесс создания загрузочной флешки может отличаться в зависимости от модели ноутбука HP. Однако, в большинстве случаев это делается следующим образом:
- Скачайте образ операционной системы Windows 7 с официального сайта Microsoft.
- Подключите флешку к компьютеру.
- Откройте загрузочную утилиту HP в BIOS. Обычно для этого нужно нажать клавишу F10 или Esc при включении ноутбука.
- В загрузочной утилите BIOS найдите раздел «Boot Options» или «Boot Order» и выберите флешку в качестве первого загрузочного устройства.
- Сохраните изменения и выйдите из BIOS, следуя инструкциям на экране.
- После перезагрузки ноутбука вставьте загрузочную флешку и нажмите любую клавишу, когда появится окно выбора загрузки.
4. Очистка жесткого диска
Перед установкой новой операционной системы на ноутбук HP рекомендуется полностью удалить предыдущую версию Windows с жесткого диска. Для этого в процессе установки Windows 7 выберите опцию «Полностью удалить все разделы» в окне выбора разделов.
Правильно выполненные подготовительные действия перед установкой Windows 7 на ноутбук HP обеспечат более стабильную и безопасную работу операционной системы.
Настройка BIOS ноутбука HP для загрузки с флешки
Для установки Windows 7 на ноутбук HP вам может потребоваться загрузить компьютер с флешки. В этом разделе мы расскажем, как настроить BIOS ноутбука HP для этой цели.
1. Начните с перезагрузки вашего ноутбука. Как только появится логотип HP, нажмите несколько раз клавишу F10, чтобы открыть окно настроек BIOS.
2. В окне BIOS вверху найдите раздел «System Configuration» (Конфигурация системы) и нажмите на него. В некоторых ноутбуках он может быть расположен в другом разделе, поэтому обратитесь к документации комплекта по вашему ноутбуку.
3. В разделе «System Configuration» найдите опцию «Boot Options» (Опции загрузки) и нажмите на нее.
4. В разделе «Boot Options» найдите опцию «Legacy Support» (Поддержка старого оборудования) и убедитесь, что она включена. Затем найдите опцию «Secure Boot» (Безопасная загрузка) и убедитесь, что она выключена. Настройки BIOS могут отличаться в разных моделях ноутбуков HP, поэтому ориентируйтесь на фото или подсказки на экране.
5. Далее прокрутите страницу вниз и найдите раздел «UEFI Boot Order» (Порядок загрузки UEFI). Перетащите устройство, содержащее флешку с установочным образом Windows 7, вверх списка, чтобы оно стало первым в порядке загрузки.
6. Если вы хотите загрузиться с флешки только один раз и затем вернуть настройки BIOS к исходным, найдите опцию «USB Boot» (Загрузка с USB) и выберите «Enable» (Включить). Таким образом, ноутбук загрузится с флешки только один раз, а затем вернется к обычному порядку загрузки.
7. После того, как все настройки BIOS были изменены, нажмите клавишу F10, чтобы сохранить изменения и выйти из BIOS. Подтвердите сохранение изменений и ноутбук перезагрузится.
Теперь ваш ноутбук HP настроен на загрузку с флешки. Следуйте инструкциям по установке Windows 7 с флешки и полностью переустановите операционную систему на своем ноутбуке HP.
Установка Windows 7 на ноутбук HP
Установка операционной системы Windows 7 на ноутбук HP может быть сложной задачей для некоторых пользователей. В этой статье я пошагово расскажу, как правильно установить Windows 7 на ноутбук HP, чтобы вам было проще разобраться в этом процессе.
1. Подготовка
В самом начале убедитесь, что на ноутбуке HP уже установлена предустановленная операционная система Windows. Если Windows не была предустановлена, вы можете использовать программу NOVA для создания носителя восстановления системы, который будет содержать все необходимые файлы для установки Windows 7.
2. Переустановка Windows 7
Для начала установки Windows 7 на ноутбук HP нужно включить компьютер и нажать на клавишу F9, чтобы загрузиться в меню BIOS Setup. В этом меню выбираем вкладку «Boot Options» и настраиваем BIOS на поддержку загрузки с USB-флешки.
После этого сохраняем настройки, выходим из BIOS Setup и перезагружаемся. Когда появляется логотип HP, еще раз нажимаем на клавишу F9 и выбираем опцию «Boot From Device». Выбираем USB-флешку, с которой будет загружаться Windows 7.
Далее следуем инструкциям по установке, выбираем нужные параметры, разделы и т.д. Если вы не знаете, какие параметры выбрать, рекомендую оставить все по умолчанию.
Когда установка Windows 7 будет завершена, ноутбук HP должен загрузиться с новой операционной системой. Однако перед этим вам будет предложено выполнить несколько дополнительных настроек, таких как настройка языка, часового пояса и учетной записи пользователя.
После завершения всех настроек, ваш ноутбук HP будет готов к использованию с установленной операционной системой Windows 7.
3. Удаление предыдущей системы
Если ранее на ноутбуке HP была установлена другая операционная система, вы можете удалить ее, чтобы освободить место на диске и улучшить производительность компьютера.
Для удаления предыдущей системы вам нужно выполнить следующие шаги:
- Включите компьютер и нажмите на клавишу F9, чтобы загрузиться в меню BIOS Setup.
- В меню BIOS Setup выберите «System Configuration» и затем «Boot Options».
- В разделе «Legacy Support» выберите «Disable», чтобы отключить поддержку предыдущей операционной системы.
- Сохраните настройки, выйдите из BIOS Setup и перезагрузитесь.
После перезагрузки ноутбук HP будет работать только с установленной операционной системой Windows 7, а предыдущая система будет полностью удалена.
Этот процесс установки Windows 7 на ноутбук HP может различаться в зависимости от модели ноутбука и версии BIOS. Некоторые модели ноутбуков HP имеют разные кнопки для входа в меню BIOS Setup. Я рекомендую вам обратиться к руководству пользователя, чтобы узнать, как правильно настроить BIOS для установки Windows 7 на вашем ноутбуке HP.
Драйверы и обновления для ноутбука HP
После установки Windows 7 на ноутбук HP, следует установить необходимые драйверы и обновления, чтобы обеспечить полноценное и стабильное функционирование устройства. В этом разделе мы расскажем, как правильно установить драйверы и обновления на ноутбуке HP.
1. Начните с загрузки драйверов с официального веб-сайта поддержки HP. Для этого найдите модель вашего ноутбука на сайте HP и перейдите на страницу поддержки, где вы сможете загрузить необходимые драйверы и обновления.
2. После загрузки драйверов и обновлений, откройте папку с загруженными файлами и запустите установочные программы драйверов. Обычно они имеют расширение .exe или .msi.
3. Следуйте инструкциям установочного мастера, чтобы установить драйверы на ваш ноутбук. В некоторых случаях может потребоваться перезагрузка системы после установки драйверов.
4. После установки драйверов рекомендуется проверить наличие дополнительных обновлений для установленных программ и системы Windows. Для этого откройте меню «Пуск», найдите панель управления, а затем выберите «Обновление и безопасность».
5. В разделе «Windows Update» нажмите на кнопку «Проверить наличие обновлений». Windows автоматически проверит наличие доступных обновлений и предложит установить их.
6. Если обновления были найдены, нажмите на кнопку «Установить обновления». Windows начнет загрузку и установку обновлений. В некоторых случаях может потребоваться перезагрузка системы после установки обновлений.
7. После установки всех драйверов и обновлений для ноутбука HP, рекомендуется перезагрузить систему, чтобы все изменения вступили в силу.
Теперь ваш ноутбук HP полностью готов к работе с установленной операционной системой Windows 7. Не забудьте регулярно проверять наличие новых драйверов и обновлений на сайте поддержки HP, чтобы ваш ноутбук всегда был обновлен и работал в полную силу.
Переустановка Windows на ноутбуке HP
Если на вашем ноутбуке HP установлена операционная система Windows 7 и вы решили ее переустановить, в этой статье мы расскажем вам, как это сделать.
| | Шаг 1: Приветствие и выбор языка При загрузке ноутбука нажмите кнопку F11 (в некоторых моделях может быть другая кнопка) сразу после появления окна приветствия. В открывшемся меню выберите язык, который вам нужен для установки Windows. |
| | Шаг 2: Выборочная установка В этом окне выберите «Расширенные варианты» и далее «Пользовательскую (advanced) установку». Затем выберите раздел, на который вы хотите установить Windows, и нажмите кнопку «Далее». |
| | Шаг 3: Форматирование раздела Перед установкой Windows рекомендуется полностью отформатировать выбранный раздел. Для этого нажмите на кнопку «Драйверы» и выберите пункт «Очистка диска». |
| | Шаг 4: Установка Windows После форматирования раздела нажмите кнопку «Далее». Начнется процесс установки Windows, который может занять несколько минут. Подождите, пока установка не будет завершена. |
| | Шаг 5: Завершение установки После завершения установки Windows ваш ноутбук HP перезагрузится и вы увидите окно настройки системы. Введите свои данные и следуйте инструкциям по настройке. |
Обратите внимание: в разных ноутбуках HP могут быть некоторые отличия в меню BIOS и настроек загрузки. Поэтому перед установкой Windows на обновленных моделях где сейчас тестируется Windows 10, рекомендуется ознакомиться с руководством пользователя или обратиться в службу поддержки HP для получения более подробной информации об установке Windows на вашем конкретном ноутбуке.
Создание резервных копий данных
Перед установкой Windows 7 на ноутбук HP рекомендуется создать резервные копии всех важных данных на вашем компьютере. Это важный шаг, который поможет вам защитить вашу информацию и избежать потери данных. Вот простая инструкция, которая поможет вам создать резервные копии данных:
Шаг 1: Включите ноутбук HP и нажмите клавишу F10, чтобы войти в BIOS.
Шаг 2: Внутри BIOS найдите раздел «System Configuration» (Настройка системы) и выберите его.
Шаг 3: В разделе «Boot Options» (Параметры загрузки) найдите опцию «Secure Boot» (Безопасная загрузка) и убедитесь, что она выключена.
Шаг 4: Перейдите в раздел «Boot Order» (Порядок загрузки) и выберите опцию «USB Drive» (Флеш-накопитель) в качестве первого устройства загрузки. Нажмите клавишу F10, чтобы сохранить настройки.
Шаг 5: Подключите флеш-накопитель с достаточным местом для хранения всех ваших данных.
Шаг 6: Перезагрузите ноутбук и нажмите любую из клавиш F9, F10, F11, F12 или Esc для вызова меню загрузки.
Шаг 7: В меню загрузки выберите ваш флеш-накопитель как устройство загрузки.
Шаг 8: После того как ваш ноутбук загрузится с флеш-накопителя, выберите опцию «Backup» (Резервное копирование) и следуйте инструкциям на экране для создания резервных копий всех ваших данных.
Создание резервных копий данных очень важно перед установкой операционной системы Windows 7 на ноутбук HP. Никто не застрахован от потери данных, поэтому рекомендую выполнить этот простой шаг всем пользователям, даже опытным. Уверены, что каждому будет низназначено делать переустановку Windows, достаточно простой благодаря встроенному диску восстановления Windows. Но в некоторых случаях, может потребоваться форматирование или хорошая настройка. Всем хорошо быть готовым ко всем выборочным параметрам, которые могут быть вариантом.
Форматирование жесткого диска перед установкой
Перед установкой Windows 7 на ноутбук HP необходимо полностью отформатировать жесткий диск. Для этого следуйте следующей инструкции:
1. Подготовка загрузочной флешки
- Вставьте флешку в USB-порт вашего компьютера.
- Зайдите в BIOS (некоторые ноутбуки HP требуют нажать кнопку F10 при включении, чтобы получить доступ к настройкам BIOS).
- В окне BIOS найдите опцию «Boot Options» или «Boot Configuration».
- В этой настройке должен быть пункт «Legacy Support» или «Legacy Boot». Убедитесь, что он включен.
- После этого выберите опцию «Boot Order» или «Boot Priority», чтобы настроить порядок загрузки.
- Установите USB-устройство в качестве первого в списке загрузки. Если такая настройка уже есть, то вы можете просто переместить флешку вверх.
- Сохраните изменения и закройте BIOS (обычно необходимо нажать кнопку F10 и подтвердить сохранение настроек).
2. Форматирование жесткого диска
- Перезагрузите ноутбук.
- Нажимайте клавишу, которая открывает загрузочное меню (обычно это F9, F10 или F12).
- Выберите загрузку с USB-флешки и нажмите Enter.
- Далее следуйте инструкциям установки Windows 7. В процессе установки будет предложено выбрать место для установки операционной системы.
- Выберите полностью жесткий диск и форматируйте его. Будьте уверены, что выбираете правильное устройство, чтобы не потерять данные с других дисков.
- Продолжайте установку операционной системы, следуя указаниям на экране.
После завершения установки Windows 7 на вашем HP ноутбуке вы сможете настроить дополнительные настройки и восстановить необходимые данные.
Установка Windows на ноутбук HP
Установка Windows 7 на ноутбук HP может показаться сложной задачей, однако с помощью данной пошаговой инструкции вы сможете справиться с ней без лишних проблем.
Для начала вам нужно получить загрузочную флешку с установочным образом Windows 7. Если у вас уже есть флешка с образом, то вы можете пропустить этот шаг.
Потом нужно вставить флешку в ноутбук HP и загрузиться с нее. Для этого при включении ноутбука нажимаем определенную кнопку (обычно это F9 или F12) и выбираем флешку в списке устройств для загрузки.
После того, как ноутбук загрузится с флешки, появится окно установки Windows 7. Нужно выбрать язык, время и валюту для установки. Жмем «Далее».
В следующем окне нажимаем на кнопку «Установить собственно Windows».
Дальше нужно выбрать раздел, на который будет установлена операционная система. Если у вас на ноутбуке уже установлена Windows, то вам нужно выбрать раздел с ней и нажать на кнопку «Удаление». Если у вас на ноутбуке нет операционной системы, то нужно выбрать раздел и нажать на кнопку «Форматирование». Тем самым вы удалите все данные с выбранного раздела.
После удаления (или форматирования) раздела, нужно нажать на кнопку «Далее» и ожидать окончания установки операционной системы.
После завершения установки Windows 7 на ноутбук HP, потребуется настройка некоторых параметров. Настройку можно выполнить позже или сейчас. Нужно лишь следовать инструкциям и делать выбор в соответствии с вашими предпочтениями.
После настройки нажимаем кнопку «Готово» и ждем, пока ноутбук перезагрузится.
После перезагрузки, если на экране появится приветствие Windows, то установка прошла успешно и вы можете начинать использовать операционную систему.
Вот и все! Установка Windows 7 на ноутбук HP была успешно выполнена. Теперь ваш ноутбук готов к использованию.
Переустановка Windows 10
Переустановка операционной системы Windows 10 может быть необходима в случае возникновения проблем с работой компьютера или для очистки установленных программ и файлов. В этом разделе мы рассмотрим простую пошаговую инструкцию о том, как переустановить Windows 10 на ноутбуке HP.
Шаг 1: Создание загрузочного диска или флеш-накопителя
Для переустановки Windows 10 вам понадобится загрузочный диск или флеш-накопитель, с помощью которого вы загрузите операционную систему на ноутбук. Если у вас нет загрузочного носителя, вы можете создать его, следуя инструкциям на официальном сайте Windows.
Шаг 2: Перезагрузка ноутбука и вход в настройки загрузки
Включите ноутбук HP и нажмите несколько раз клавишу F10 (или другую указанную на экране клавишу) до появления окна System Configuration. Затем выберите пункт Boot Options/Boot Configuration (Загрузка/Настройка загрузки).
Шаг 3: Загрузка с выборочных дисков/устройств
В окне Boot Options/Boot Configuration выберите пункт Boot Options (Выборочные диски/устройства) и нажмите Enter. Затем выберите опцию, которая соответствует вашему загрузочному носителю.
Шаг 4: Запустите процесс установки
После выбора загрузочного носителя ваш ноутбук загрузится с него, и появится окно установки Windows 10. Следуйте инструкциям на экране, выбирая нужные параметры и настройки. Рекомендую выбрать опцию «Установить только Windows» для минимального количества разделов и настроек.
Шаг 5: Удаление предыдущей версии Windows и установка новой
При переустановке Windows 10 вы можете выбрать, нужно ли полностью удалить предыдущую версию операционной системы или оставить ее на ноутбуке. Если вы хотите выполнить чистую установку, рекомендуется выбрать опцию «Пользовательские настройки», где можно удалить все разделы на жестком диске и создать новые для установки Windows 10.
Шаг 6: Установка и завершение
После выбора опций удаления и создания разделов нажмите кнопку Далее и процесс установки Windows 10 начнется. Дождитесь завершения установки и выполните все необходимые настройки приветствия.
Важно: Перед переустановкой Windows 10 не забудьте создать резервные копии всех важных файлов и данных, которые могут быть удалены во время установки.
Видео:
Как установить Windows 7 на ноутбук HP m6. Установка всех драйверов сетевую, видео, вай фай.
Как установить Windows 7 на ноутбук HP m6. Установка всех драйверов сетевую, видео, вай фай. by ВсёГениальноеПросто 68,736 views 8 years ago 27 minutes