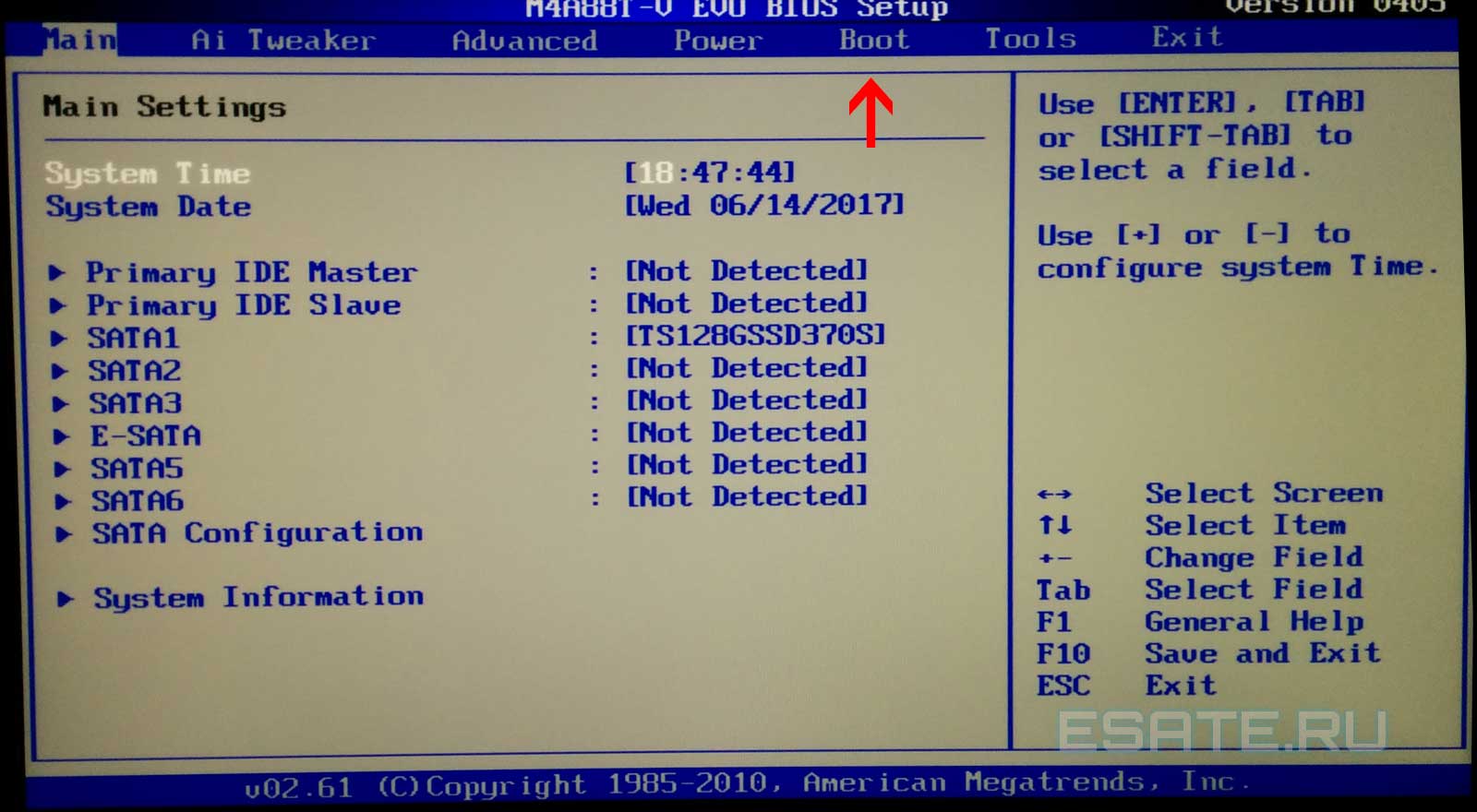- Подробная инструкция по настройке BIOS ноутбука Toshiba для установки WINDOWS 7 или 8 с помощью флешки или диска
- Инструкция по настройке BIOS ноутбука Toshiba для установки WINDOWS 7 или 8
- Шаг 1: Зайти в BIOS
- Шаг 2: Настройка загрузочного устройства
- Шаг 3: Сохранение изменений и перезагрузка
- Важно:
- Шаг 1: Загрузка в BIOS
- Шаг 2: Первоначальные настройки BIOS
- Шаг 3: Настройка порядка загрузки
- Шаг 4: Подготовка флешки или диска для установки ОС
- Шаг 5: Вход в настройки BIOS
- Шаг 6: Выбор загрузочного устройства
- Шаг 7: Изменение Boot Mode
- Шаг 8: Сохранение настроек BIOS
- Шаг 9: Подключение флешки или диска к ноутбуку
- Шаг 10: Перезагрузка ноутбука
- Шаг 11: Установка WINDOWS 7 или 8
- Шаг 12: Завершение установки и настройка ОС
- Видео:
- НАСТРОЙКА BIOS ДЛЯ УСТАНОВКИ WINDOWS
Подробная инструкция по настройке BIOS ноутбука Toshiba для установки WINDOWS 7 или 8 с помощью флешки или диска
Прежде чем приступить к настройке BIOS, прочтите инструкцию по вашей модели ноутбука Toshiba, которую можно найти на официальном сайте производителя или в интернете. Также убедитесь, что у вас есть bootable флешка или диск с установочной программой Windows 7 или 8.
Первым делом, необходимо включить компьютер и нажать нужные клавиши на клавиатуре, чтобы войти в BIOS. Обычно это клавиши F2 или Delete, но на разных моделях ноутбуков Toshiba это может быть разным. Если у вас возникли затруднения, поищите информацию о методе ввода в BIOS для вашей модели в интернете или обратитесь к инструкции.
Инструкция по настройке BIOS ноутбука Toshiba для установки WINDOWS 7 или 8
При установке операционной системы Windows 7 или 8 на ноутбук Toshiba необходимо настроить BIOS для правильной загрузки с флешки или диска. В этой инструкции мы рассмотрим все необходимые шаги для настройки BIOS ноутбука Toshiba Satellite A210.
Шаг 1: Зайти в BIOS
Для того чтобы зайти в BIOS, необходимо включить ноутбук и нажать клавишу f2 или del (в зависимости от модели ноутбука Toshiba) перед началом загрузки операционной системы Windows.
Шаг 2: Настройка загрузочного устройства
После входа в BIOS, найдите раздел, который называется «Boot» или «Boot Priority», и выберите загрузочное устройство. Установите флешку или диск с операционной системой на первое место в списке загрузочных устройств.
Шаг 3: Сохранение изменений и перезагрузка
После того как вы изменили настройки загрузки, сохраните изменения, нажав клавишу F10 и подтвердите сохранение изменений. Перезагрузите ноутбук, чтобы он загрузился с флешки или диска.
Во время процесса установки операционной системы Windows 7 или 8 выполните все необходимые шаги, такие как выбор языка, форматирование жесткого диска и установка операционной системы.
Важно:
Перед установкой операционной системы убедитесь, что у вас есть лицензия на Windows 7 или 8. Обычно лицензия на Windows уже установлена на компьютере, но если ее нет, то перед установкой Windows убедитесь, что у вас есть лицензия на продукт.
Теперь вы знаете, как настроить BIOS ноутбука Toshiba для установки операционной системы Windows 7 или 8 с флешки или диска. Следуйте этой инструкции, чтобы успешно установить операционную систему на ноутбук Toshiba Satellite A210 или любую другую модель.
Шаг 1: Загрузка в BIOS
Для начала установки операционной системы Windows 7 или 8 с флешки или диска на ноутбук Toshiba вам необходимо зайти в BIOS, чтобы настроить необходимые параметры.
1. Включите ноутбук и нажмите клавишу F2 или Esc (в зависимости от модели ноутбука Toshiba) сразу после начала загрузки системы.
2. После этого вы попадете в BIOS ноутбука Toshiba. Обратите внимание, что видеокарты некоторых моделей ноутбуков могут быть затронуты, поэтому настройки BIOS могут отличаться.
3. В разделе «Boot» (загрузка) найдите позицию «Boot Priority» или «Boot Order» и выберите её.
4. Найдите позицию «Boot Priority Options» или «Boot Order Options» и выберите её. Затем выберите метод загрузки, в данном случае выберите «USB» (если у вас установлена операционная система Windows 8 с технологией UEFI, выберите «UEFI» и найдите нужный раздел).
5. Установите позицию «USB» в качестве первого варианта загрузки, перемещая её вверх с помощью соответствующих кнопок на клавиатуре (обычно стрелки вверх и вниз).
6. Нажмите клавишу F10, чтобы сохранить внесенные изменения. Подтвердите сохранение изменений, нажав на «Enter».
Теперь ваш ноутбук Toshiba будет загружаться с флешки или диска, что позволит вам установить операционную систему Windows 7 или 8.
Шаг 2: Первоначальные настройки BIOS
После того, как вы получили доступ к BIOS на вашем ноутбуке Toshiba, вам нужно будет выполнить несколько важных настроек перед установкой Windows 7 или 8 с флешки или диска.
1. Вам надо выбрать язык операционной системы. Для этого найдите пункт «Язык» или «Language» и выберите нужный язык из списка.
2. Далее, вам нужно настроить дату и время. Найдите соответствующий раздел с настройками «Дата» или «Date» и «Время» или «Time». Установите текущую дату и время.
3. Затем проверьте настройки UEFI или Legacy BIOS. В большинстве случаев вам нужно установить UEFI mode для установки Windows 7 или 8 с флешки или диска. Найдите секцию «Boot Mode» или «Boot Configuration» и выберите «UEFI» или «UEFI Mode». Если вам нужно установить Windows 7 или 8 в Legacy BIOS mode, выберите «Legacy» или «Legacy Mode».
4. Далее, если вы хотите установить Windows 7 или 8 с флешки, вы должны установить USB Flash Drive в качестве первого устройства загрузки. Найдите раздел «Boot Order» или «Boot Priority» и выберите USB Flash Drive как первое устройство. Если вы хотите установить Windows 7 или 8 с диска, выберите DVD Drive как первое устройство.
5. Теперь вам нужно сохранить все изменения, которые вы внесли в BIOS. Обычно для сохранения изменений в BIOS используется клавиша «F10» или «Save Changes and Exit». Нажмите соответствующую клавишу и подтвердите сохранение изменений.
После выполнения всех этих действий вы будете готовы к установке Windows 7 или 8 на ноутбуке Toshiba.
Шаг 3: Настройка порядка загрузки
Для успешной установки ОС Windows 7 или 8 с флешки или диска на ноутбук Toshiba Satellite A200, A210, A215, L855 или другие модели, необходимо настроить порядок загрузки в BIOS компьютера.
1. Включите компьютер и нажмите клавишу (например, F2, F12 или Del) для входа в BIOS. В некоторых моделях ноутбуков Toshiba этой клавишей является клавиша F2.
2. После входа в BIOS найдите и выберите меню, называемое «Boot» или «Boot Priority».
3. В данном меню вы увидите список устройств, которые могут использоваться для загрузки компьютера. Необходимо изменить порядок этих устройств, чтобы ноутбук загрузился с флешки или диска.
4. Перемещайте нужные устройства (например, USB Flash Drive или CD/DVD Drive) вверх в списке, чтобы они стали первыми в порядке загрузки. Нажимайте клавишу «+» для перемещения устройств или клавиши «Page Up» и «Page Down» для перехода между страницами. Убедитесь, что выбранное устройство находится перед жестким диском в списке.
5. После внесения изменений нажмите клавишу «F10» для сохранения изменений и выхода из BIOS. Подтвердите сохранение изменений, выбрав «Yes» или «Save and Exit».
Теперь ваш ноутбук Toshiba готов к установке Windows 7 или 8 с флешки или диска. В процессе установки вы сможете выбрать нужный раздел для установки операционной системы.
Шаг 4: Подготовка флешки или диска для установки ОС
Перед тем, как перейти к установке операционной системы, необходимо подготовить флешку или диск с установочными файлами Windows 7 или 8.
Если у вас уже есть установочный диск Windows, то можете сразу переходить к созданию загрузочной флешки. В противном случае надо будет записать образ Windows на диск (при наличии DVD-привода) или на флешку.
Для создания загрузочной флешки или записи образа на диск можете воспользоваться программой для записи образов, например, «Rufus». Она позволит вам легко и быстро создать загрузочное устройство.
Следующие шаги позволят вам создать загрузочную флешку:
|  |
После успешной записи образа Windows на флешку или диск, вы можете перейти к настройке BIOS ноутбука Toshiba для установки операционной системы Windows 7 или 8.
Шаг 5: Вход в настройки BIOS
5.1. Перезагружаем ноутбук.
5.2. Когда на экране появляется логотип ноутбука Toshiba Satellite (или другая модель), нажмите клавишу для входа в настройки BIOS. Обычно это клавиша F2 или Delete.
5.3. Убедитесь, что вкладка Boot выбрана (на некоторых моделях может называться Boot Options или Boot Sequence).
5.4. Если вы хотите загрузиться с флешки, переместите загрузочное устройство USB на первое место в списке устройств для загрузки. Для этого выберите позицию USB или имя флешки и переместите его наверх с помощью клавиш со стрелками.
5.5. Если вы хотите загрузиться с диска, переместите оптический привод (CD-ROM/DVD-ROM) на первое место в списке устройств для загрузки. Для этого выберите позицию CD/DVD-ROM и переместите его наверх с помощью клавиш со стрелками.
5.6. Если вам нужно изменить другие настройки, связанные с установкой ОС (например, количество жестких дисков, видеокарты и т. д.), внимательно прочтите инструкции в данном разделе BIOS.
5.7. Когда все нужные вам изменения сделаны, нажмите клавишу для сохранения изменений и выхода. Обычно это клавиша F10 или Esc.
5.8. Ноутбук перезагрузится, и вы будете готовы к установке Windows с флешки или диска.
Шаг 6: Выбор загрузочного устройства
После выполнения всех предыдущих действий, мы готовы выбрать загрузочное устройство, с которого нам нужно установить Windows на ноутбук Toshiba.
1. Запускаем ноутбук и сразу жмём клавишу F12 на клавиатуре.
2. В разделе «Boot» или «Boot Options» выделится список доступных устройств для загрузки. Обратите внимание на разделы «HDD», «USB», «ODD» (оптический привод) и «LAN». Вам нужно выбрать устройство, которое соответствует вашей флешке или диску с Windows.
3. Используйте клавиши со стрелками на клавиатуре для выбора нужного устройства и нажмите клавишу Enter, чтобы загрузиться с выбранного носителя.
4. Если у вас есть несколько разделов на флешке или диске, то возможно, что эти разделы будут отображаться отдельно в списке загрузочных устройств. Найдите нужный раздел, который называется например «USB drive» или «USB-HDD» или «USB-CD/DVD drive» и выберите его для загрузки.
5. В случае, если ноутбук у вас совсем новый и у него уже установленная Windows, вам могут встретиться несколько разделов вида «Windows Boot Manager», каждый из которых относится к конкретной установленной операционной системе (например, Windows 7 или Windows 8). Нажмите на соответствующую позицию, чтобы загрузиться с этой операционной системы.
6. Когда вы выбрали нужное загрузочное устройство, нажмите клавишу Enter, чтобы продолжить.
Теперь ваш ноутбук Toshiba будет загружаться с выбранного носителя, и вы сможете приступить к установке Windows 7 или 8.
Шаг 7: Изменение Boot Mode
Для установки Windows 7 или 8 с флешки или диска на ноутбук Toshiba, нам потребуется изменить Boot Mode в BIOS. Boot Mode определяет способ загрузки операционной системы и должен быть настроен для правильной установки.
1. После того, как мы вошли в BIOS, нам нужно найти нужный пункт для изменения Boot Mode. Обычно он называется «Boot» или «Boot Settings».
2. Используя клавиатуру, перемещаемся по меню BIOS и выбираем пункт «Boot Mode» или похожий.
3. Зависит от модели ноутбука, у вас могут быть разные опции Boot Mode. Остановимся на «Legacy», чтобы иметь возможность загрузиться с флешки или диска.
4. Если вы настроили Boot Mode на «Legacy», проверьте, что первым устройством загрузки выбран USB-накопитель или диск.
5. Если вам нужно установить Windows с флешки, выберите пункт «USB» или «USB-HDD» в меню выбора устройства загрузки.
| Примеры пунктов меню Boot Mode | Значение |
|---|---|
| Legacy | Загрузка с флешки или диска |
| UEFI | Загрузка с жесткого диска в UEFI-режиме |
6. После того, как выполнены нужные настройки, сохраните изменения и выйдите из BIOS. Обычно это делается при помощи опции «Save & Exit» или «Exit & Saving Changes».
Теперь ваш ноутбук Toshiba готов к установке Windows 7 или 8 с флешки или диска.
Шаг 8: Сохранение настроек BIOS
После того, как мы выполнили все необходимые действия для настройки BIOS для установки Windows 7 или 8 с флешки или диска, нам нужно сохранить сделанные изменения.
Для этого следуйте этим шагам:
- Нажмите клавишу «F10» на клавиатуре. Это действие сохранит все внесенные изменения и выйдет из BIOS.
- Компьютер или ноутбук перезагрузится, и процесс сохранения настроек BIOS будет завершен.
Теперь наши настройки BIOS будут сохранены, и компьютер будет готов к установке Windows 7 или 8.
Шаг 9: Подключение флешки или диска к ноутбуку
После того, как вы настроили BIOS ноутбука Toshiba для установки Windows 7 или 8 с помощью флешки или диска, следующим шагом будет подключение устройства к ноутбуку.
1. Если у вас есть флешка или диск с установочным образом Windows 7 или 8, вставьте его в свободный USB-порт ноутбука.
2. Если вы используете флешку, то она должна быть уже отформатирована в формате FAT32.
3. Если вы используете диск, убедитесь, что он чистый и не имеет повреждений.
4. Перезагрузите ноутбук и во время загрузки нажмите нужную клавишу (обычно F12 или F2), чтобы перейти в меню загрузки устройств.
5. В меню загрузки устройств выберите флешку или диск, на котором находится установочный образ Windows.
6. Нажмите клавишу «Enter» или выполните указания на экране для начала процесса установки.
7. В некоторых случаях может потребоваться форматирование жесткого диска перед установкой Windows. Если у вас уже есть на жестком диске установленная операционная система, нажмите «Далее» и выберите опцию «Сохранить данные» или «Установить Windows на уже имеющийся раздел». Если у вас нет установленной операционной системы или вы хотите полностью стереть все данные с жесткого диска, выберите опцию «Форматирование диска» и выполните указания на экране.
8. После подготовки жесткого диска выберите раздел, на который вы хотите установить Windows. Обычно это раздел под названием «C:\», но в некоторых случаях может быть иное название. Выделите нужный раздел и нажмите «Далее».
9. Подождите, пока процесс установки Windows завершится. Это может занять несколько минут.
10. После завершения установки Windows ноутбук автоматически перезагрузится и загрузится с установленной операционной системой.
Теперь вы можете настроить Windows 7 или 8 на ноутбуке Toshiba и начать использовать его для выполнения своих задач.
Шаг 10: Перезагрузка ноутбука
После завершения всех предыдущих действий, настало время перезагрузить ноутбук Toshiba. Это необходимо для того, чтобы внесенные изменения в BIOS вступили в силу и чтобы запустить процесс установки Windows 7 или 8 с помощью флешки или диска.
Чтобы перезагрузить ноутбук, выполните следующее:
- Закройте все открытые приложения и сохраните все данные, с которыми вы работаете. Во время перезагрузки все несохраненные данные могут быть потеряны.
- Нажмите клавишу «Пуск» в левом нижнем углу экрана и выберите пункт «Выключение» или «Перезагрузка».
- После выбора пункта «Выключение» или «Перезагрузка» нажмите на клавишу «Enter» или кликните по этому пункту мышью.
- Дождитесь, пока ноутбук полностью выключится или перезагрузится.
После перезагрузки ноутбука Toshiba вы будете видеть экран загрузки. В некоторых случаях может быть необходимо нажать определенную клавишу (обычно «F12» или «ESC»), чтобы выбрать устройство загрузки, например, флешку или диск, с которого вы хотите установить Windows 7 или 8.
После выбора устройства загрузки, процесс установки Windows 7 или 8 начнется. Вам придется выполнить несколько шагов, таких как выбор языка, создание раздела на жестком диске и форматирование его. Обратите внимание, что при установке Windows 7 или 8 все данные на жестком диске ноутбука будут удалены, так что убедитесь, что у вас есть резервные копии всех важных данных.
В некоторых случаях, после установки Windows 7 или 8, вы можете обнаружить, что некоторая информация (например, драйверы или данные, сохраненные в папке «Windows.old») не была сохранена. Если вы столкнулись с такими проблемами, вы можете найти необходимую информацию в разделе поддержки на официальном сайте Toshiba для своей модели ноутбука.
Поздравляем, вы успешно настроили BIOS ноутбука Toshiba для установки Windows 7 или 8 с флешки или диска! Теперь вы можете наслаждаться новой операционной системой и использовать все ее возможности.
Шаг 11: Установка WINDOWS 7 или 8
Нажмите кнопку включения на ноутбуке Toshiba, чтобы загрузиться с загрузочного устройства (флешки или диска), на котором у вас сохранена установочная версия Windows. Обычно это делается путем нажатия клавиши F12 или ESC при первом включении ноутбука.
Когда появится меню выбора загрузки, устройство (флешка или диск), на котором записан образ Windows, должно выделиться. Если этого не произошло, выберите соответствующее устройство вручную.
После выбора загрузочного устройства вы будете перенаправлены к процессу установки Windows.
Следующие действия могут незначительно отличаться в зависимости от версии Windows и ноутбука Toshiba, но обычно вам необходимо:
- Выберите язык установки, который соответствует вашим предпочтениям. Он будет использоваться для установленной операционной системы.
- Прочитайте и принимайте лицензионное соглашение.
- Выберите раздел на жестком диске, на который вы хотите установить операционную систему. Обычно это раздел «С:».
- Если на выбранном разделе уже установлена операционная система, вам будет предложено выполнить форматирование этого раздела. Если вы не хотите сохранять какие-либо данные, выберите эту опцию для удаления предыдущей установленной ОС и создания новой и чистой установки.
- Следуйте указаниям на экране для завершения установки. Обычно это включает ввод имени пользователя и пароля, настройка настроек времени и даты, а также других системных параметров.
Во время установки могут появиться дополнительные запросы или предупреждения, следуйте им, чтобы завершить процесс.
После завершения установки Windows вам может потребоваться выполнить дополнительные этапы настройки, такие как установка драйверов, обновление операционной системы и установка программного обеспечения, которое вы используете. Эти шаги не описаны в данной инструкции и могут быть выполнены после первой загрузки новой установленной ОС.
Теперь вы знаете, как установить Windows 7 или 8 на ноутбук Toshiba. Удачной установки!
Шаг 12: Завершение установки и настройка ОС
После завершения установки Windows 7 или 8 на ваш ноутбук Toshiba, вам будет предложено настроить операционную систему. Вам потребуется ввести ключ активации, указать язык установки, настроить учетную запись пользователя и выполнить другие необходимые настройки.
Первым делом, введите ключ активации Windows, который будет указан на коробке с лицензионной копией Windows или на самом ноутбуке Toshiba (возможно, под батареей).
Затем вам будет предложено выбрать язык установки Windows. Выберите нужный вам язык и нажмите кнопку «Далее».
После этого, вам будет предложено создать учетную запись пользователя. Вы можете использовать свое имя или придумать новое. Также вам будет предложено настроить пароль для этой учетной записи.
Далее компьютер запрашивает информацию о настройке сетевого подключения. Если у вас есть доступ к Интернету и хотите настроить его сразу, выберите опцию «Подключение к сети», а затем следуйте указаниям по настройке подключения. Если вы не имеете доступа к Интернету или хотите настроить подключение позже, выберите опцию «Пропустить этот шаг».
Далее вам будет предложено настроить обновления Windows. Рекомендуется выбрать опцию «Установить обновления автоматически» для установки последних исправлений и новых функций операционной системы. Если вы предпочитаете настраивать обновления вручную, выберите опцию «Запланировать проверку обновлений».
После завершения этих настроек Windows начнет подготовку рабочего стола и установку драйверов для вашего ноутбука Toshiba. Это может занять некоторое время, так что будьте терпеливы.
После завершения установки операционной системы, компьютер перезагрузится и вы увидите рабочий стол Windows. Вам будет предложено ввести имя пользователя и пароль, которые вы указали во время настройки учетной записи пользователя.
Теперь у вас установлена и настроена операционная система Windows на вашем ноутбуке Toshiba! Продолжайте настроить различные устройства и программы по своему усмотрению.
Видео:
НАСТРОЙКА BIOS ДЛЯ УСТАНОВКИ WINDOWS
НАСТРОЙКА BIOS ДЛЯ УСТАНОВКИ WINDOWS by NUBTV 1,924,995 views 8 years ago 2 minutes, 56 seconds