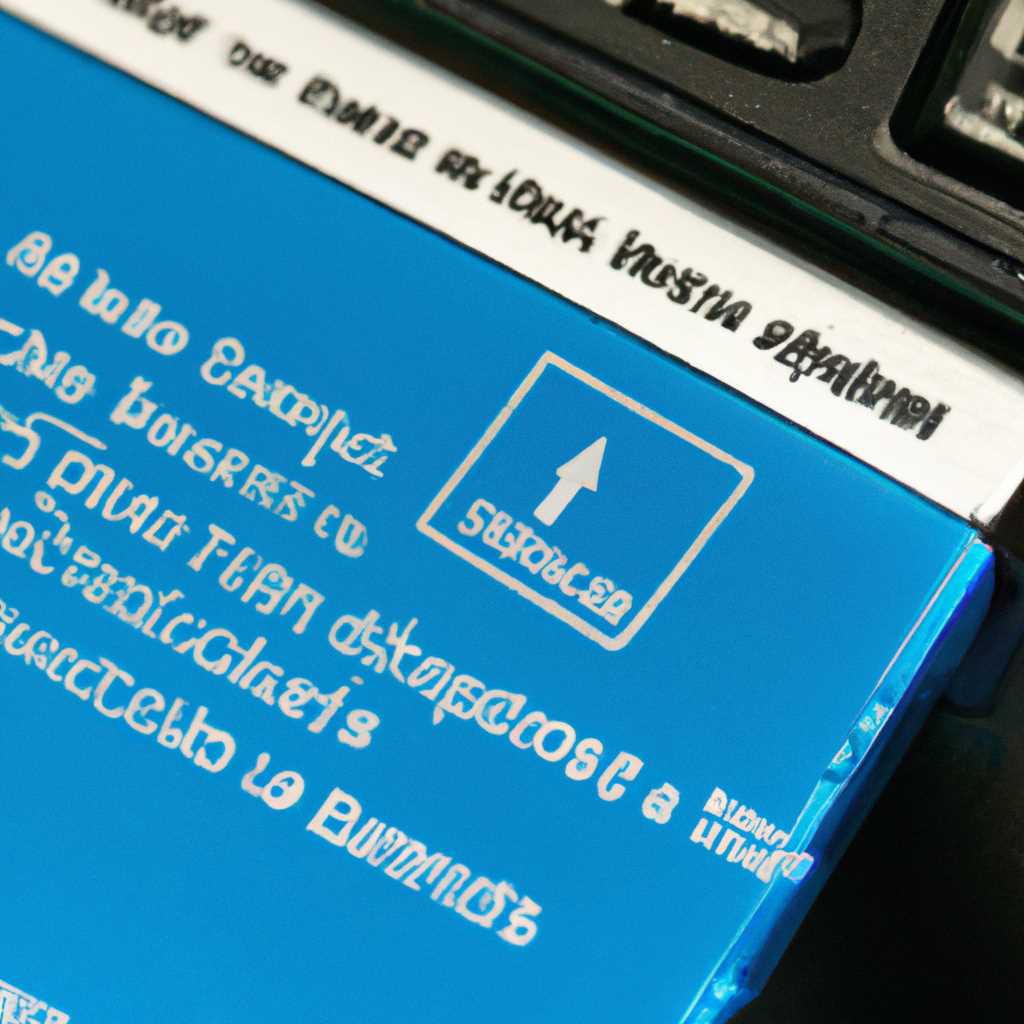- Установка Windows с флешки через BIOS: подробная инструкция и советы
- Установка Windows
- Подготовка флешки
- 1. Включите ноутбук и вызовите BIOS
- 2. Настройка BIOS
- 3. Сохранение настроек
- Вход в BIOS
- Настройка загрузочного устройства
- Сброс настроек BIOS
- Установка Windows
- Выбор раздела для установки
- Форматирование диска
- Выбор языка, контроллера и интерфейса
- Сохранение настроек и выбор первого загрузочного устройства
- Загрузка с флешки и форматирование диска
- Установка драйверов
- Шаг 1: Подготовка драйверов
- Шаг 2: Установка драйверов
- Шаг 3: Варианты установки драйверов
- Шаг 4: Установка драйверов через BIOS
- Шаг 5: Настройка драйверов
- Видео:
- Установка Windows 10 с флешки на компьютер или ноутбук (новое)
Установка Windows с флешки через BIOS: подробная инструкция и советы
Если у вас возникла необходимость установить Windows на свой компьютер или ноутбук, и вы решили воспользоваться способом установки через BIOS и флешку, то эта инструкция для вас. Установка с флешки является аналогичным процессом установки с диска, но имеет свои отличия и features, которые вы столкнетесь при настройке BIOS. Тем не менее, данный способ установки является очень удобным и позволяет достичь оптимальные результаты при настройке системы.
Первое, что вам потребуется — это загрузочная флешка с образом установки Windows. Убедитесь, что ваша флешка поддерживает загрузку с USB и не содержит никаких других файлов, кроме загрузочной информации. Если у вас уже есть подходящая флешка, можно приступать к настройке BIOS.
Для начала, включите компьютер и нажмите кнопку, указанную на экране, чтобы перейти в BIOS. Для разных компьютеров и ноутбуков это может отличаться, но в большинстве случаев это кнопка Delete или F2. Обратите внимание, что у вас может быть активирован режим UEFI вместо обычного режима BIOS, поэтому возможны изменения в настройках.
Зайдите в раздел «Boot» или «Загрузка» на вашей вкладке BIOS. Здесь вы увидите список загрузочных устройств и их порядок загрузки. Убедитесь, что наша флешка находится в списке и стоит на первом месте, если она не единственным способом загрузки. Может быть несколько типов устройств, таких как usb-fdd, usb-hdd или usb-cdrom. Выберите подходящий тип в зависимости от вашего флеш-накопителя.
Сохраните изменения и выйдите из BIOS, нажав на кнопку «Save & Exit» или аналогичную. Компьютер перезагрузится, и если все было сделано правильно, загрузочная флешка будет активирована и установка Windows начнется с указанием необходимых настроек и выбора типа установки.
Естественно, процесс может отличаться в зависимости от версии BIOS или компании, разработавшей вашу материнскую плату. Некоторые BIOS предоставляют дополнительные параметры настройки, такие как скорость загрузки или переход в мини-режим. При необходимости можно настроить эти параметры для оптимальной установки Windows.
Важно подготовиться к установке заранее, чтобы не тратить время на поиски программы для создания загрузочной флешки или на загрузку образа системы. Иметь флешку с образом Windows рядом с компьютером и быть готовым к процессу — главное условие успешной установки операционной системы.
Установка Windows
При установке Windows с флешки через BIOS, вам понадобится следовать определенным шагам. В этом разделе я расскажу о содержании установки Windows, и дам примеры для более легкого понимания процесса.
- Первым шагом является подготовка флешки в качестве загрузочного устройства. Помимо этого, вы также должны убедиться в корректной настройке BIOS вашего компьютера или ноутбука.
- Установка Windows может быть произведена с помощью программы загрузочного образа. Установите эту программу на компьютер или ноутбук, с которого вы планируете загрузиться.
- Процесс установки Windows начинается с включения компьютера. При загрузке появится информация о версии BIOS. Ваша задача вызвать настройку BIOS, нажав определенную клавишу, которая обычно называется «Delete» или «F2».
- Ваш BIOS должен поддерживать использование USB-устройств в качестве загрузочных. Если такая возможность не активирована, вам следует внести соответствующие изменения в настройки BIOS.
- Чтобы установить Windows с флешки, вы должны выбрать опцию «USB» в списке доступных устройств для загрузки (возможно, она представлена как «USB-HDD» или «USB-CD/DVD»). Для выбора устройства может потребоваться использование стрелочек на клавиатуре. Примером настройки BIOS является AMIBIOS.
- Помимо настройки BIOS, вам также необходимо изменить конфигурацию CMOS, чтобы выбрать определенное устройство для загрузки.
- После внесения всех изменений в настройки BIOS и CMOS, сохраните их. При следующей загрузке вашего компьютера или ноутбука она будет воспринимать флешку USB в качестве загрузочного устройства.
- Теперь вы можете перезагрузить компьютер или ноутбук, и выбрать флешку USB в качестве первого устройства для загрузки.
- Процесс установки Windows начнется автоматически. Вам просто нужно следовать предложенным инструкциям на экране.
- После завершения установки Windows с флешки, вы можете отключить ее от компьютера или ноутбука. Теперь ваша операционная система должна быть успешно установлена.
Таким образом, установка Windows с флешки через BIOS возможна и достаточно проста. Прежде чем приступать к процессу установки, необходимо убедиться, что ваш компьютер или ноутбук поддерживает загрузку с USB-устройств и необходимые настройки в BIOS и CMOS внесены.
Подготовка флешки
Перед тем как начать установку Windows с флешки через BIOS, необходимо подготовить флешку для загрузки. В этом разделе мы подробно рассмотрим, как правильно выполнить эту процедуру.
1. Включите ноутбук и вызовите BIOS
Для начала необходимо включить ноутбук или компьютер. Чтобы вызвать BIOS на экране, во время загрузки нужно нажать определенную клавишу. В зависимости от модели ноутбука или материнской платы, это может быть F2, F12, Delete и т. д. Если не знаете, какая именно клавиша вызывает BIOS, можно найти соответствующую информацию на официальном сайте производителя.
2. Настройка BIOS
Как только вы попали в BIOS, вам потребуется найти раздел, в котором находятся настройки загрузки. Внешний вид BIOS и расположение разделов могут отличаться в зависимости от версии BIOS и производителя оборудования. В данной статье мы опишем настройку загрузки для примера BIOS модели AMI, но в других версиях BIOS процедура может немного отличаться.
Первым делом, проверьте раздел «Features Setup» или «Boot», где обычно находятся настройки загрузки. Если настройка загрузочного устройства необходима для восстановления ноутбука или компьютера, вам потребуется найти пункт «Boot Priority» или «Boot Order». Выполните следующие действия:
-
Выберем тип загрузки
Найдите настройку «Boot Mode» или «Boot Type». Обычно для установки Windows с флешки через BIOS рекомендуется выбрать режим «Legacy» или «CSM/UEFI» (поддержка обоих типов загрузки). Если необходимо загрузить Windows с флешки в режиме UEFI, выберите опцию «UEFI Only» или «UEFI/Legacy».
-
Измените порядок загрузки
Найдите настройку «Boot Priority» или «Boot Order». В данной настройке нужно выбрать флешку как первое загрузочное устройство. Для этого переместите запись, относящуюся к флешке, вверх с помощью стрелок на клавиатуре. Обычно устанавливается номер 1 перед названием флешки.
Пожалуйста, обратите внимание, что оназвания и расположение пунктов могут отличаться в других версиях BIOS. Если вы не можете найти необходимые настройки, прочитайте инструкцию к вашему ноутбуку или компьютеру, которая может быть предоставлена на официальном сайте производителя.
3. Сохранение настроек
После того, как вы изменили настройки загрузки, необходимо сохранить изменения. В разделе BIOS, как правило, есть пункт «Save & Exit» или «Exit & Save Changes». Подтвердите сохранение изменений и выйдите из BIOS. Если требуется, нажмите соответствующую кнопку на клавиатуре, чтобы сохранить изменения. Обычно это F10 или Enter.
После выхода из BIOS, ваш ноутбук или компьютер автоматически перезапустится и начнет загрузку с флешки, если она правильно подготовлена. В следующем разделе мы рассмотрим, как подготовить флешку с загрузочной версией Windows.
Вход в BIOS
Для настройки загрузки компьютера с флешки через BIOS, вам необходимо перейти в настройки материнской платы, которые называются BIOS (Basic Input/Output System). В этом разделе блога мы рассмотрим, как войти в BIOS для установки Windows с флешки.
- Перезагрузите компьютер или ноутбук.
- При перезагрузке компьютера появится экран с разными опциями загрузки. Найти нужный вариант можно с помощью клавиш с указанием входа в BIOS (обычно это клавиша F2, F8, F12, Del, или Esc). В зависимости от производителя вашего устройства, возможно, потребуется использовать другую комбинацию клавиш.
- После выбора нужной клавиши, нажмите на нее несколько раз до появления меню BIOS.
Если вы не можете найти подходящий пункт в меню загрузки или не знаете, какой именно пункт нажимать, возможно, вам придется заглянуть в руководство пользователя вашего компьютера или ноутбука. В интернете также можно найти видео-инструкции и советы по данной теме.
Настройка загрузочного устройства
Перед установкой Windows с флешки через BIOS необходимо настроить загрузочное устройство. Этот процесс может отличаться в зависимости от производителя вашего компьютера или ноутбука. Но в основном все действия сводятся к тому, чтобы указать компьютеру, что нужно загружаться с флешки, а не с жесткого диска или другого устройства.
Вам понадобится зайти в BIOS. Кстати, большинство компьютеров и ноутбуков используют интерфейс BIOS, но у некоторых моделей он может заменен на UEFI. Однако, основные принципы настройки загрузочного устройства в обоих интерфейсах схожи, поэтому инструкция подходит для обоих случаев.
Первым делом сделайте перезагрузку компьютера или ноутбука и во время включения нажимайте клавиши (обычно, F2, F8, F10 или Del) для вызова меню управления загрузкой. Если на экране не видно никаких сообщений, то лучше зайти в BIOS сразу после включения компьютера или ноутбука.
На экране BIOS вы увидите разделы с названиями, такими как Boot, Advanced или Setup. Рассмотрим процесс настройки загрузочного устройства на примере BIOS.
Перейдите на вкладку Boot и найдите раздел Boot Priority или Boot Sequence. Здесь можно изменить порядок загрузки. В большинстве случаев первым должно быть установлено CD/DVD-ROM или USB-FDD, чтобы загрузить Windows с диска или флешки.
Если в списке есть несколько разделов с названием CD-ROM, выберите тот, который содержит ваш дисочто есть или смените диск, чтобы загрузить образ операционной системы Windows.
Чтобы изменить порядок загрузки, в некоторых случаях достаточно просто перетащить нужное устройство на первое место при помощи стрелочек на клавиатуре. В других случаях нужно вызвать меню дополнительных настроек загрузки, нажав на клавишу F10 или Insert, и там сделать нужные изменения.
После изменения порядка загрузки сохраните настройки BIOS. Обычно для этого можно воспользоваться клавишей F10 или выбрать пункт Save & Exit.
По завершении всех настроек BIOS устройство будет готово к установке Windows с флешки. Если вам понадобится помощь при создании загрузочной флешки или возникнут проблемы с установкой операционной системы, обратитесь к статье «Установка Windows с флешки через BIOS: подробная инструкция и советы».
Сброс настроек BIOS
Один из способов установки Windows с флешки через BIOS заключается в сбросе настроек BIOS. Этот метод позволяет сбросить все настройки, включая загрузочный порядок, до заводских значений.
Чтобы сбросить настройки BIOS, следуйте этим шагам:
- Нажмите клавишу
DelилиF2при запуске компьютера, чтобы войти в BIOS. В зависимости от модели материнской платы может отличаться клавиша входа в BIOS, поэтому лучше проверить в руководстве пользователя или на сайте производителя. - Используя стрелки на клавиатуре, перейдите к разделу «Exit».
- Выберите пункт «Load Setup Defaults» или аналогичный вариант. Это сбросит все настройки BIOS к исходным значениям. Жмите клавишу
Enter, чтобы подтвердить выбор. - После сброса настроек BIOS, перейдите в раздел «Boot» или аналогичный раздел.
- В этом разделе найдите пункт «Boot Priority» или «Boot Order». Этот пункт определяет порядок загрузки устройств. По умолчанию, первым должен быть выбран жесткий диск (обычно указывается как «HDD» или «Hard Drive»).
- Если вы хотите установить Windows с флешки, выберите пункт, соответствующий флешке или USB-устройству (обычно указывается как «USB-HDD» или «Removable Device»).
- Жмите клавишу
F10или используйте сочетание клавиш, указанных на экране, чтобы сохранить настройки и выйти из BIOS.
После этого ваш компьютер перезагрузится. Чтобы установить Windows с флешки через BIOS, следуйте инструкции, описанной в соответствующей статье.
Установка Windows
Установка операционной системы Windows на компьютере может быть простой и принципиально не отличаться от установки на стационарных ПК. В данной статье мы рассмотрим, как поставить Windows с флешки через BIOS на компьютере, который не поддерживает загрузку с USB-устройств.
Для начала, перезагрузите компьютер и войдите в BIOS, нажав определенную кнопку (обычно это клавиша DEL, F2 или F10), которая указывается в инструкции к вашей материнской плате. Вход в BIOS выполняется после нажатия нужной кнопки во время загрузки компьютера.
В BIOS выберем раздел, отвечающий за загрузку (обычно называется «Boot» или «Boot Priority»). В этом разделе найдем опцию «Boot Device Priority» (порядок запуска устройств), выбрав ее с помощью клавиш управления (обычно — влево/вправо).
Выберем загрузочное устройство: из списка пунктов выберем наиболее приоритетный для загрузки. Если ваш компьютер поддерживает загрузку с USB, выберем его первым пунктом.
Далее, выходя из настроек, подтвердим изменения, нажав кнопку «Выход» и выбрав «Save Changes and Exit» (сохранить изменения и выйти). После этого компьютер перезагрузится.
После перезагрузки компьютера с помощью кнопок, который позволяет вход в BIOS (например, DEL), попадаем в меню настроек загрузки. Загрузка с USB-порта должна быть включена. Эту информацию можно найти в меню раздела «Boot» или «Boot Priority». Если такой настроек нет, возможно, в наличии есть пункт «Hard Disk Drives» или «HDD». В таком случае, выберем этот раздел и найдем устройство, которое соответствует USB-ручке флешки или внешнего HDD-накопителя. Перетаскиваем его в самый верх (на первое место) с помощью клавиш +/- или кнопок PgUp/PgDown. Сохраняем настройки и выходим.
Теперь подключаем флешку к компьютеру и перезагружаем его. Во время загрузки компьютер должен увидеть вашу флешку и начать процесс установки Windows с нее.
Перед установкой Windows обязательно рекомендуется сохранить все важные файлы и информацию, так как при установке операционной системы они могут быть удалены. Также необходимо учесть, что установка Windows с флешки требует обладания лицензионным ключем для активации.
Выбор раздела для установки
Первое, что необходимо сделать, это включить компьютер и войти в BIOS. Для большинства компьютеров и ноутбуков это делается путем нажатия клавиш F2, F10, F12 или Del при входе в систему. Между различными моделями компьютеров и материнских плат могут быть некоторые отличия, поэтому лучше посмотреть руководство пользователя для вашего устройства, чтобы найти точную информацию о входе в BIOS.
После того, как вы вошли в BIOS, вам нужно найти раздел, отвечающий за настройку загрузки. Обычно он называется «Boot» или «Boot Order». Этот раздел позволяет вам выбрать, с какого устройства загружаться. Некоторые компьютеры могут иметь несколько устройств, таких как жесткий диск, DVD-привод или флешка.
Во-первых, убедитесь, что флешка, на которой установлена Windows, подключена к компьютеру. Затем выберите соответствующую настройку в разделе загрузки. В большинстве случаев вы увидите список доступных устройств, и вы можете выбрать флешку, нажав клавишу Enter.
Если вы не видите флешку в списке доступных устройств, это может быть связано с несовместимостью или неправильной настройкой. В этом решении могут помочь следующие шаги:
- Убедитесь, что ваша флешка работает и корректно настроена. Некоторые флешки имеют функцию «Secure Boot» или защищенную загрузку, которая может мешать установке Windows. Убедитесь, что эта функция выключена в настройках BIOS.
- Если вы используете флешку с интерфейсом SATA, убедитесь, что ваш компьютер поддерживает этот интерфейс. Некоторые компьютеры могут иметь только IDE-интерфейс, и в этом случае вы не сможете установить Windows с флешки.
- Некоторые флешки могут быть некорректно распознаны вашим компьютером. В таком случае, попробуйте использовать другую флешку или обновить BIOS до последней версии, предоставленной компанией-производителем.
После того, как вы выбрали флешку в списке доступных устройств, сохраните настройки и выйдите из BIOS. Проблемы с установкой Windows с флешки могут возникнуть из-за неправильного выбора раздела в BIOS, поэтому обязательно проверьте, что флешка выбрана в качестве первого загружаемого устройства.
Теперь вы можете перезагрузить компьютер, и процесс установки Windows должен начаться. На экране появится меню выбора устройства, и вы должны выбрать DVD-ROM или флешку, на которой установлена Windows.
Выбрав флешку, процесс установки Windows начнется и загрузится операционная система. На этом этапе вам потребуется следовать инструкциям на экране для завершения установки Windows.
Важно отметить, что процесс выбора раздела для установки может немного отличаться в зависимости от версии BIOS и модели компьютера. Однако основной принцип остается аналогичным и легко настраивается при помощи входа в BIOS.
Содержание этой статьи предлагает подробную инструкцию по выбору раздела для установки операционной системы Windows через BIOS. Следуя этим рекомендациям, вы сможете правильно настроить BIOS и успешно установить Windows с флешки.
Форматирование диска
При подготовке к установке Windows с флешки через BIOS необходимо сначала отформатировать диск, чтобы создать правильные разделы для загрузки операционной системы. В этом разделе мы рассмотрим несколько способов форматирования диска и настроек, которые нужно учесть при этом процессе.
Выбор языка, контроллера и интерфейса
Перед началом форматирования диска в BIOS нужно выбрать язык, контроллер и интерфейс. Обычно на всех компьютерах стоит русский язык, поэтому в большинстве случаев нет необходимости его менять.
- Язык: выбираем русский.
- Контроллер: нужно выбрать контроллер, который соответствует вашему типу диска (HDD или SSD).
- Интерфейс: выбираем SATA или IDE, в зависимости от типа вашего накопителя (HDD или SSD).
Обратите внимание, что на разных материнских платах BIOS может отличаться, поэтому рекомендуется ознакомиться с руководством пользователя вашей материнской платы для более подробной информации о настройках BIOS.
Сохранение настроек и выбор первого загрузочного устройства
После выбора языка, контроллера и интерфейса, нужно сохранить настройки и выбрать первое загрузочное устройство. В большинстве случаев, для установки Windows с флешки, первым загрузочным устройством должна быть флешка или исходный диск.
- Сохранение настроек: найдите кнопку «Save» (Сохранить) или аналогичную на экране BIOS и нажмите ее.
- Выбор первого загрузочного устройства: найдите опцию «Boot Order» (Порядок загрузки) или аналогичную на экране BIOS и установите флешку или исходный диск в первую позицию загрузки.
Если вы не можете найти эти опции на экране BIOS, обратитесь к руководству пользователя вашей материнской платы или поищите соответствующую информацию в Интернете.
Загрузка с флешки и форматирование диска
- Грузимся с использованием нашей загрузочной флешки.
- На первой загрузочной странице BIOS (обычно называемой BOOT), выбираем нужное нам устройство загрузки (например, SanDisk Cruzer).
- Настройка загрузки может быть разной в зависимости от версии BIOS/UEFI. Чтобы наша флешка стояла на первом месте, выбираем нужный тип загрузки (например, UEFI:SATA) и ставим первым.
- Выходим из BIOS, нажав кнопку «Exit» или аналогичную. Вам может быть предложено сохранить изменения — выберите Yes (да).
После этих настроек компьютер должен загружаться с флешки и начать процесс установки Windows. Если у вас возникли проблемы с загрузкой с флешки или форматированием диска, рекомендую обратиться к руководству пользователя вашей материнской платы или поискать информацию в Интернете, так как настройки BIOS различаются в зависимости от производителя и модели компьютера.
Установка Windows с флешки через BIOS — это оптимальный способ установки операционной системы на компьютере. Благодаря использованию загрузочной флешки можно значительно ускорить процесс установки и обновления Windows. Следуйте инструкциям внимательно, чтобы избежать ошибок и установить Windows успешно.
Установка драйверов
После установки операционной системы Windows необходимо установить драйверы для правильной работы всех компонентов компьютера. Рассмотрим подробную инструкцию по установке драйверов на компьютерах Samsung.
Шаг 1: Подготовка драйверов
Перед началом установки драйверов подготовим необходимые файлы. Для этого скачайте с официального сайта производителя компьютера файлы с драйверами для вашей модели. Распакуйте архив с драйверами в отдельную папку.
Шаг 2: Установка драйверов
Перейдем к установке драйверов. Для этого откроем панель управления Windows и выберем опцию «Установка драйверов». После этого будет открыто окно программы, которая поможет вам установить необходимые драйверы.
Подключите флешку с драйверами к компьютеру с помощью USB-кабеля. Запустите программу и следуйте указаниям на экране, чтобы установить драйверы. Вам может потребоваться перезагрузить компьютер после установки драйверов.
Шаг 3: Варианты установки драйверов
Сейчас существует несколько вариантов установки драйверов на компьютеры Samsung. Один из них — установка драйверов с помощью специального инструмента, предоставляемого производителем.
Для этого перейдите в раздел «Драйверы» на сайте Samsung. Найдите и скачайте инструмент «Samsung Driver Tool». После загрузки запустите программу и следуйте указаниям на экране для установки драйверов. После установки возможно потребуется перезагрузить компьютер.
Шаг 4: Установка драйверов через BIOS
Если ваш компьютер Samsung не имеет предустановленных программ для установки драйверов, то установку можно выполнить через BIOS.
Для этого включите компьютер и нажмите нужную клавишу для входа в BIOS (обычно это клавиша Del или F2). В BIOS найдите раздел «Boot» или «Загрузка» и выберите опцию «Boot Device Priority» или «Приоритет загрузки устройств».
В списке устройств выберите USB-накопитель (флешку) и настройте его в качестве первого устройства для загрузки. Сохраните изменения и выйдите из BIOS (обычно это делается по нажатию клавиш F10 или Esc).
Перезагрузите компьютер и во время загрузки нажмите клавишу, вызывающую меню выбора загрузки (обычно это клавиша F12 или Esc). В выборе доступных устройств выберите свой USB-накопитель и нажмите клавишу «Enter», чтобы загрузить компьютер с флешки.
После загрузки компьютера с флешки вы сможете установить драйвера с помощью предустановленной программы или установить их вручную.
Шаг 5: Настройка драйверов
Если вы выбрали установку драйверов с помощью специальной программы, то вам будут предложены варианты настройки драйверов. Вы можете выбрать рекомендуемые настройки или настроить их вручную.
Если вы выбрали установку драйверов вручную, то вам нужно будет перейти в меню «Устройства и драйверы» и выбрать свою модель компьютера из списка доступных устройств. Затем нажмите кнопку «Установить драйверы» и следуйте указаниям программы для установки драйверов.
По завершении установки драйверов перезагрузите компьютер для применения изменений.
| Типы BIOS | Клавиши для входа в BIOS |
|---|---|
| AMI BIOS | Del, F2 |
| Phoenix BIOS | Del, F2, F12 |
| AWARD BIOS | Del, F2 |
| IBM BIOS | Del, F1 |
| HP BIOS | F10 |
Если у вас возникли проблемы с установкой драйверов, обратитесь за помощью к специалисту или в службу поддержки Samsung. Они помогут вам найти наиболее подходящее решение для вашей ситуации.
Видео:
Установка Windows 10 с флешки на компьютер или ноутбук (новое)
Установка Windows 10 с флешки на компьютер или ноутбук (новое) by remontka.pro video 2,060,991 views 4 years ago 12 minutes, 8 seconds