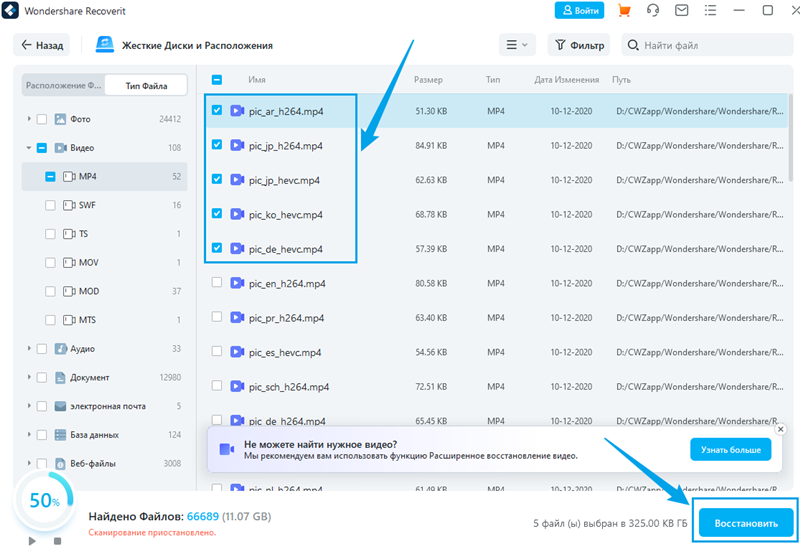- Подробное руководство: установка Windows 10 через флешку, SD карту Android или по сети
- Установка Windows 10 с флешки SD карты Android или по сети
- Подготовка
- Создание установочного носителя
- Установка Windows 10
- Первый шаг: подготовка флешки и SD карты
- Второй шаг: загрузка Windows 10 на флешку или SD карту
- Третий шаг: настройка BIOS для установки Windows 10
- Четвертый шаг: подключение флешки или SD карты к устройству
- Способ №1: Подключение через USB-накопитель
- Способ №2: Подключение через usb-устройство
- Способ №3: Подключение через сеть
- Пятый шаг: запуск установки Windows 10 с флешки или SD карты
- 1. Подключите флешку или SD карту к целевому устройству
- 2. Перезагрузите устройство и выберите загрузку с флешки или SD карты
- 3. Запустите установку Windows 10
- 4. Подтвердите выбор установки Windows 10
- 5. Дождитесь завершения установки Windows 10
- Шестой шаг: выбор языка и настройка параметров
- Седьмой шаг: разделение диска и установка Windows 10
- 1. Разделение диска
- 2. Установка Windows 10
- Восьмой шаг: ожидание и завершение установки Windows 10
- Девятый шаг: настройка начальных параметров Windows 10
- Десятый шаг: установка драйверов и программ
- Одиннадцатый шаг: наслаждение новой Windows 10
- №1: Установка нужного языка
- №2: Создание загрузочного USB-носителя
- №3: Проверка и установка обновлений
- №4: Работа с дисками и папками
- №5: Внимательно обращайте внимание
- Видео:
- Как создать загрузочную флешку с Windows на Android телефоне📱🛠️🖥️
Подробное руководство: установка Windows 10 через флешку, SD карту Android или по сети
Сегодня мы рассмотрим способы установки операционной системы Windows 10 на различные устройства, такие как ноутбуки, компьютеры стола и устройства с Android. Как известно, установка Windows 10 с помощью флешки является одним из наиболее распространенных способов, но в этой статье мы подробно рассмотрим и другие методы.
Способ №1: Установка Windows 10 с флешки SD карты на устройство с Android. Для этого вам потребуется флешка или SD карта, которую вы используете для хранения файлов. Важно учесть, что ваше устройство с Android должно поддерживать функцию загрузки с внешних накопителей. Если у вас есть необходимые инструменты и вы знаете, как это делать, вы можете создать загрузочный носитель для установки Windows 10 на свое Android устройство.
Способ №2: Установка Windows 10 по сети на ноутбук или компьютер стола. Это один из самых удобных способов установки операционной системы без необходимости использовать флешку или другой внешний накопитель. Для этого вам потребуется надежное интернет-соединение. Первым делом вам необходимо создать загрузочный образ Windows 10 на вашем компьютере и передать его на другое устройство по сети. Затем вы должны настроить ваш ноутбук или компьютер стола для загрузки с этого удаленного накопителя.
В данной статье мы рассмотрели два варианта установки Windows 10 на различные устройства. Будьте внимательны при выборе способа установки, так как некорректная установка может привести к появлению ошибок и ненужным проблемам в дальнейшем. Желаем вам успешной установки операционной системы Windows 10!
Установка Windows 10 с флешки SD карты Android или по сети
Сегодня вам будет предложено подробное руководство о том, как установить Windows 10 с флешки SD карты Android или по сети.
Подготовка
Перед началом установки Windows 10 с флешки SD карты Android или по сети необходимо выполнить несколько предварительных действий.
1. Подключите флешку SD карту Android к компьютеру или ноутбуку через usb-накопитель.
2. Сделайте резервную копию всех необходимых данных с usb-устройства, так как при установке операционной системы они могут быть удалены.
3. Проверьте наличие достаточного свободного пространства на жестком диске компьютера или ноутбука для установки Windows 10.
4. Убедитесь, что ваш компьютер или ноутбук имеет подключение к интернету, так как для скачивания необходимых файлов требуется наличие сети.
Создание установочного носителя
Для создания установочного носителя Windows 10 с флешки SD карты Android или по сети следуйте инструкциям ниже:
1. Перейдите на официальный сайт майкрософт (https://www.microsoft.com/ru-ru/software-download/windows10).
2. На данной странице выберите язык Windows 10, который вам нужен, и нажмите кнопку «Подтвердить».
3. В следующем окне выберите возможность «Создать установочный носитель (usb-флешка, dvd или сд)» и нажмите кнопку «Далее».
4. На этапе выбора раздела и системы выберите необходимую версию Windows 10 (например, Windows 10 Home или Windows 10 Pro) и архитектуру (32-бит или 64-бит).
5. Далее будет предложено выбрать тип установки — «Новая установка» или «Обновление». Выбрав «Новая установка», вы сможете выполнить чистую установку Windows 10, при этом все данные на компьютере или ноутбуке будут удалены.
6. После выбора необходимых параметров нажмите кнопку «Далее» и дождитесь загрузки файла установщика Windows 10.
7. Когда файл установщика будет загружен, вы можете его запустить, следуя инструкциям на экране.
Установка Windows 10
После создания установочного носителя Windows 10 с флешки SD карты Android или по сети вы можете приступить к установке операционной системы. Для этого:
1. Подключите установочный носитель к компьютеру или ноутбуку.
2. Перезагрузите компьютер или ноутбук.
3. Во время появления сообщения о запуске компьютера нажмите соответствующую клавишу (обычно это F2, F10, F12 или Del), чтобы войти в BIOS или меню загрузки.
4. В BIOS или меню загрузки выберите установочный носитель (флешку SD карту Android или сетевой диск) как первый приоритетный загрузочный диск.
5. Сохраните изменения и выйдите из BIOS или меню загрузки.
6. После перезагрузки компьютера или ноутбука начнется процесс установки Windows 10. Следуйте инструкциям на экране для выбора языка установки, распределения клавиатуры и других необходимых параметров.
7. Затем выберите диск для установки Windows 10. Если у вас имеется только один жесткий диск, то он будет предложен по умолчанию.
8. Далее следуйте инструкциям на экране для завершения установки Windows 10. По завершении установки компьютер или ноутбук будет автоматически перезагружен.
9. После перезагрузки Windows 10 будет установлена и готова к использованию.
Таким образом, вы установили Windows 10 с флешки SD карты Android или по сети. Не забудьте установить необходимые драйверы и программы для полноценной работы операционной системы.
Первый шаг: подготовка флешки и SD карты
Перед тем, как начать установку Windows 10 с флешки или SD карты, вам понадобится подготовить данные носители. Этот шаг крайне важен, поскольку от него зависит успешность дальнейшей установки системы.
Если у вас есть USB-накопитель, который вы хотите использовать для загрузки Windows 10, первым делом вам нужно будет создать на нем раздел, куда вы сможете скопировать образ операционной системы. Обычно это делается с помощью утилиты Rufus, которую можно найти на официальном сайте. Скачайте и установите эту утилиту на ваш компьютер.
После установки запустите программу Rufus и выберите ваш USB-накопитель из списка доступных устройств. При этом обратите внимание на правильность выбора устройства, чтобы не случилось ничего непредвиденного.
Далее, выберите необходимую версию Windows 10, которую вы хотите установить на ваш компьютер. Введите путь к образу операционной системы, который вы хотите использовать. После того, как все настройки указаны верно, нажмите кнопку «Создать», и утилита Rufus начнет процесс создания загрузочной флешки.
Если у вас есть SD-карта, которую вы хотите использовать для установки Windows 10 на Android-смартфоне, то вам нужно будет проделать аналогичные действия. Сначала найдите на официальном сайте программу для создания загрузочной SD-карты (например, Windows 10 IoT Core Dashboard), скачайте и установите ее на ваш компьютер.
Подключите вашу SD-карту к компьютеру при помощи кард-ридера или специального адаптера. Запустите установленную программу для создания загрузочной SD-карты и выберите вашу карту из списка устройств. Далее, следуя указаниям программы, выполните необходимые действия для создания загрузочной SD-карты.
Важно отметить, что в процессе создания загрузочных носителей могут возникнуть ошибки. Если вы столкнулись с ними, пожалуйста, обратитесь к документации или поддержке утилиты, которую вы используете.
Второй шаг: загрузка Windows 10 на флешку или SD карту
Прежде чем начать, убедитесь, что у вас есть:
- Флешка или SD карта с достаточным пространством для размещения образа Windows 10 (рекомендуется использовать накопитель емкостью не менее 8 ГБ).
- ISO-образ Windows 10 (файл с расширением .iso), который вы можете скачать с официального сайта Windows или других источников.
- Компьютер или ноутбук с установленной Windows и доступом в интернет.
- Утилиты для создания загрузочного носителя (например, Rufus или WinToUSB).
Теперь, когда все необходимое у вас под рукой, приступим к настройке флешки или SD карты.
Шаг 1: Подготовка флешки или SD карты
1. Вставьте флешку или SD карту в соответствующий слот вашего компьютера или ноутбука.
2. Убедитесь, что на флешке или SD карте нет важных файлов, так как весь ее контент будет удален в процессе подготовки.
3. Откройте проводник и запомните букву диска (например, E: или F:), которая соответствует вашей флешке или SD карте.
Шаг 2: Установка утилиты для создания загрузочного носителя
1. Скачайте и установите одну из программных утилит для создания загрузочного носителя (например, Rufus или WinToUSB). Я рекомендую использовать Rufus, так как он предоставляет более широкие возможности и широко используется пользователями.
2. Запустите утилиту и примите все предложенные настройки по умолчанию. Однако, будьте внимательны и внимательно читайте инструкции, предлагаемые программой, поскольку они могут незначительно отличаться в зависимости от версии и настроек вашей системы.
3. В поле «Устройство» выберите букву диска, соответствующую вашей флешке или SD карте.
4. В поле «Создать загрузочный диск с использованием» выберите опцию «ISO-образ».
5. Кликните на кнопку «Обзор» рядом с полем «ISO-образ» и найдите ранее загруженный на ваш компьютер образ Windows 10 (.iso файл).
6. После всех настроек нажмите кнопку «Начать» и подтвердите начало процесса создания загрузочного носителя, если вас об этом попросят.
7. Дождитесь окончания создания загрузочного носителя. Время процесса может занять несколько минут в зависимости от скорости вашего компьютера и накопителя.
Шаг 3: Загрузка Windows 10 с флешки или SD карты
1. После завершения процесса создания загрузочного носителя, удалите флешку или SD карту из компьютера.
2. Вставьте флешку или SD карту в тот компьютер или ноутбук, на котором вы хотите поставить Windows 10.
3. Перезагрузите компьютер и при появлении логотипа производителя ноутбука или стола нажмите клавишу, которая позволяет войти в настройки загрузки (обычно это F2, F12 или Delete).
4. Перейдите в настройки загрузки и выберите флешку или SD карту как приоритетный устройство загрузки.
5. Сохраните изменения и выйдите из настроек загрузки.
6. Перезагрузите компьютер еще раз.
7. Теперь ваш компьютер должен загрузиться с флешки или SD карты, и вы увидите экран установки Windows 10.
Поздравляю! Вы успешно загрузили Windows 10 с флешки или SD карты. Теперь можно приступать к работе с новой операционной системой и наслаждаться всеми ее возможностями.
Третий шаг: настройка BIOS для установки Windows 10
1. Перезагрузите ваш компьютер и, когда появится сообщение о запуске, нажмите соответствующую клавишу для входа в BIOS (обычно это клавиша F2, F12, Delete или Esc).
2. В BIOS найдите раздел «Boot Options» (или аналогично) и выберите ваш загрузочный носитель (например, USB-флешка, SD-карта или DVD-диск).
3. Переместите ваш загрузочный носитель вверх списка приоритета загрузки, чтобы компьютер загружался с него в первую очередь. Это можно сделать, перетащив его на первое место или нажав клавиши со стрелками, чтобы переместить его вверх.
4. Проверьте, что были сохранены все изменения в BIOS, и перезагрузите компьютер.
Теперь ваш компьютер будет загружаться с вашего USB-накопителя или SD-карты, и вы сможете приступить к установке Windows 10.
Четвертый шаг: подключение флешки или SD карты к устройству
После того, как вы подготовили загрузочный носитель в виде флешки или SD-карты с операционной системой Windows 10, вам необходимо подключить его к устройству, с которого вы хотите установить Windows 10.
Существует несколько способов подключения флешки или SD-карты к компьютеру или смартфону:
Способ №1: Подключение через USB-накопитель
- Смартфоны и некоторые компьютеры имеют встроенные usb-порты, в которые можно подключить флешку напрямую.
- Если у вашего устройства нет usb-портов, вы можете использовать специальный адаптер для подключения флешки или SD-карты.
Способ №2: Подключение через usb-устройство
- Существуют usb-устройства, которые позволяют подключить флешку или SD-карту через usb-порт компьютера или смартфона.
- Это удобный способ, если у вас нет подходящих usb-портов на устройстве, либо вам необходимо подключить большое количество флешек или SD-карт.
Способ №3: Подключение через сеть
- Если у вас есть возможность подключить ваше устройство к интернету, вы можете воспользоваться специальной утилитой, которая позволяет загружать операционную систему с удаленного сервера.
- Это метод быстрее, чем записывать систему на флешку или SD-карту, но требует надежного интернет-соединения и большого объема свободного места на вашем устройстве.
Будьте внимательны при выборе способа подключения. Убедитесь, что ваше устройство поддерживает выбранный метод. Если у вас возникнут проблемы с подключением, вы можете найти подробную информацию в видео-роликах или на официальном сайте разработчика операционной системы.
Теперь, когда флешка или SD-карта подключены к вашему устройству, вы готовы перейти к следующему шагу, который позволит вам установить Windows 10 на ваш компьютер или смартфон.
Пятый шаг: запуск установки Windows 10 с флешки или SD карты
После завершения подготовительных этапов и создания загрузочной флешки или SD карты, можно приступить к установке Windows 10. Данный шаг позволяет запустить процесс установки операционной системы на целевое устройство.
1. Подключите флешку или SD карту к целевому устройству
Вставьте загрузочную флешку или SD карту в соответствующий слот вашего устройства. Обычно это USB-порт или слот для карт памяти.
2. Перезагрузите устройство и выберите загрузку с флешки или SD карты
Перезагрузите ваше устройство и во время загрузки нажмите клавишу, которая позволяет выбрать устройство для загрузки. Обычно это клавиша F12 или F11, но может отличаться в зависимости от производителя.
Выберите флешку или SD карту с помощью клавиш на клавиатуре и нажмите Enter, чтобы продолжить.
3. Запустите установку Windows 10
После выбора флешки или SD карты для загрузки, вы должны увидеть экран установки Windows 10. Следуйте инструкциям, чтобы выбрать язык, настройки времени и дисковое пространство для установки операционной системы.
Необходимо также выбрать раздел или диск, на который вы хотите установить операционную систему. Обратите внимание, что при установке Windows 10 из-за ошибки может быть отображен номер раздела (например, «№4») или его размер. Найдите нужную папку, следуя инструкциям по выбору диска.
Выберите нужный раздел или диск и нажмите «Далее», чтобы продолжить установку.
4. Подтвердите выбор установки Windows 10
На следующем экране установки Windows 10 вы должны увидеть предупреждение о необходимости форматирования диска перед установкой операционной системы. Обратите внимание на это сообщение и подтвердите выбор установки.
При необходимости создайте новый раздел или отформатируйте существующий, следуя инструкциям установщика Windows 10.
5. Дождитесь завершения установки Windows 10
После подтверждения выбора и форматирования диска установка Windows 10 автоматически начнется. Дождитесь завершения этого процесса, который может занять некоторое время.
По окончании установки можно будет настроить язык и другие необходимые параметры, а также приступить к использованию операционной системы Windows 10.
Обратите внимание, что данная инструкция является общей и может отличаться в зависимости от используемых устройств и программных оболочек. Всегда следуйте инструкциям и указаниям, предоставленным производителем вашего устройства и майкрософтом.
Шестой шаг: выбор языка и настройка параметров
После загрузки с флешки или SD-карты вы попадете в раздел установки Windows 10. На этом этапе вам предоставляется возможность выбрать язык установки и настроить другие параметры перед началом самой установки.
Вам нужно будет выбрать язык, который будет использоваться для установки и для операционной системы после ее установки. Нажмите на кнопку «Следующий» (может быть названа по-другому на вашем языке), чтобы продолжить.
Далее, вам предлагается выбрать регион и раскладку клавиатуры. Обычно система определяет его автоматически, но если это не так, то выберите нужные параметры вручную.
Если у вас есть лицензионный ключ для Windows 10, вы можете ввести его в соответствующем поле. Если у вас нет ключа, вы можете пропустить этот шаг и продолжить установку. Windows 10 в этом случае будет установлена в режиме ограниченной функциональности, пока ключ не будет активирован.
Также вы можете выбрать тип установки Windows 10: «Обновить этот компьютер» или «Чистая установка». Первый вариант позволяет сохранить ваши файлы и настройки, а второй – полностью стирает все данные на жестком диске или SD-карте и устанавливает новую, чистую копию Windows.
После того как все необходимые настройки будут сделаны, вы можете нажать на кнопку «Установить», чтобы начать установку Windows 10. Процесс установки займет некоторое время, в зависимости от скорости вашего компьютера или устройства и производительности SD карты или флешки.
Поздравляем, у вас получилось выполнить установку Windows 10 с флешки SD карты Android или по сети! Теперь у вас есть новая и чистая операционная система Windows 10, которую можно использовать для работы или восстановить работоспособность вашего компьютера или Android-смартфона.
Седьмой шаг: разделение диска и установка Windows 10
После того, как вы подготовили SD-карту или флешку с Windows 10, настало время разделить жесткий диск вашего компьютера и установить операционную систему. В этом разделе вы узнаете, как это сделать.
1. Разделение диска
Перед установкой Windows 10 вам следует разделить жесткий диск на несколько разделов. Один из них будет выделен под операционную систему, а на другом вы сможете хранить свои данные.
Для этого откройте меню Пуск и введите в поисковой строке «Управление дисками». Вам нужно будет открыть соответствующую утилиту, которая позволяет управлять разделами на жестком диске. Здесь вы можете увидеть все разделы, имеющиеся на вашем компьютере.
Выберите диск, который хотите разделить, и нажмите правой кнопкой мыши на него. В появившемся контекстном меню выберите «Создать новый том».
В появившемся окне выберите размер раздела, который хотите выделить под операционную систему. Обычно рекомендуется оставить несколько гигабайт свободного пространства для установки Windows 10. Для этого введите нужное значение в поле «Размер», выберите букву диска для нового раздела и нажмите «Создать».
2. Установка Windows 10
Теперь, когда у вас есть отдельный раздел для установки Windows 10, можно переходить к самой установке.
Вставьте SD-карту или флешку с Windows 10 в компьютер и перезагрузите его. При загрузке компьютера нажмите нужную клавишу (обычно это F2 или Del), чтобы войти в BIOS или в меню загрузки. В этом меню выберите SD-карту или флешку как первый загрузочный носитель.
После выбора загрузочного носителя компьютер загрузится с него и появится окно установки Windows 10. Следуйте инструкциям на экране, выбрав язык и другие настройки, а затем выберите раздел, который вы создали ранее, для установки операционной системы. Нажмите «Далее» и дождитесь завершения установки.
Теперь у вас есть полноценная установленная операционная система Windows 10 на вашем компьютере. Вы можете настроить ее и установить необходимые программы для работы.
Больше информации о способах установки Windows 10 вы можете найти на официальном сайте Microsoft в разделе «Создание загрузочной флешки или DVD с помощью утилиты Windows 10 Media Creation Tool» или в видео-инструкции №2.
Восьмой шаг: ожидание и завершение установки Windows 10
После выбора и подготовки установочного накопителя, который может быть флешкой, SD-картой или внешним жестким диском, вам необходимо запустить процесс установки Windows 10 на ваш Android-смартфон или другое подключенное usb-устройство.
Внимательно следуйте инструкциям и выбирайте необходимые опции в процессе установки, такие как язык, клавиатура и регион. Обратите также внимание на запрос об активации Windows 10, который может появиться во время установки.
После того, как запустится установка операционной системы, ожидайте завершения процесса. Это может занять некоторое время, в зависимости от производительности вашего смартфона или другого выбранного usb-накопителя
Когда установка завершится, ваш Android-смартфон или другое usb-устройство будет готово к использованию с установленной операционной системой Windows 10. Теперь вы можете наслаждаться всеми преимуществами и возможностями новой операционной системы.
Девятый шаг: настройка начальных параметров Windows 10
После установки Windows 10 с помощью флешки SD карты Android или по сети необходимо провести настройку начальных параметров операционки.
1. Первым делом, вам нужно будет выбрать язык вашей системы. Для этого следуйте инструкциям, появляющимся на экране, и выберите желаемый язык.
2. Далее, вводите ключ продукта Windows 10. Если у вас есть лицензионный ключ, введите его. Если же у вас нет ключа, можно пропустить этот шаг, нажав на кнопку «Пропустить».
3. Настройте свое интернет-подключение. Если у вас есть доступ к интернету, выберите точку доступа Wi-Fi и введите пароль. Если же интернет у вас пока отсутствует, вы можете настроить его позже, после завершения установки.
4. Затем, выберите свою страну или регион.
5. Следующий шаг — настройка аккаунта Microsoft. Если у вас есть учетная запись Майкрософт, введите свой логин и пароль. Если же у вас нет учетной записи, можно создать новую нажав на кнопку «Создать учетную запись Microsoft». Если же вы не хотите использовать учетную запись Microsoft, выберите «Нет, спасибо».
6. Настройте свои личные настройки, такие как защита, ручное обновление и настройки кортаны. Если вам необходимо создать новую учетную запись локального пользователя, выберите «Добавить пользователя без учетной записи Майкрософт».
7. После завершения настроек, Windows 10 будет готов к работе. Перед вами откроется рабочий стол и появится окно с напоминанием о главных возможностях новой операционной системы.
Обратите внимание, что указанные шаги могут незначительно отличаться в зависимости от версии и способа установки Windows 10. Пожалуйста, будьте внимательны и следуйте инструкциям в соответствии с вашей системой.
Десятый шаг: установка драйверов и программ
После успешной установки операционной системы Windows 10 на ваш компьютер или смартфон, необходимо установить все необходимые драйверы и программы для нормальной работы устройства. В этом разделе мы расскажем вам, как это сделать.
1. В первую очередь, перед установкой драйверов и программ, рекомендуется сделать резервную копию своих важных данных. Это поможет избежать потери информации в случае возникновения каких-либо ошибок.
2. Затем, выбрав способ передачи необходимых файлов со своего компьютера на смартфон, вы можете установить желаемые драйверы и программы.
Вариант 1: Если у вас есть доступ к Интернету, вы можете скачать необходимые драйверы и программы напрямую с официального сайта производителя или других доверенных источников.
Вариант 2: Если у вас есть SD-карта или флешка, содержащая необходимые драйверы и программы, вы можете подключить ее к смартфону или компьютеру и установить необходимые файлы.
Вариант 3: Если у вас есть доступ к другому компьютеру, вы можете записать необходимые драйверы и программы на CD/USB-накопитель и установить их на своем смартфоне или компьютере.
3. После выбора способа установки, следует создать раздел на SD-карте или флешке для установки драйверов и программ. Для этого выполните следующие действия:
- Подключите SD-карту или флешку к компьютеру или смартфону.
- Откройте Проводник или любую другую программу для работы с файлами.
- Выберите нужный диск (обычно это будет «SD-карта» или «Флешка»).
- Щелкните правой кнопкой мыши по выбранному диску и выберите «Создать новый раздел».
- В открывшемся окне выберите размер раздела и назовите его (например, «Драйверы» или «Программы»).
- Нажмите кнопку «Создать» и дождитесь завершения процесса.
4. После создания раздела, вы можете начать установку драйверов и программ. Для этого выполните следующие действия:
- Перейдите в раздел с установочными файлами, выбрав его в Проводнике или другой программе для работы с файлами.
- Выберите установочный файл, который хотите установить, нажмите на него правой кнопкой мыши и выберите «Установить».
- Следуйте инструкциям программы установки, чтобы завершить процесс.
- Повторите эти шаги для каждого драйвера и программы, которые вы хотите установить.
5. После установки всех необходимых драйверов и программ, рекомендуется выполнить перезагрузку системы, чтобы все изменения вступили в силу.
Вот и все! Вы успешно установили необходимые драйверы и программы на своем смартфоне или компьютере со своей SD-карты или флешки. Теперь вы можете пользоваться вашим устройством в полной мере!
Одиннадцатый шаг: наслаждение новой Windows 10
После завершения установки Windows 10 с флешки или SD карты Android и перезагрузки вашего компьютера, вы сможете наслаждаться новой операционной системой. В этом разделе мы расскажем вам о нескольких важных вещах, которые следует сделать после установки Windows 10, чтобы ваша работа была более удобной и эффективной.
№1: Установка нужного языка
После загрузки Windows 10 вы, возможно, захотите изменить язык системы на родной или любой другой язык. Чтобы это сделать, откройте «Параметры» -> «Время и язык» -> «Регион и язык». В этом разделе вы сможете выбрать нужный язык для отображения интерфейса и клавиатуры.
№2: Создание загрузочного USB-носителя
Если вы хотите иметь возможность переустановить Windows 10 в будущем или установить его на другой компьютер, то создание загрузочного USB-носителя является хорошей идеей. Это способ создать чистую копию Windows 10, которую вы сможете использовать для установки системы без необходимости скачивать образ с официального сайта Microsoft. Воспользуйтесь утилитой Media Creation Tool, которую можно скачать с сайта Microsoft, следуя инструкциям в программе.
№3: Проверка и установка обновлений
После установки Windows 10 необходимо проверить наличие обновлений и установить их. Для этого откройте «Параметры» -> «Обновление и безопасность» -> «Windows Update». Нажмите кнопку «Проверить наличие обновлений» и дождитесь завершения процесса. Если найдутся доступные обновления, установите их, чтобы улучшить безопасность и функциональность вашей системы.
№4: Работа с дисками и папками
Windows 10 предлагает удобные инструменты для работы с дисками и папками. Вы можете открывать проводник, где вы сможете видеть все диски и папки на вашем компьютере. Можно создавать новые папки, перемещать и копировать файлы, а также выполнять другие действия с данными.
№5: Внимательно обращайте внимание
При работе с Windows 10 будьте внимательны и следуйте инструкциям, чтобы избежать возможных ошибок. Некоторые настройки и действия могут иметь влияние на производительность или безопасность системы. Поэтому перед выполнением любых изменений рекомендуется ознакомиться с соответствующей документацией или обратиться к специалистам.
Теперь вы готовы наслаждаться новой Windows 10! Установка операционной системы с флешки, SD карты Android или по сети — это быстрый и удобный способ получить доступ к лучшим возможностям Windows 10. Не забывайте обновлять систему, устанавливать необходимое программное обеспечение и наслаждаться удобством работы с новой операционной системой Microsoft.
Видео:
Как создать загрузочную флешку с Windows на Android телефоне📱🛠️🖥️
Как создать загрузочную флешку с Windows на Android телефоне📱🛠️🖥️ by Hetman Software: Восстановление данных и ремонт ПК 216,194 views 3 years ago 5 minutes, 19 seconds