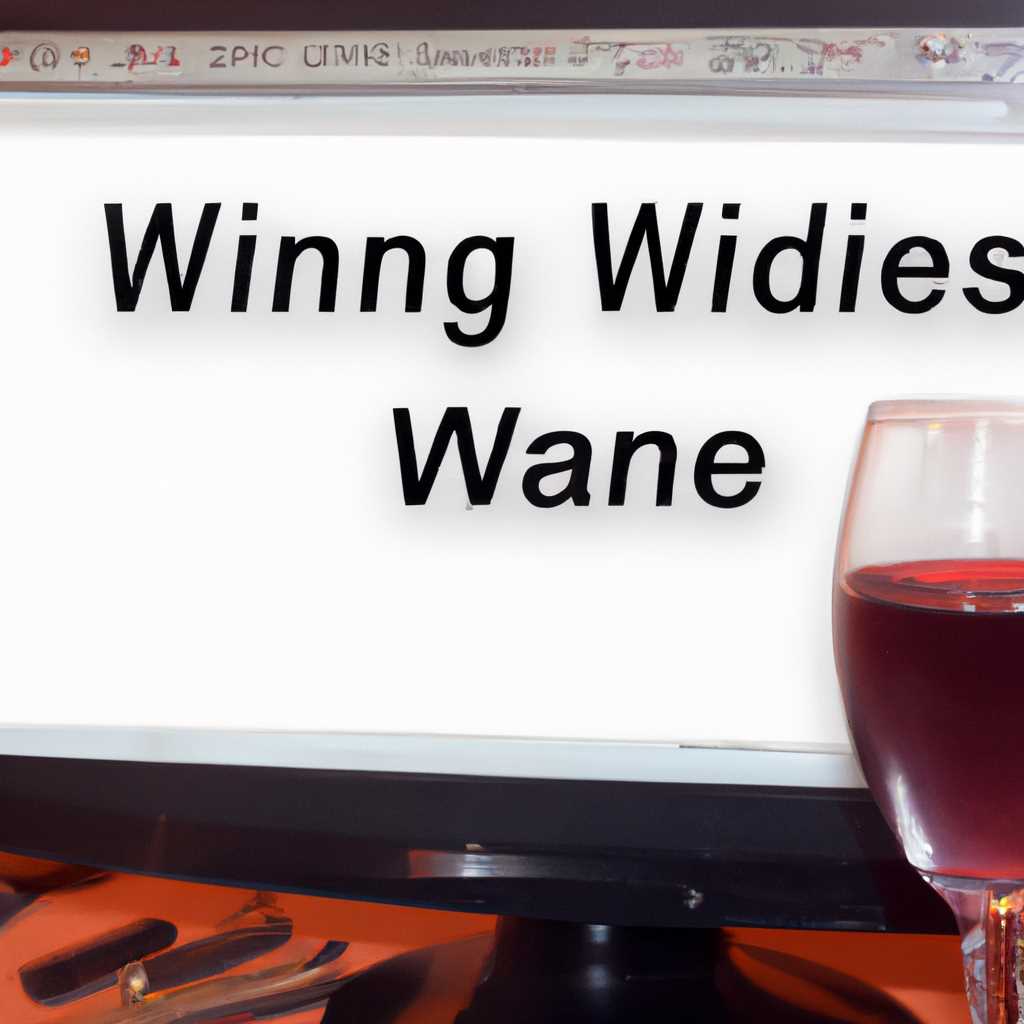- Установка Wine на компьютер: подробная инструкция
- Подготовка к установке
- Выбор версии Wine
- Загрузка Wine
- Шаг 1: Проверьте наличие предустановленных пакетов
- Шаг 2: Добавьте репозиторий Wine
- Шаг 3: Установите Wine
- Шаг 4: Проверьте установку
- Шаг 5: Установка дополнительных пакетов
- Шаг 6: Запуск Wine
- Шаг 7: Настройка Wine
- Шаг 8: Удаление Wine
- Установка Wine
- Установка Wine в Ubuntu
- Создание префикса в Wine
- Установка программ с помощью Winetricks
- Запуск Windows-приложений
- Настройка Wine
- Передача нагрузки
- Установка программ
- Запуск программ
- Редактирование реестра
- Удаление программ
- Устранение проблем
- Видео:
- Обзор, установка и настройка Wine, Winetricks и PlayOnLinux
Установка Wine на компьютер: подробная инструкция
Запускаете приложение на Linux, а оно оказывается доступным только для Windows? Не беда! Wine – это специальная программа, которая позволяет запускать Windows-приложения на компьютерах с операционной системой Linux. В этой статье мы расскажем, как установить Wine на свой компьютер и настроить его для работы с различными программами.
Итак, для начала необходимость в установке Wine на компьютере возникает при использовании приложений, которые не могут работать в Linux напрямую. Также, если вам приходится работать с программами, не имеющими полной совместимости с вашей операционной системой, Wine становится настоящим спасением. В таких случаях Wine позволяет запускать Windows-приложения без необходимости в наличии подходящей версии Windows.
Процесс установки Wine не сложный. Сначала вам нужен компьютер с Linux, на котором вы хотите установить Wine. Далее следующая структура процесса:
1. Установка Wine на компьютер
Чтобы установить Wine, нужно выполнить несколько шагов. Во-первых, необходимо добавить репозиторий Wine в систему. Для этого в терминале введите следующую команду:
sudo apt-add-repository ‘deb https://dl.winehq.org/wine-builds/ubuntu/ focal main’
После добавления репозитория обновите список доступных пакетов командой:
sudo apt update
Теперь можно установить Wine с помощью следующей команды:
sudo apt install —install-recommends winehq-stable
2. Настройка префикса Wine
После установки Wine, вам необходимо настроить префикс – это специальная папка, где Wine хранит все необходимые конфигурационные файлы и модули для корректной работы приложений. Префикс также позволяет изолировать приложения, установленные через Wine, от остальной системы.
Для настройки префикса введите в терминале следующую команду:
WINEPREFIX=~/.wine winecfg
3. Установка компонентов и прочее
После настройки префикса может потребоваться установка некоторых компонентов, необходимых для работы конкретных приложений. Например, для запуска графических приложений может понадобиться установить библиотеку OpenGL:
winetricks gl
Также, вам могут понадобиться дополнительные настройки, которые можно выполнить с помощью команды:
winecfg
4. Запуск Windows-приложений
Теперь, после всех настроек и установки необходимых компонентов, вы можете запустить Windows-приложение в Linux. Для этого в терминале введите команду:
wine /путь/к/приложению.exe
Удачи в использовании Wine на вашем компьютере!
Подготовка к установке
Перед установкой Wine на ваш компьютер необходимо выполнить несколько подготовительных действий. Ниже представлены основные шаги, которые помогут вам успешно установить и использовать Wine.
- Удалить все предыдущие версии Wine, если таковые имелись на вашей системе. Это можно сделать с помощью диспетчера установленных программ в операционной системе. Удалите все скрипты и файлы, связанные с Wine, чтобы избежать возможных конфликтов.
- Сохраните все важные файлы и данные на вашем компьютере. Установка Wine может повлиять на файловую систему, поэтому важно сделать резервную копию важных данных, на случай непредвиденных ситуаций.
- Убедитесь, что на вашем компьютере установлена актуальная версия видеокарты и драйверов. Wine использует графическую среду вашей операционной системы, поэтому для оптимальной работы приложений через Wine рекомендуется обновить драйверы видеокарты.
- Проверьте, доступны ли необходимые программы для работы с Wine. Некоторые приложения могут требовать дополнительные компоненты или библиотеки, которые необходимо установить.
- Снизьте нагрузку на систему. Перед установкой Wine рекомендуется закрыть все ненужные программы и процессы, чтобы освободить ресурсы компьютера для установки и последующей работы с Wine.
После выполнения указанных шагов вы будете готовы к установке Wine на свой компьютер и запуску Windows-приложений в Linux-среде. В следующих разделах статьи мы расскажем вам подробнее о процессе установки и настройки Wine.
Выбор версии Wine
Чтобы выбрать нужную версию Wine, вы можете посетить официальный сайт проекта и в разделе «Downloads» найти файлы для разных операционных систем. Обратите внимание, что для Mac OS там есть две разные версии: одна для компьютеров на процессорах Intel, другая для компьютеров на процессорах Apple Silicon.
Если вы предпочитаете использовать командную строку, можно выполнить следующую команду:
wget -P ~/Downloads https://dl.winehq.org/wine-builds/winehq.key
Данная команда загрузит файл с ключом подписи Wine в папку «Downloads» вашего пользователя.
Затем выполните следующую команду:
sudo apt-key add ~/Downloads/winehq.key
Эта команда добавит ключ подписи в вашу систему.
Дальнейшие действия зависят от вашей операционной системы и доступности нужной версии Wine. Например, если вы используете Ubuntu, то можно выполнить следующую команду для установки последней стабильной версии Wine:
sudo apt install --install-recommends wine-stable
Если вы хотите установить другую версию, замените «wine-stable» на название нужной версии, которую вы получили с официального сайта. Например:
sudo apt install --install-recommends winehq-6.0
Если вам нужна 64-битная версия, добавьте «:amd64» в конец команды. Например:
sudo apt install --install-recommends winehq-6.0:amd64
Если вы предпочитаете графический интерфейс, вы можете воспользоваться установщиком Wine. Загрузите его с официального сайта проекта и выполните скачанный файл для запуска процесса установки.
После установки Wine у вас появится возможность запускать приложения Windows на вашем компьютере через файловый менеджер или командную строку.
Также, во время установки Wine, создается виртуальный диск с названием «winedrive_c», который представляет собой ресурсы и приложения, доступные для использования в Wine. Вы можете перейти к этому диску через файловый менеджер и использовать его как обычный диск для хранения и запуска файлов.
Загрузка Wine
Для начала установки Wine на компьютер необходимо загрузить установочный пакет. Следуйте этим простым инструкциям.
Шаг 1: Проверьте наличие предустановленных пакетов
Перед установкой Wine необходимо убедиться, что на вашей системе не установлены предустановленные пакеты, которые могут повлиять на работу Wine. В Linux можно использовать команду «apt» или «yum», а в macOS — «Homebrew» или «MacPorts».
Шаг 2: Добавьте репозиторий Wine
В Linux вы можете добавить репозиторий Wine PPA с помощью следующих команд:
sudo add-apt-repository ppa:ubuntu-wine/ppa
sudo apt-get update
Шаг 3: Установите Wine
После добавления репозитория выполните следующую команду для установки Wine:
sudo apt-get install wine
Шаг 4: Проверьте установку
После завершения установки проверьте версию Wine с помощью следующей команды:
wine —version
Шаг 5: Установка дополнительных пакетов
Если вам нужно установить дополнительные пакеты для полной функциональности Wine, вы можете воспользоваться инструментом «winetricks». Он содержит множество полезных ресурсов и инструкций для работы с Wine.
sudo apt-get install winetricks
Шаг 6: Запуск Wine
После установки Wine вы можете проверить его работу, запустив исполняемый файл с помощью команды:
wine [путь_к_файлу]
Например, чтобы запустить файл «setup.exe» на диске C:, выполните следующую команду:
wine /media/cdrom/setup.exe
Шаг 7: Настройка Wine
Если у вас возникли проблемы при запуске приложений или игр, вам может потребоваться настроить Wine. Для этого можно использовать реестр Wine. Он расположен в директории «~/.wine».
В реестре Wine вы можете изменять параметры и использовать различные ключи для более точной настройки.
Шаг 8: Удаление Wine
Если вы решите удалить Wine с вашей системы, выполните следующую команду:
sudo apt-get remove —purge wine
Это полное руководство по установке и использованию Wine на вашем компьютере. Теперь вы готовы запускать Windows-приложения и игры на Linux или macOS! Удачной работы!
Установка Wine
Установка Wine в Ubuntu
Для установки Wine в Ubuntu выполните следующие шаги:
- Откройте терминал (Ctrl+Alt+T).
- Добавьте официальный репозиторий Wine в систему с помощью команды:
- Добавьте репозиторий в список источников пакетов:
- Обновите список пакетов:
- Установите Wine:
sudo dpkg --add-architecture i386 && wget -qO - https://dl.winehq.org/wine-builds/winehq.key | sudo apt-key add -
sudo add-apt-repository 'deb https://dl.winehq.org/wine-builds/ubuntu/ bionic main'
sudo apt update
sudo apt install --install-recommends winehq-stable
Создание префикса в Wine
Процесс установки программ в Wine происходит в рамках отдельных префиксов. Префикс представляет собой каталог в файловой системе, который содержит собственную структуру, включая версию Windows, библиотеки и ресурсы, доступные для приложений.
Чтобы создать префикс, введите следующую команду в терминале:
WINEPREFIX="~/.wine-custom" WINEARCH="win64" winecfg
Установка программ с помощью Winetricks
Winetricks — это инструмент командной строки, предназначенный для установки некоторых дополнительных компонентов и библиотек, необходимых для работы различных приложений в Wine.
Чтобы установить Winetricks, выполните следующую команду в терминале:
sudo apt install winetricks
После установки вы можете использовать команду winetricks для установки различных компонентов и библиотек.
Запуск Windows-приложений
Чтобы запустить Windows-приложение, выполните следующие шаги:
- Откройте проводник (например, Nautilus) и перейдите в каталог, где находится .exe файл приложения.
- Щелкните правой кнопкой мыши на файле приложения и выберите «Открыть с помощью Wine Windows Program Loader».
- Windows-приложение должно запуститься.
Обратите внимание, что не все Windows-приложения могут работать в Wine без ошибок. Некоторые приложения требуют настройки или дополнительные ресурсы для правильного функционирования.
Итак, установка Wine в Ubuntu — это простой процесс, который позволяет запускать Windows-приложения на Linux. Вам потребуется некоторое время и ресурсы, чтобы настроить и правильно использовать Wine, но это отличное решение для пользователей, которые хотят запустить нужную программу, не имея дополнительных операционных систем.
Настройка Wine
После установки Wine на ваш компьютер начинается процесс настройки, чтобы иметь возможность устанавливать и запускать Windows-приложения.
Передача нагрузки
Для успешной работы Wine необходимо изменить значение переменной WINEARCH. Это можно сделать с помощью команды export WINEARCH=win64 для 64-битной системы, или export WINEARCH=win32 для 32-битной системы.
Установка программ
Программы в Wine обычно устанавливаются так же, как и на Windows-компьютере. Для этой цели вы можете использовать GUI программы Wine, такой как winecfg или Wine Manager, предоставляемый вашим дистрибутивом.
Для установки приложений также можно использовать команду wine <название_программы>.exe в командной строке.
Запуск программ
Запуск программ в Wine осуществляется с помощью команды wine <название_программы> в командной строке. Вы также можете создать ярлык на рабочем столе или в меню приложений для удобства запуска.
Если у вас возникают неполадки при запуске программ, попробуйте установить необходимые компоненты или обновления, используя программу winetricks. Она позволяет установить различные Windows-приложения и обновления с помощью простого в использовании интерфейса.
Редактирование реестра
Для редактирования реестра Windows в Wine используйте команду wine regedit. С ней вы сможете изменять параметры и ассоциирования файлов и метафайлов между программами.
Удаление программ
Для удаления программ в Wine вы можете воспользоваться командой wine uninstaller или просто удалить директорию с программой на винном диске.
Устранение проблем
В процессе работы с Wine могут возникать различные проблемы и ошибки. Чтобы их устранить, вы можете обновить Wine до последних версий, настроить дискретную графику и драйвера, а также удалять и устанавливать программы снова для исправления неполадок.
Также полезной может быть отключение службы Windows Update (wuauserv) перед установкой программ, чтобы избежать возможных проблем с обновлениями.
Видео:
Обзор, установка и настройка Wine, Winetricks и PlayOnLinux
Обзор, установка и настройка Wine, Winetricks и PlayOnLinux by PC HELP 85,165 views 7 years ago 27 minutes