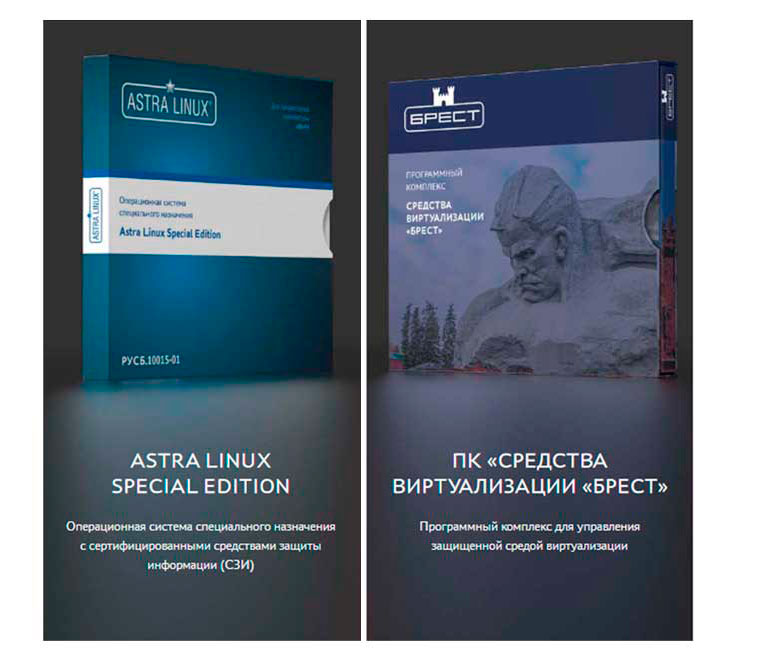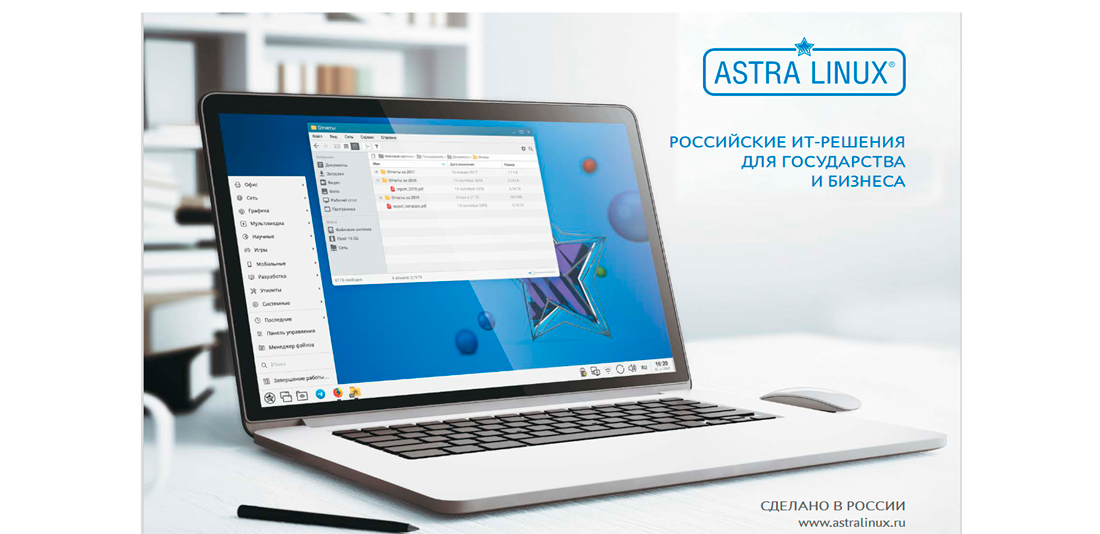- Операционные системы Astra Linux: надежная защита данных и высокая производительность
- Преимущества Astra Linux перед другими операционными системами
- Высокая надежность и безопасность данных в Astra Linux
- Использование RDP-клиентов в Linux
- Популярные RDP-клиенты для Linux
- Дополнительные возможности RDP-клиентов
- Проблемы при использовании RDP-клиентов
- Установка и настройка RDP-клиента в Linux
- 1. Выбор RDP-клиента
- 2. Установка и настройка RDP-клиента
- 3. Настройка удаленного доступа
- 4. Рабочий стол Linux на удаленном компьютере
- Видео:
- Просто ставь РУССКИЙ Линукс | Тебе не нужен мощный ПК
Операционные системы Astra Linux: надежная защита данных и высокая производительность
Современные организации все чаще сталкиваются с необходимостью обеспечить безопасность своей информации и обеспечить высокую производительность рабочих станций. В таких случаях операционные системы Astra Linux являются незаменимым инструментом, предлагающим пользователю всю мощь открытого исходного кода и гарантированную защиту данных.
Astra Linux основана на открытом программном обеспечении и нацелена на удовлетворение потребностей самых требовательных пользователей. Ее разработчики активно поддерживают систему с помощью обновлений и новых функций, что позволяет значительно улучшить безопасность и производительность работы пользователей.
Один из ключевых параметров Astra Linux — возможность подклчючения к сети удаленного стола. Для этого следует установить компоненты rdp-клиентов, введя команду apt install rdpclient. После установки необходимо запустить программу RDP-клиенты вкладке «Удаленное подключение», чтобы подключиться к другому компьютеру или серверу удаленки. Введите IP-адрес удаленного компьютера и нажмите кнопку «Подключиться».
Преимущества Astra Linux перед другими операционными системами
Другим преимуществом системы Astra Linux является возможность обмена данными между пользователями и компьютерами при помощи протоколов RDP (Remote Desktop Protocol). Для подключения к серверу Astra Linux с помощью RDP-клиента введите адрес сервера и соответствующий пароль. После успешной настройки, пользователи смогут управлять компьютером, запускать и управлять приложениями, а также осуществлять обмен файлами между сервером и локальным компьютером.
Одной из особенностей Astra Linux является наличие графического меню для управления соединениями RDP-клиентов. При подключении к серверу Astra Linux будет установлен соответствующий ярлык на рабочем столе, поэтому пользователю не придется каждый раз вводить адрес сервера и пароль. Меню также позволяет изменить настройки RDP-клиента, разрешить или запретить подключение определенным пользователям.
В Astra Linux поддерживается несколько языков, включая русский и английский. Для управления соединениями RDP-клиентов используется командная строка, в которой указывается необходимые параметры для подключения. Например, для запуска RDP-клиента с русской раскладкой клавиатуры используйте команду freerdp -kdr -g 1280x720 -r clipboard:CLIPRDR. С помощью командной строки вы также можете настроить другие параметры подключения в соответствии с вашими желаниями.
Высокая надежность и безопасность данных в Astra Linux
Если пользователь работает в терминале, он может выбрать место для запуска программы. В этом случае программа будет запущена на том рабочем столе, где на данный момент находится терминал. То же самое можно сделать и при работе с информационными файлами — файлы будут открываться на том рабочем столе, где уже запущена соответствующая программа.
Если пользователю удобнее работать в удаленном режиме, можно использовать программу Remmina. Для установки этой программы нужно выполнить следующие действия:
| Шаг 1: | Введите в терминале команду sudo apt-get install remmina. |
| Шаг 2: | Затем, чтобы создать подключение к удаленке, на панели установки программы Remmina найдите значок «Create a new remote desktop». |
| Шаг 3: | Введите IP-адрес удаленного компьютера, имя пользователя, пароль и другие необходимые данные в соответствующие поля. |
После настройки Remmina можно полноценно использовать удаленное подключение к удаленному компьютеру с помощью программного клиента X2Go. X2Go имеет более удобный интерфейс и больше возможностей для настройки.
Также Astra Linux поддерживает подключение клипборда при удаленном подключении. Для активации этой функции необходимо включить клиентский компонент Cliprdr и запустить его на клиентской машине. После этого клипборд будет полноценно работать между удаленной и локальной машинами.
Использование RDP-клиентов в Linux
Операционные системы Astra Linux очень удобны и функциональны для удаленного подключения к другим компьютерам. Для этого можно использовать RDP-клиенты, которые позволяют подключаться к удаленному рабочему столу на сервере.
Одним из таких клиентов является RDesktop, который доступен на разных дистрибутивах Linux. Для установки программы вводим команду sudo apt-get install rdesktop.
После установки RDesktop можно подключиться к удаленному рабочему столу. Для этого вводим команду rdesktop -u username -p password IP_адрес_удаленного_сервера, где «username» — имя пользователя, «password» — пароль, «IP_адрес_удаленного_сервера» — IP-адрес сервера, к которому хотите подключиться.
Также, среди удобных и функциональных RDP-клиентов для Linux можно отметить X2Go, который обеспечивает графическую консоль для удаленного подключения к серверам Astra Linux. Установка программы X2Go происходит с помощью команды sudo apt-get install x2goserver.
После установки X2Go клиентскую программу можно найти в меню «Приложения» и воспользоваться ею для настройки удаленного соединения. При настройке вводим IP-адрес удаленного сервера, имя пользователя и пароль.
Для подключения к удаленному рабочему столу через X2Go необходимо воспользоваться графическим ярлыком X2Go, который отобразится после установки программы. При запуске ярлыка откроется окно с выбором удаленного стола, который предоставляется сервером. После выбора стола следует подтвердить соединение и ожидать отображения рабочего стола удаленного сервера на вашем компьютере.
Таким образом, использование RDP-клиентов в Linux достаточно просто и удобно на операционных системах Astra Linux. Описанные методы настройки и подключения помогут вам эксплуатировать удаленные рабочие столы и выполнять различные задачи, такие как печать, работа с файлами и запуск приложений на удаленных серверах.
Популярные RDP-клиенты для Linux
Для подключения к удаленному рабочему столу Windows с операционной системы Linux необходимо использовать так называемые RDP-клиенты. Эти инструменты позволяют пользователям получить доступ к удаленным рабочим столам Windows и запускать приложения на удаленной машине.
Один из самых популярных RDP-клиентов для Linux — rdesktop. Для его установки достаточно выполнить следующую команду в терминале:
sudo apt-get install rdesktop
После установки, для подключения к удаленному рабочему столу Windows, нужно ввести следующую команду:
rdesktop -u <пользователь> -p <пароль> <IP-адрес_сервера>
Вместо <пользователь> и <пароль> необходимо указать соответствующий логин и пароль пользователя на целевом Windows-сервере. А вместо <IP-адрес_сервера> — IP-адрес удаленного сервера.
Также популярным и широко используемым RDP-клиентом является FreeRDP. Для установки FreeRDP, воспользуйтесь следующей командой:
sudo apt-get install freerdp2-dev freerdp2-x11
Для подключения к удаленному Windows-рабочему столу с помощью FreeRDP, необходимо ввести следующую команду:
xfreerdp /u:<пользователь> /p:<пароль> /v:<IP-адрес_сервера>
В данном случае, вместо <пользователь> и <пароль> нужно указать соответствующий логин и пароль пользователя на удаленном Windows-сервере. Также необходимо указать IP-адрес удаленного сервера вместо <IP-адрес_сервера>.
Дополнительные возможности RDP-клиентов
Помимо обеспечения доступа к удаленным рабочим столам и запуску приложений, RDP-клиенты также обладают некоторыми дополнительными возможностями. Например, с их помощью можно осуществлять обмен файлами между удаленным и локальным компьютером.
Реализация таких возможностей часто зависит от конкретного RDP-клиента. Некоторые из них предлагают встроенные инструменты для обмена файлами, в то время как другие требуют от пользователя дополнительных действий для настройки данной функциональности.
Проблемы при использовании RDP-клиентов
При использовании RDP-клиентов на операционной системе Linux могут возникать различные проблемы. Одной из них является проблема переключения языка клавиатуры между локальным и удаленным компьютером. Для ее устранения можно воспользоваться рядом утилит и настроек.
Например, для решения проблемы с переключением языка клавиатуры можно воспользоваться инструментами консоли Linux или настроить соответствующую опцию RDP-клиента.
В случае возникновения проблем с подключением или входом на удаленный рабочий стол, нужно проверить правильность указания IP-адреса сервера и соответствующую настройку RDP-клиента. Также полезным может быть получение дополнительной информации об ошибке, которая указывается при подключении к серверу.
Установка и настройка RDP-клиента в Linux
Работая в операционных системах Linux, пользователи часто сталкиваются с необходимостью удаленного доступа к другим компьютерам. Для этого потребуется установить и настроить RDP-клиент, который позволит полноценно использовать удаленный рабочий стол.
1. Выбор RDP-клиента
На Linux есть несколько популярных RDP-клиентов, которые можно использовать для удаленного доступа. Среди них:
- Xfreerdp
- Remmina
- Myrpdservernet
2. Установка и настройка RDP-клиента
Для начинающих пользователей рекомендуется использовать графические интерфейсы данных программ, такие как Remmina или Myrpdservernet. Чтобы установить Remmina, выполните следующую команду в терминале:
sudo apt install remmina
Для установки Myrpdservernet, вам необходимо скачать архив с официального сайта (https://myrdpservernet.com/), а затем выполнить команду:
unzip myrdpservernet.zip
3. Настройка удаленного доступа
После установки RDP-клиента необходимо настроить удаленный доступ к компьютеру. Для этого запустите RDP-клиент и выполните следующие действия:
- Запустите RDP-клиент.
- В поле «Сервер» введите IP-адрес или доменное имя удаленного компьютера.
- Укажите имя пользователя и пароль для доступа.
- Выберите опции подключения, включая разрешение экрана, звук и другие параметры.
- Нажмите кнопку «Подключиться» или «ОК», чтобы установить соединение.
4. Рабочий стол Linux на удаленном компьютере
После установки соединения по RDP вы сможете полноценно работать с удаленным рабочим столом. Все программы и файлы, которые вы запускаете на удаленном компьютере, будут открываться на локальной системе.
Обратите внимание, что при работе с удаленным рабочим столом необходимо учитывать требования системы, такие как доступ к сети, достаточное количество оперативной памяти и процессорная мощность.
Если вы хотите изменить настройки подключения RDP-клиента, такие как язык клавиатуры, переключение между окнами или доступ к буферу обмена, вам следует открыть дополнительные опции настройки RDP-клиента.
В виде альтернативы RDP-клиентам можно использовать также другие программы, такие как X2Go или Rdesktop. Однако, для начинающих пользователей Remmina или Myrpdservernet являются наиболее популярным и удобным выбором.
Видео:
Просто ставь РУССКИЙ Линукс | Тебе не нужен мощный ПК
Просто ставь РУССКИЙ Линукс | Тебе не нужен мощный ПК by Мой Компьютер 252,206 views 9 months ago 13 minutes, 49 seconds