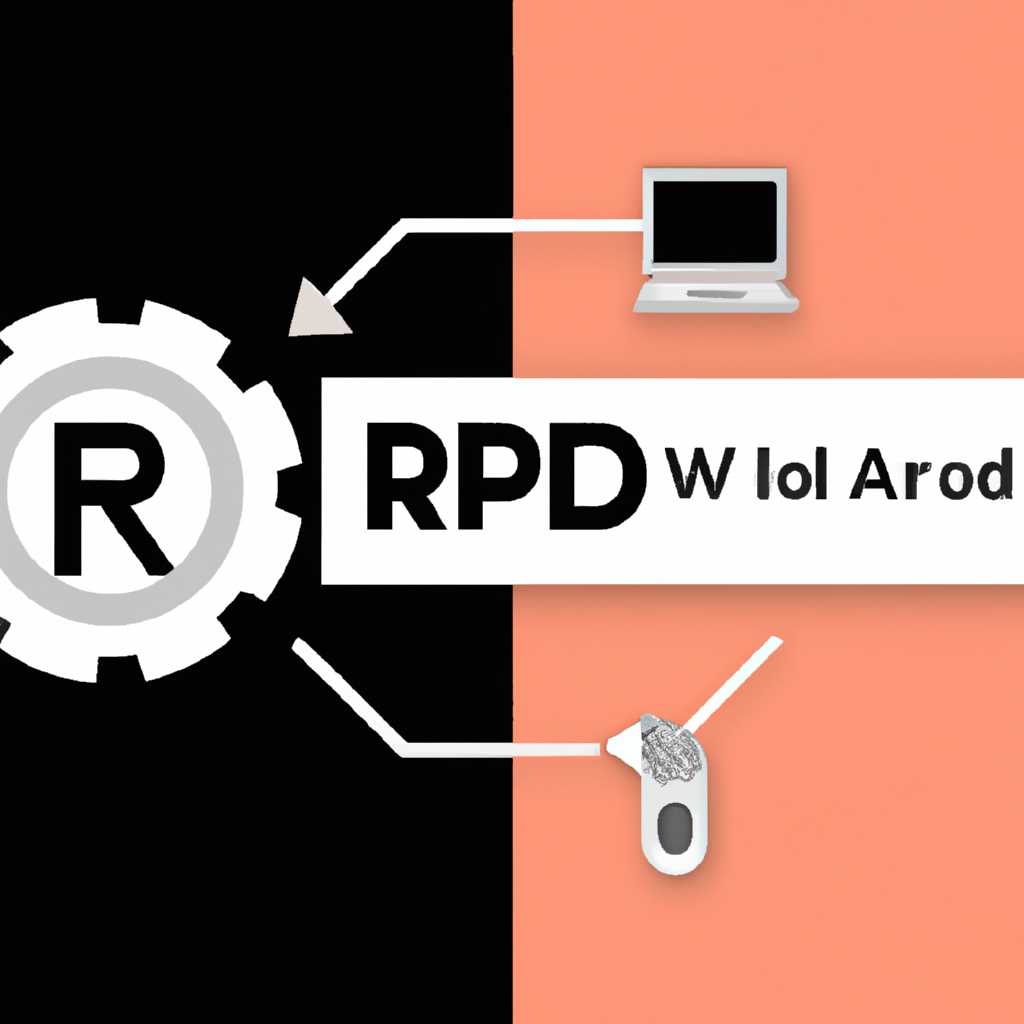- Установка xrdp в Alt Linux: пошаговая инструкция
- Ознакомление с xrdp и его возможностями
- Выбор необходимой версии xrdp для Alt Linux
- Установка необходимых зависимостей для xrdp
- Монтирование USB-устройств
- Установка xorg и настройка клавиш
- Установка xfce как базовой оболочки
- Установка и настройка xrdp
- Скачивание и подготовка пакета xrdp для установки
- Установка xrdp с использованием командной строки
- Видео:
- Install XRDP in Linux and Troubleshoot XRDP Black screen issue (SOLVED!)
Установка xrdp в Alt Linux: пошаговая инструкция
Вы можете легко установить и настроить xrdp на своем сервере Alt Linux, чтобы иметь возможность удаленно подключаться к графической среде через RDP. В этой статье мы расскажем о каждом шаге этого процесса, чтобы облегчить вам работу.
Первым шагом необходимо убедиться, что все необходимые пакеты уже установлены. Выполните команду «sudo apt-get update» для обновления списка пакетов, а затем установите пакеты «xrdp» и «xrdp-sesman» с помощью команды «sudo apt-get install xrdp xrdp-sesman». При установке вам может потребоваться ввести пароль администратора.
После установки xrdp вам необходимо настроить файлы для подключения к графической среде. Откройте файл /etc/xrdp/xrdp.ini в текстовом редакторе и найдите раздел [xrdp1]. Здесь можно внести изменения для настройки раскладки клавиатуры, настройки звука и дисплея.
Далее, вам необходимо установить и настроить графическую среду, которая будет запускаться при подключении к серверу через RDP. Для этого выполните команду «sudo apt-get install xfce4». Затем отредактируйте файл /etc/xrdp/startwm.sh и добавьте последней строкой команду «startxfce4».
После всех настроек вы можете перезапустить xrdp-sesman с помощью команды «sudo systemctl restart xrdp-sesman». Теперь вы можете подключиться к серверу Alt Linux с помощью любого RDP-клиента, используя логин и пароль вашего пользователя.
При подключении сможете работать в полноэкранном графическом режиме, а также подключиться к локальным файлам и usb-устройствам. Все ваши действия будут записываться в лог файле /var/log/xrdp.log, чтобы быть в курсе всего происходящего.
Теперь вы можете наслаждаться удобством удаленного доступа к вашему серверу Alt Linux через RDP. Наслаждайтесь работой и добивайтесь качественных результатов в своих проектах!
Ознакомление с xrdp и его возможностями
Для установки xrdp на Alt Linux необходимо выполнить ряд шагов. Сначала установим необходимые пакеты с помощью команды:
# apt-get install xrdp
После установки необходимо настроить файлы конфигурации. Некоторые из них можно настроить по своему усмотрению, но некоторые параметры будут работать сразу после установки.
В файле /etc/xrdp/xrdp.ini можно настроить параметры управления сессиями и доступными клавиатурами. Например, для использования английской раскладки клавиатуры раскомментируйте и измните следующую строку:
# keyboard_layout=0
Кроме того, важно настроить сертификаты и папки для двухстороннего обмена файлами. Параметры для этого находятся в файле /etc/xrdp/sesman.ini. Установите имя папки для обмена файлами, а также права на запись в эту папку:
# NewFolder=/var/run/xrdp/sesman/root/%SESSION_NAME%/%SESSION_ID% # Permissions=600
Также обратите внимание на настройку локальных окружений для пользователей. Файл /etc/xrdp/startwm.sh содержит список «терминалов», которые будут использоваться при подключении к серверу удаленного рабочего стола. Удалите название «скринсейверов» и добавьте необходимые названия «терминалов».
После настройки параметров необходимо перезапустить службу xrdp, чтобы изменения вступили в силу:
# service xrdp restart
Впоследствии можно приступить к установке и настройке пользователей для удаленного подключения. Для этого выполните следующую команду:
# adduser <имя пользователя>
После добавления пользователя установите пароль для него:
# passwd <имя пользователя>
Теперь пользователь может использовать удаленное подключение к серверу с помощью RDP-клиента. Для этого должны быть заданы права на удаленное подключение: войдите в систему под пользователем и выполните следующую команду:
# echo "gnome-session" > ~/.xsession
Для удаления пользователя из системы используйте команду:
# userdel <имя пользователя>
Xrdp предоставляет возможность управления уровнем доступа и настроек при подключении к удаленному рабочему столу в Linux. Он позволяет пользователям получить полный доступ к своим рабочим столам на удаленной машине, начиная с версии Ubuntu 12.04. Одна из его главных функций — это поддержка множественных сеансов для пользователей, что позволяет одновременно подключаться к серверу нескольким пользователям.
Выбор необходимой версии xrdp для Alt Linux
Для установки xrdp на Alt Linux следует выбрать подходящую версию, учитывая параметры вашей системы. Вариант xrdp-core предлагает основной функционал, в то время как xrdp-full позволяет получить дополнительные возможности.
Если выбрана xrdp-full, перед установкой необходимо отключить локальную сессию root и пользователей bit и ubuntu, чтобы избежать возможных ошибок и исправления последствий в будущем.
После установки xrdp-full и перезагрузки системы можно создать новых пользователей и добавить их в группу xrdp.
При запуске xrdp в режиме xorg, раскладка клавиатуры будет ассоциироваться с пользователями. В случае использования xrdp в режиме xvnc, английская раскладка будет установлена по умолчанию. Этот параметр можно изменить в файле «.vnc/xstartup».
Теперь сервер xrdp настроен и готов к работе. Подключенная сессия windows будет открыта в отдельном окне. Если вы хотите настроить общий рабочий стол для всех пользователей, можно воспользоваться скелетом (skel) для создания общих настроек.
Оболочка по умолчанию может быть изменена с помощью файла «.xsession» или «.xsessionrc». Дополнительно можно настроить и использование терминальной сессии.
При возникновении ошибки авторизации в xrdp, решение может быть найдено с помощью просмотра логов на сервере xrdp. Логи обычно находятся в папке «/var/log/xrdp/».
Теперь у вас есть вся необходимая информация для выбора и установки подходящей версии xrdp на Alt Linux!
Установка необходимых зависимостей для xrdp
Перед установкой xrdp вам необходимо установить некоторые зависимости, которые понадобятся для его работы.
Монтирование USB-устройств
Для возможности подключения и использования USB-устройств в сеансе удаленного рабочего стола, вам потребуется установить пакет usb-устройств. Выполните следующую команду:
sudo apt install usb-устройств
Установка xorg и настройка клавиш
Для обеспечения правильной работы xrdp вам необходимо установить пакет xorg. Также для корректной работы некоторых клавиш могут потребоваться дополнительные настройки.
Для установки xorg выполните команду:
sudo apt install xorg
Для настройки клавиш выполните следующие действия:
- Откройте файл настроек Xorg:
- Измените раскладку клавиатуры на нужную вам. Например, для русской раскладки добавьте следующую строку в файл:
- Сохраните изменения и закройте файл.
sudo nano /etc/xrdp/keyboard.ini
setxkbmap -layout ru
Установка xfce как базовой оболочки
По умолчанию в Alt Linux используется оболочка LXDE в качестве базовой для сеансов удаленного рабочего стола. Однако, для использования xrdp, рекомендуется установить оболочку xfce.
Для установки xfce выполните команду:
sudo apt install xfce
Установка и настройка xrdp
Теперь мы готовы установить сам xrdp. Для этого выполним следующие команды:
sudo apt install xrdp
sudo systemctl enable xrdp
sudo systemctl start xrdp
После установки xrdp и включения его в автозапуск, вы можете подключиться к серверу через клиент удаленного рабочего стола. Обычно это название сервера или IP-адрес сервера, на котором установлен xrdp.
При первоначальной авторизации вам будет предложено ввести имя пользователя и пароль. Используйте данные, которые были созданы при установке системы.
Результатом успешной настройки и подключения будет открытие нового окна с рабочим столом xfce или другой установленной оболочки.
Скачивание и подготовка пакета xrdp для установки
Перед установкой xrdp вам потребуется скачать и подготовить пакет для установки. Для этого выполните следующие шаги:
Шаг 1: Откройте терминальное окно на сервере Alt Linux и выполните команду:
sudo apt-get updateЭто обновит список доступных пакетов и обновит систему.
Шаг 2: После завершения обновления введите команду:
sudo apt-get install xrdpЭто установит пакет xrdp на вашем сервере.
Шаг 3: После установки xrdp вам нужно настроить его для работы. Начните с добавления пользователя xrdp в группу sis:
sudo usermod -aG sis xrdpЭто позволит серверу xrdp использовать файлы скелета из папки /etc/skel при создании новых пользовательских сеансов.
Шаг 4: Измените настройки xrdp в файле /etc/xrdp/xrdp.ini. Добавьте или измените следующие строки:
[xrdp6]
name=Десктоп на основе Xorg (сессии GNOME)
lib=libxup.so
username=ask
password=ask
ip=127.0.0.1
port=-1
code=20
[xrdp8]
name=Десктоп на основе Xorg (сессии MATE)
lib=libxup.so
username=ask
password=ask
ip=127.0.0.1
port=-1
code=22
[xrdp9]
name=Десктоп на основе Xorg (сессии LXDE)
lib=libxup.so
username=ask
password=ask
ip=127.0.0.1
port=-1
code=24В этих строках определены настройки для запуска трех различных окружений рабочего стола: GNOME, MATE и LXDE. Вы можете изменить эти настройки, чтобы использовать другие окружения, такие как KDE или XFCE.
Шаг 5: После внесения изменений в файл /etc/xrdp/xrdp.ini перезапустите службу xrdp, чтобы изменения вступили в силу:
sudo service xrdp restartТеперь ваш сервер xrdp настроен и готов к использованию. Вы можете подключаться к нему с помощью клиента RDP на вашей Windows машине и наслаждаться удаленным доступом к рабочему столу Alt Linux.
Установка xrdp с использованием командной строки
Первоначальная установка xrdp позволяет настроить сервер удаленного рабочего стола (RDP) на вашей системе. Это отличное решение для управления удаленно работающей системой без необходимости физического доступа к ней.
1. Установите пакет xrdp с помощью команды:
- Для Alt Linux / ROSA:
sudo apt-get install xrdp - Для Ubuntu:
sudo apt install xrdp
2. После установки xrdp добавьте пользователей, которым разрешено подключаться к удаленному рабочему столу:
- Для Alt Linux / ROSA: используйте команду
sudo usermod -a -G tsusers username, гдеusername— имя пользователя, которому разрешено подключаться. - Для Ubuntu: используйте команду
sudo adduser xrdp ssl-certдля создания нового пользователя и добавления его в группу xrdp.
3. Настройте разрешение экрана и раскладку клавиатуры для новой сессии:
- Для Mate: создайте файл
/etc/xrdp/startwm.shс содержимым:
#!/bin/sh mate-session
/etc/xrdp/startwm.sh с содержимым:#!/bin/sh startlxde
/etc/xrdp/startwm.sh с содержимым:#!/bin/sh startxfce4
4. В конце файла /etc/xrdp/startwm.sh добавьте строчку:
lxpolkit
5. Сохраните файл и обновите конфигурацию с помощью команды:
- Для Alt Linux / ROSA:
sudo service xrdp restart - Для Ubuntu:
sudo systemctl start xrdp
Теперь вы можете подключаться к серверу через удаленный рабочий стол в режиме группы tsusers. Пользователь root также может подключаться в режиме одной сессии.
Для отключения отображения локального рабочего стола во время удаленного соединения, добавьте следующую строку в файл /etc/xrdp/xrdp.ini:
ls_title=Some text here
6. Чтобы пробросить подключенную usb-флешку в удаленную сессию, добавьте следующую строку в файл /etc/xrdp/sesman.ini:
enable_usb=1
7. Настройка звука в удаленной сессии: добавьте следующую строку в файл /etc/xrdp/sesman.ini в секцию [Xvnc]:
param4=-soundhw all
8. Для настройки ротации экрана в удаленной сессии, используйте следующие команды в терминале:
- Для Mate:
xrandr -o left(поворот по часовой стрелке на 90 градусов) - Для LXDE:
xrandr -o right(поворот против часовой стрелки на 90 градусов) - Для XFCE:
xrandr -o inverted(перевернутый поворот на 180 градусов)
Теперь вы можете настроить и использовать xrdp с помощью командной строки в системе Alt Linux. Удачной работы с удаленным рабочим столом!
Видео:
Install XRDP in Linux and Troubleshoot XRDP Black screen issue (SOLVED!)
Install XRDP in Linux and Troubleshoot XRDP Black screen issue (SOLVED!) by TechN8 Nathan 4,593 views 1 year ago 17 minutes