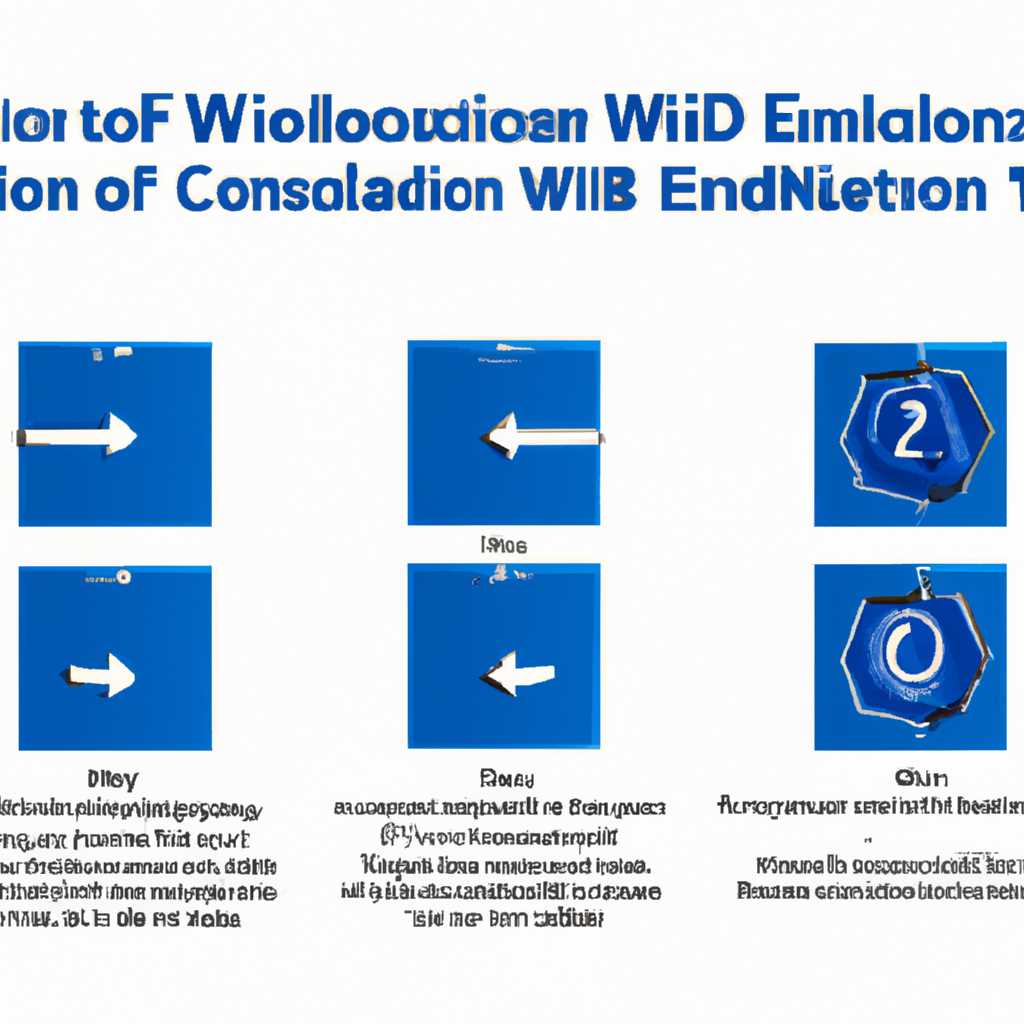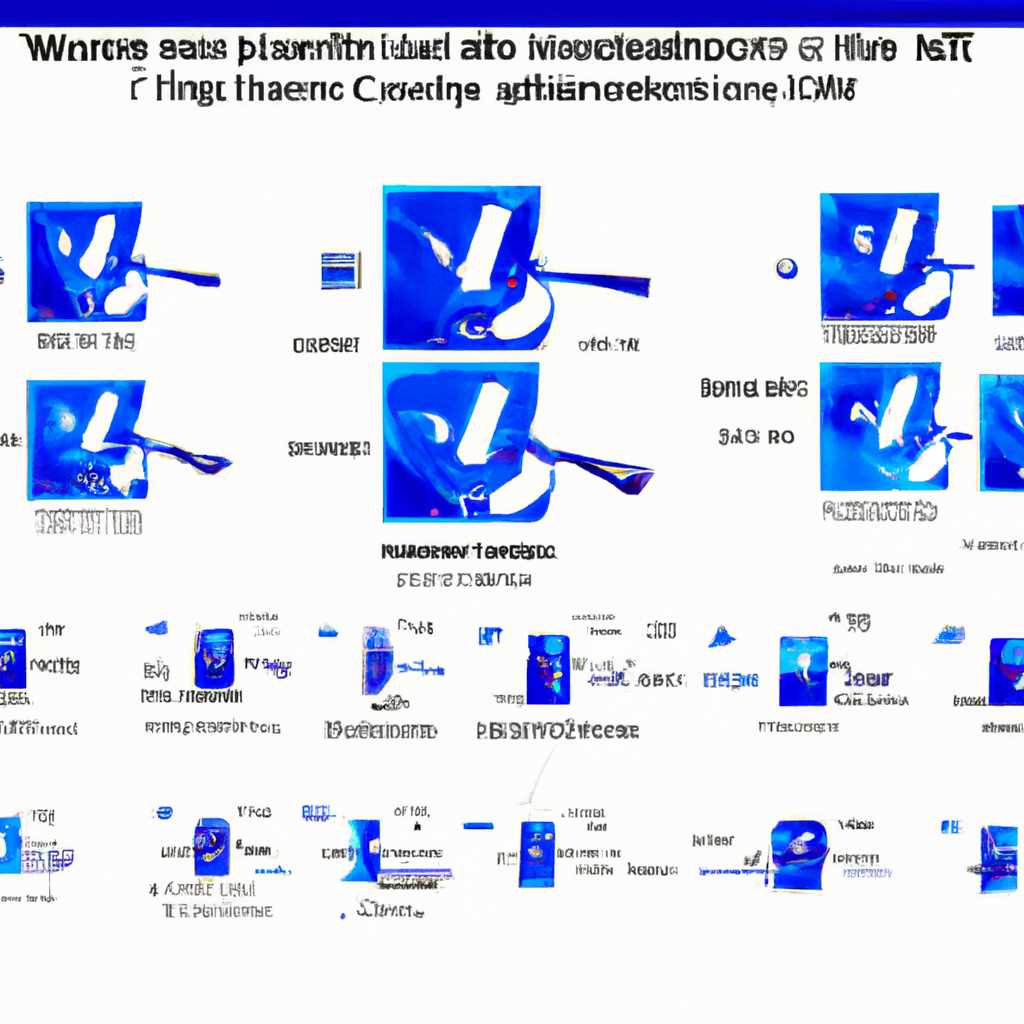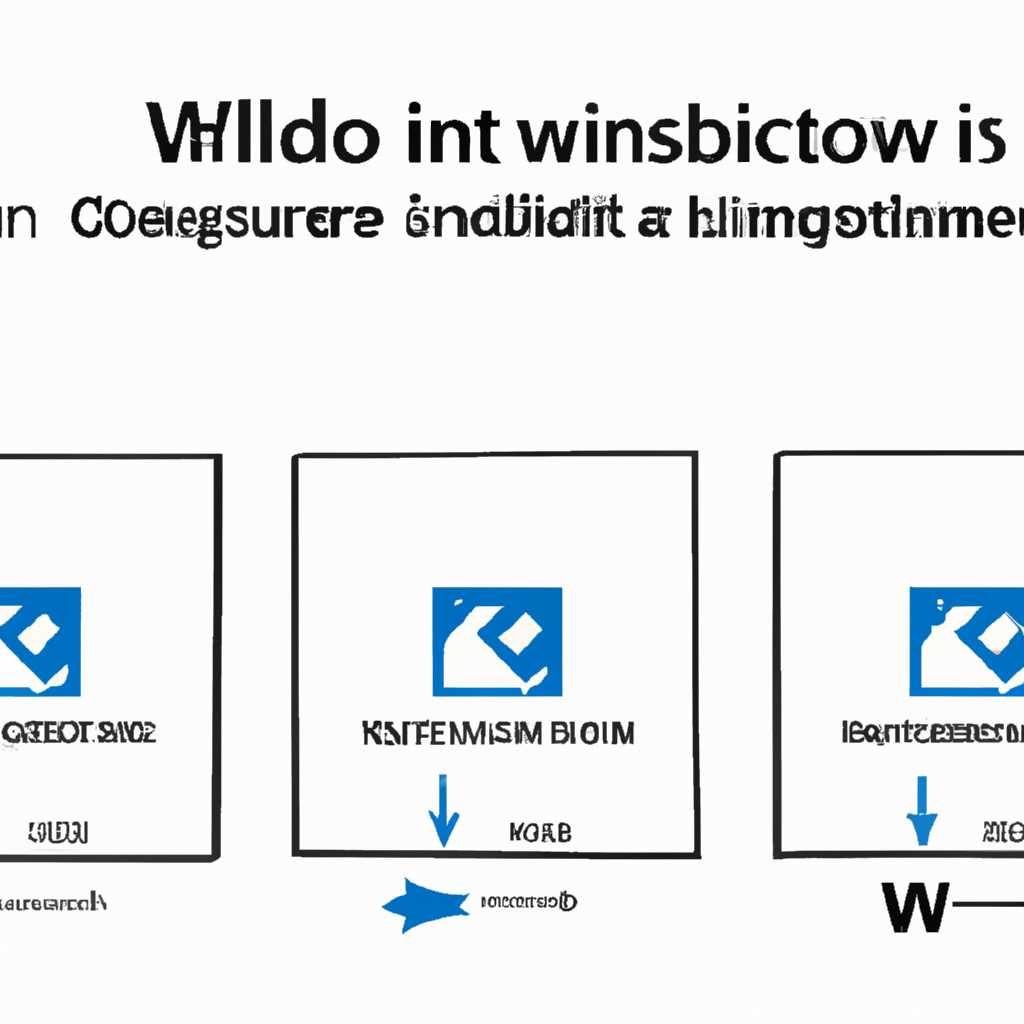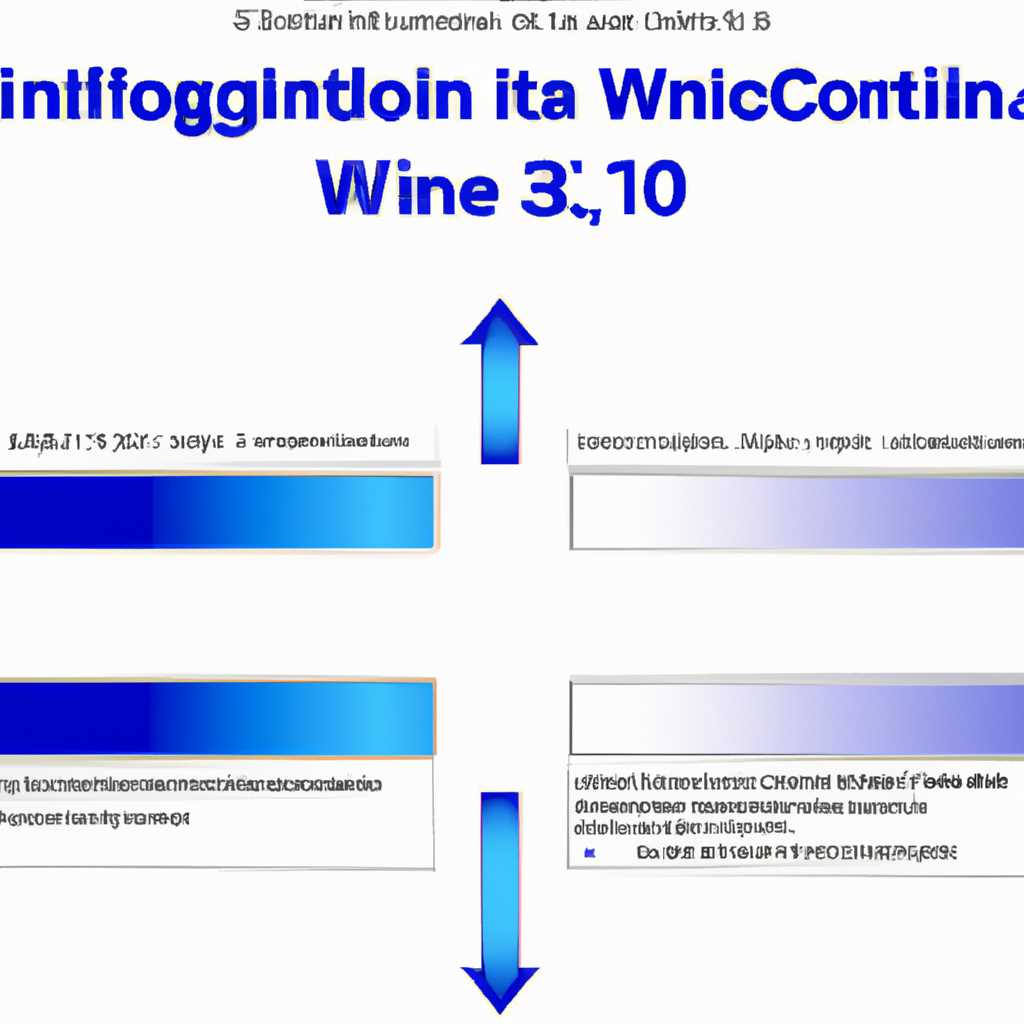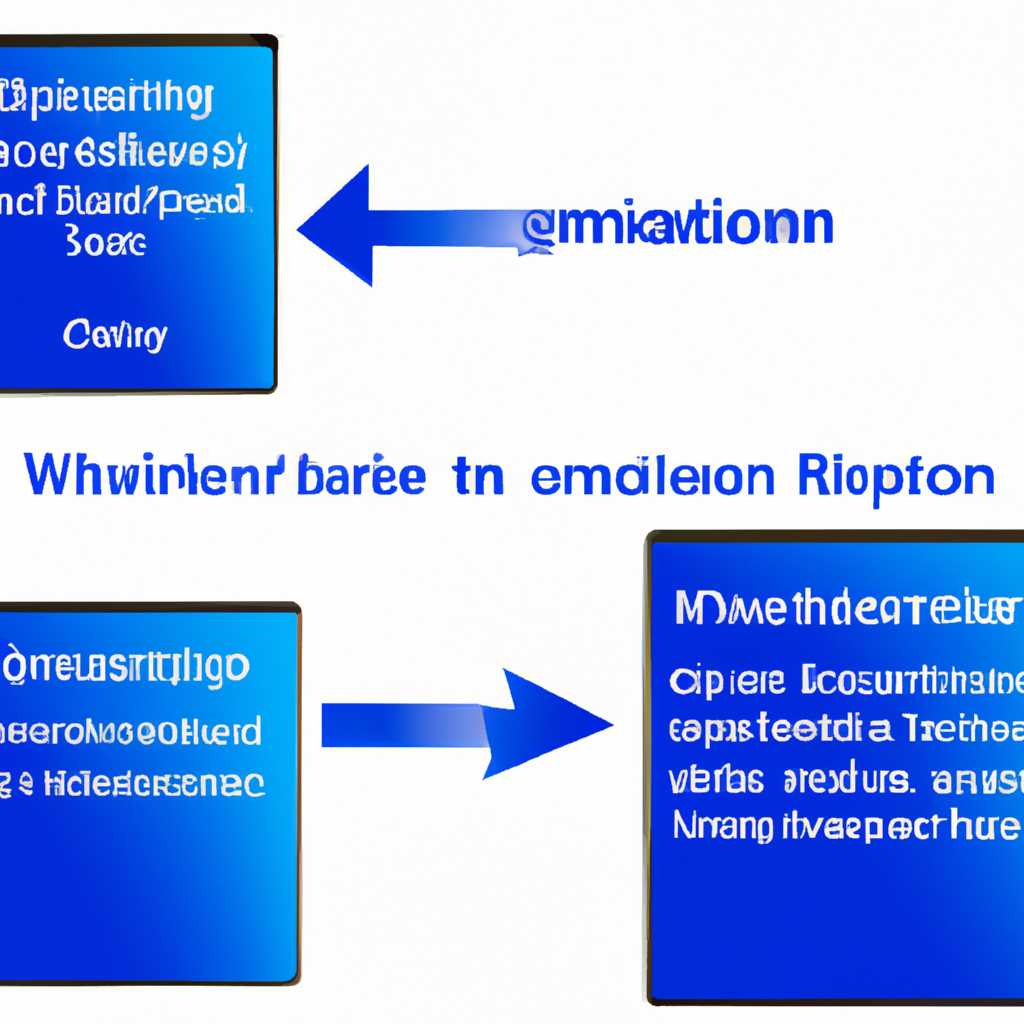- Инструкция по установке установочных образов Windows 7 и Windows 8 x32 и x64 под Winclone
- Установочные образы Windows 7 и Windows 8 под Winclone
- Подготовка к созданию образов Windows 7 и Windows 8
- Создание установочного образа Windows 7 под Winclone
- Создание установочного образа Windows 8 под Winclone
- Загрузка и установка образа Windows 7 или Windows 8 под Winclone
- Проверка работоспособности установленной системы Windows 7 или Windows 8
- Восстановление системы Windows 7 или Windows 8 под Winclone
- Заключение
- Установочные образы Windows 7 x32 и x64
- Инструкция по установке Windows 7 x32 и x64 под Winclone
- Установочные образы Windows 8 x32 и x64
- Требования
- Инструкция по установке
- Достоинства и недостатки
- Инструкция по установке Windows 8 x32 и x64 под Winclone
- Winclone Pro 7 v701 En
- Установка Winclone Pro 7 v701 En
- Требования к системе
- Установка Winclone Pro 7 v701 En
- Проверка установки и использование утилиты
- Инструкция по использованию Winclone Pro 7 v701 En
- Выбор образа для работы
- Создание образа
- Копирование образа
- Загрузка образа
- Системные требования
- Видео:
- Установка Windows 7 вместо Windows 8
Инструкция по установке установочных образов Windows 7 и Windows 8 x32 и x64 под Winclone
Если вы являетесь пользователем компьютера Mac и вам потребуется установка операционных систем Windows 7 или Windows 8 на вашем устройстве, то у вас есть несколько вариантов. Один из самых удобных способов — использование программы Winclone, которая позволяет создавать и устанавливать установочные образы Windows на Mac.
В данной инструкции мы рассмотрим процесс установки Windows 7 и Windows 8 x32 и x64 с помощью Winclone. Перед началом установки вам потребуется: USB-флешка емкостью от 8 ГБ или больше, установочные образы Windows 7 и Windows 8 x32 и x64 (в формате ISO-образа) и Winclone, который вы можете скачать на официальном сайте разработчика.
Первым шагом необходимо создать раздел на диске вашего Mac, на который будет установлена операционная система Windows. Для этого можно воспользоваться программой Boot Camp Assistant, которая предустановлена на вашем компьютере Mac. Затем нужно создать установочный образ Windows на USB-флешку. Для этого следуйте инструкциям, которые будут предложены во время настройки Boot Camp Assistant. Ключевым моментом здесь является правильное форматирование USB-флешки и создание разделов.
После завершения процесса создания разделов и установки Windows на USB-флешку, необходимо перезагрузить компьютер и загрузиться с данной флешки. Во время загрузки вам может потребоваться нажать и удерживать клавишу Option, чтобы выбрать загрузочное устройство. Затем следуйте инструкциям на экране для установки Windows на ваш компьютер Mac.
Когда процесс установки будет завершен и ваш компьютер перезагрузится, вы сможете запустить Winclone и восстановить установленную операционную систему Windows из созданного вами образа. С помощью Winclone вы сможете также создать резервную копию и обновить установленные образы Windows.
В конце концов, использование программного обеспечения Winclone позволяет установить и работать с различными операционными системами Windows на вашем компьютере Mac, в зависимости от ваших потребностей. Установка Windows 7 и Windows 8 x32 и x64 под Winclone становится проще и удобнее, благодаря данной инструкции.
Установочные образы Windows 7 и Windows 8 под Winclone
При работе с программой Winclone для клонирования и восстановления Windows на компьютере Mac требуется использовать установочные образы операционных систем Windows 7 и Windows 8. В этом разделе мы рассмотрим подготовку и использование этих образов под Winclone.
Подготовка к созданию образов Windows 7 и Windows 8
Прежде чем начать процесс создания установочных образов Windows 7 и Windows 8 под Winclone, вам понадобится следующее:
- Утилита Winclone 2 или более новая версия.
- Видеообзор по работе с Winclone, который вы можете найти на официальном сайте программы.
- Установочные образы операционных систем Windows 7 и Windows 8.
Создание установочного образа Windows 7 под Winclone
Для создания образа Windows 7 под Winclone нужно выполнить следующие действия:
- Запустите Winclone и выберите в меню «Интерфейс» русскую версию программы.
- В окне Winclone выберите жесткий диск или раздел, куда будет сохранен образ Windows 7.
- Нажмите кнопку «Создать образ», чтобы начать процесс создания образа Windows 7.
Создание установочного образа Windows 8 под Winclone
Для создания образа Windows 8 под Winclone нужно выполнить следующие действия:
- Запустите Winclone и выберите в меню «Интерфейс» русскую версию программы.
- В окне Winclone выберите жесткий диск или раздел, куда будет сохранен образ Windows 8.
- Нажмите кнопку «Создать образ», чтобы начать процесс создания образа Windows 8.
Загрузка и установка образа Windows 7 или Windows 8 под Winclone
Чтобы загрузить и установить образ операционной системы Windows 7 или Windows 8, выполните следующие действия:
- Выберите созданный ранее образ Windows 7 или Windows 8 в меню Winclone.
- Нажмите кнопку «Загрузить образ», чтобы начать процесс загрузки образа операционной системы.
- В появившемся окне выберите место для установки системы Windows 7 или Windows 8.
- Нажмите кнопку «Установить», чтобы начать процесс установки операционной системы.
Проверка работоспособности установленной системы Windows 7 или Windows 8
После окончания установки системы Windows 7 или Windows 8 под Winclone вам понадобится проверить ее работоспособность:
- Перезагрузите компьютер и выберите операционную систему Windows 7 или Windows 8 в меню загрузки.
- Проверьте работу различных функций и приложений на установленной системе Windows 7 или Windows 8.
Восстановление системы Windows 7 или Windows 8 под Winclone
Если вам потребуется восстановить систему Windows 7 или Windows 8 с помощью Winclone, выполните следующие действия:
- Воспользуйтесь функцией «Восстановление» в меню Winclone.
- Выберите ранее созданный образ операционной системы Windows 7 или Windows 8 для восстановления.
- Нажмите кнопку «Восстановить», чтобы начать процесс восстановления системы.
Заключение
Создание и использование установочных образов Windows 7 и Windows 8 под Winclone может стать задачей, которая позволит вам без особых трудностей устанавливать и восстанавливать операционные системы Windows на компьютере Mac.
| Windows 7 | Windows 8 |
|---|---|
| Версия v701 | Версия v701 |
| Русский интерфейс | Русский интерфейс |
| Созданный образ под Winclone | Созданный образ под Winclone |
Установочные образы Windows 7 x32 и x64
Для установки операционной системы Windows 7 на компьютер Mac вам потребуются установочные образы Windows 7 x32 и x64. Эти образы предоставляются бесплатно и могут быть использованы для установки как 32-битной, так и 64-битной версии Windows 7.
Установочные образы Windows 7 x32 и x64 позволяют восстановить систему с помощью Winclone, программы, которая позволяет выполнить сохранение и восстановление файла-образа Windows на Mac. Это дает возможности для создания дисковой копии системы и ее развертывания на других компьютерах.
Установка Windows 7 x32 и x64 проще, чем казалось бы. Для работы с этими образами вам потребуется программа Winclone, которая позволяет создавать и восстанавливать образы Windows. Программа доступна для скачивания с официального сайта бесплатно.
Описание установки и обсуждения установки образов Windows 7 x32 и x64 на Mac могут быть найдены в видеообзоре, созданном для пользователей Mac. В нем вы найдете подробные инструкции и советы по установке Windows 7 на Mac.
Достоинства установочных образов Windows 7 x32 и x64:
- Возможность установки как 32-битной, так и 64-битной версии Windows 7;
- Простота выполнения установки;
- Возможность восстановления системы при необходимости;
- Не требуется использовать комплектетип дисков и образы для установки Windows;
- Может быть использовано на разных моделях Mac;
- Поддержка программы Winclone для создания и восстановления образов Windows.
Недостатки установочных образов Windows 7 x32 и x64:
- Требуется наличие места на жестком диске для установки Windows;
- Открываемая Windows система занимает больше места на жестком диске, чем на родной MacOS;
- Необходимость установки обновлений Windows после установки системы.
Для установки Windows 7 x32 и x64 на Mac с помощью установочных образов вам потребуется следовать инструкциям и использовать программу Winclone. После установки вы сможете пользоваться все возможностями Windows 7 на своем Mac без использования Boot Camp и дополнительной мыши.
Инструкция по установке Windows 7 x32 и x64 под Winclone
Для начала установки Windows 7 x32 или x64 под Winclone, следуйте данной инструкции:
- Скачайте установочный образ Windows 7 x32 или x64 с официального сайта Microsoft.
- Установите Winclone на ваш Mac. Программа доступна для скачивания на официальном сайте.
- Откройте Winclone и перейдите в раздел «Образы».
- Нажмите кнопку «Создать образ» и выберите диск, на котором установлена Windows.
- Дайте образу название и выберите место сохранения на вашем компьютере.
- После окончания создания образа, перезагрузитесь на компьютере и запустите Winclone.
- В разделе «Образы» выберите созданный образ Windows.
- Нажмите кнопку «Восстановить» и выберите диск, на который будет развернут образ.
- Выберите нужные настройки для восстановления и подтвердите начало операции.
- После окончания восстановления образа, перезагрузитесь на компьютере и выберите Windows в списке операционных систем.
Winclone позволяет полностью настроить установку Windows 7 x32 или x64 под Mac. Во время установки вы можете выбрать нужную версию Windows, установить необходимые дополнительные приложения, а также выполнить обновления операционной системы. После окончания настройки, вы сможете пользоваться Windows на вашем Mac, полностью интегрировавшись в систему.
Установка Windows 7 x32 и x64 под Winclone — это быстрый и простой способ создать копии системы, которые могут быть полезны в случае возникновения проблем или необходимости восстановления компьютера.
Установочные образы Windows 8 x32 и x64
Если у вас на компьютере установлен MAС с операционной системой Mac OS X версий 10.10 и выше, то для установки Windows 8 на этом компьютере вы можете воспользоваться программой Winclone.
Winclone — это бесплатное приложение для создания образов диска BootCamp, которое позволяет сохранять и восстанавливать разделы с Windows на вашем Mac. С его помощью вы сможете создать образ диска Windows 8 x32 или x64 для установки на компьютере.
Требования
Для работы с программой Winclone вам потребуется:
- Компьютер Mac с операционной системой Mac OS X версии 10.10 и выше
- Установленная программа Boot Camp
- Установочный диск или образ диска Windows 8 x32 или x64
- Свободное место на жестком диске для сохранения образа
Инструкция по установке
Для начала загрузите программу Winclone по ссылке в разделе «Скачать» и установите ее на ваш компьютер.
После запуска Winclone выберите диск, на котором установлена Mac OS X в качестве места для создания образа диска Windows.
Определите место сохранения образа и нажмите кнопку «Создать образ». Программа начнет создание образа диска Windows 8 x32 или x64 в выбранном вами месте.
После завершения создания образа диска Windows 8, вы можете перейти к установке Windows 8 на вашем компьютере.
Для этого воспользуйтесь установочным диском или образом диска Windows 8 x32 или x64, созданным с помощью Winclone.
Вставьте диск с Windows 8 или подключите образ диска к вашему компьютеру Mac. Затем перезагрузитесь и зайдите в меню Boot Camp. Здесь вам будет предложено выбрать образ диска Windows 8, который вы хотите установить на ваш компьютер.
Выберите образ диска Windows 8 x32 или x64 и следуйте инструкциям по установке системы. Затем перезагрузите компьютер и наслаждайтесь работой с новой операционной системой Windows 8 на вашем Mac.
Если у вас возникли вопросы по установке Windows 8 с помощью Winclone, вы можете просмотреть видеообзор или обратиться за помощью к специалистам с форумов и обсуждениям. Не пугайтесь сложностей, установка Windows 8 с помощью программы Winclone проще, чем может показаться на первый взгляд.
Достоинства и недостатки
Установка Windows 8 с помощью Winclone имеет свои достоинства и недостатки.
Среди достоинств можно отметить:
- Простота использования и понятный интерфейс программы Winclone
- Возможность сохранить образ диска для последующего использования
- Бесплатное использование программы
Однако установка Windows 8 с помощью Winclone также имеет некоторые недостатки:
- Возможность заражения образа диска Windows 8 в случае, если ваш компьютер заражен вирусами
- Некоторые изменения в системных разделах могут потребовать дополнительных усилий для их решения
- Созданный образ диска Windows 8 может быть несовместим с другими версиями программы Winclone
Тем не менее, установка Windows 8 с помощью Winclone — это достаточно простой способ получить доступ к системе Windows на компьютере Mac. Не страшитесь экспериментировать и попробовать этот способ установки, если у вас есть доступ к образу диска Windows 8 x32 или x64 и программа Winclone.
Инструкция по установке Windows 8 x32 и x64 под Winclone
1. Получите установочный образ Windows 8 x32 или x64 и сохраните его на ваш Mac.
2. Загрузите Winclone на ваш Mac и запустите программу.
3. В меню программы выберите пункт «Создать изобразительное качество» и следуйте инструкциям, чтобы создать образ вашей текущей системы на внешнем диске или USB-флешке. Образ будет использоваться в дальнейшем для восстановления системы.
4. Подготовьте USB-флешку для загрузки Windows 8 x32 или x64. Флешка должна быть отформатирована в формате FAT32 и должна иметь объем не менее 4 ГБ.
5. Сохраните установочные образы Windows 8 x32 и x64 на подготовленную флешку, следуя инструкциям на экране.
6. Подключите флешку к Mac и перезагрузите систему.
7. При загрузке системы с флешки нажмите и удерживайте клавишу «Option» на клавиатуре Mac до появления меню выбора загрузки.
8. Выберите загрузку с флешки, используя мышь или клавиши на клавиатуре.
9. Дождитесь, пока процесс загрузки Windows 8 начнется. Он может занять некоторое время, так что будьте терпеливы.
10. После загрузки Windows 8 следуйте инструкциям на экране, чтобы выполнить установку системы.
11. При установке выберите раздел диска, на который вы хотите установить Windows 8, и следуйте инструкциям на экране.
12. По завершении установки Windows 8 Mac автоматически перезагрузится. Вам следует выбрать Mac OSX для возвращения к Mac-среде.
13. После возврата в Mac OS X запустите программу Winclone и выберите опцию «Восстановить изображение» из меню. Укажите созданный ранее образ системы для восстановления.
14. Дождитесь завершения процесса восстановления. После этого вы сможете использовать Windows 8 на вашем Mac с помощью Winclone.
Теперь вы знаете, как установить Windows 8 x32 и x64 под Winclone. Следуйте этой инструкции, и вы сможете без проблем наслаждаться преимуществами обеих операционных систем на вашем Mac.
Winclone Pro 7 v701 En
Для установки Winclone Pro 7 v701 En вам понадобится установочный образ программы, который вы можете скачать с официального сайта или с помощью торрент-клиента. Кроме того, вам также потребуется лекарство для активации программы.
После загрузки образа и лекарства вы можете приступить к установке Winclone Pro 7 v701 En. Для этого откройте образ программы и скопируйте его в папку «Приложения» на вашем Mac.
После этого запустите Winclone Pro 7 v701 En из меню «Приложения» или с помощью Launchpad. При первом запуске вас могут спросить о разрешении на выполнение программы, введите пароль вашей учетной записи Mac для продолжения.
После успешного запуска Winclone Pro 7 v701 En вы увидите его интерфейс. Здесь вы можете создать новый образ Windows или восстановить ранее созданный. Выберите нужную вам опцию и следуйте инструкциям на экране.
Для создания образа Windows выберите «Создать образ». Выберите диск, на котором установлена Windows, и введите имя для создаваемого образа. Нажмите «Создать» и дождитесь окончания процесса. После создания образа вы сможете его использовать для установки на другой компьютер или для восстановления системы в случае необходимости.
Для восстановления образа Windows выберите «Восстановить». Выберите образ, который вы хотите восстановить, и цель диска, на который будет производиться восстановление. Нажмите «Восстановить» и дождитесь окончания процесса.
Winclone Pro 7 v701 En также позволяет проверить образ Windows на наличие ошибок и зависимостей. Для этого выберите «Проверка образа» и следуйте инструкциям на экране.
Важно помнить, что Winclone Pro 7 v701 En поддерживает как 32-битные, так и 64-битные версии Windows 7 и Windows 8. Программа также совместима с Mac, установленными на 10.10 и более поздних версиях macOS.
Если у вас возникнут вопросы по использованию Winclone Pro 7 v701 En, вы всегда можете обратиться к разделу «Ответы на часто задаваемые вопросы» на официальном сайте программы. Здесь вы найдете полезную информацию о функциях и настройках программы.
Установка Winclone Pro 7 v701 En
Требования к системе
Для установки Winclone Pro 7 v701 En необходимо, чтобы ваша система поддерживала следующие требования:
| Системные требования | |
|---|---|
| Операционная система | Windows 7 или Windows 8 (x32 или x64) |
| Свободное место на диске | Не менее 1 ГБ |
Установка Winclone Pro 7 v701 En
Для начала установки Winclone Pro 7 v701 En скачайте файл-образ утилиты с официального сайта. Затем следуйте инструкции по установке:
- Запустите файл-образ утилиты, выбрав соответствующую версию.
- Выберите язык установки. Если ваш русский язык поддерживается, то выберите «Русский», в противном случае выберите «English».
- Прочитайте и принимайте условия соглашения на установку Winclone Pro 7 v701 En.
- Выберите папку для установки программы.
- Выберите компоненты для установки. Если вам необходимы дополнительные функции или возможности, установите соответствующие компоненты.
- Выберите папку для распаковки временных файлов.
- Выберите папку для расположения ярлыков утилиты. Можете оставить по умолчанию.
- Выберите настройки для каталогов обновлений. Можете оставить по умолчанию или настроить по своему усмотрению.
- Дождитесь окончания установки Winclone Pro 7 v701 En.
Проверка установки и использование утилиты
После установки Winclone Pro 7 v701 En, чтобы убедиться в успешной установке, проверьте наличие ярлыка программы на рабочем столе или в меню «Пуск». Для использования утилиты Winclone Pro 7 v701 En, запустите программу и следуйте инструкциям.
Если у вас возникнут вопросы или проблемы, вы всегда можете обратиться к руководству пользователя или к сообществу пользователей для обсуждения. Также вы можете найти полезную информацию на официальном сайте Winclone.
Инструкция по использованию Winclone Pro 7 v701 En
Выбор образа для работы
Прежде чем начать работу с Winclone Pro, вам нужно выбрать образ системы Windows, с которым вы будете работать. Это можно сделать из раздела «Образы» в главном окне Winclone Pro. Здесь вы увидите список доступных образов с указанием их названий и размеров.
Чтобы выбрать образ, щелкните по его названию с помощью мыши. После выбора образа вы будете перенаправлены на страницу с подробной информацией о нем, включая данные о размере образа, дисковой модели и системной версии.
Создание образа
Winclone Pro позволяет создавать образы системы Windows с помощью встроенной утилиты для клонирования жесткого диска. Чтобы создать образ, следуйте инструкциям:
- Убедитесь, что на вашем компьютере Mac есть достаточно свободного места на жестком диске для создания образа.
- Выберите раздел на жестком диске, который содержит вашу систему Windows.
- Нажмите кнопку «Создать образ» в главном окне Winclone Pro.
- Укажите место, куда нужно сохранить созданный образ.
- Нажмите кнопку «Создать», чтобы начать процесс создания образа.
Подождите некоторое время, пока процесс создания образа не завершится. Время создания образа зависит от размера и скорости вашего жесткого диска, поэтому будьте терпеливы.
Копирование образа
Winclone Pro также позволяет копировать образы системы Windows с помощью встроенной утилиты для клонирования жесткого диска. Чтобы скопировать образ, следуйте инструкциям:
- Выберите образ, который вы хотите скопировать, из раздела «Образы» в главном окне Winclone Pro.
- Нажмите кнопку «Копировать образ» в главном окне.
- Укажите место, куда нужно скопировать образ.
- Нажмите кнопку «Копировать», чтобы начать процесс копирования образа.
Подождите некоторое время, пока процесс копирования образа не завершится. Время копирования образа зависит от размера и скорости вашего жесткого диска, поэтому будьте терпеливы.
Загрузка образа
Winclone Pro позволяет загрузить образ системы Windows с помощью встроенной утилиты для загрузки образов. Чтобы загрузить образ, следуйте инструкциям:
- Выберите образ, который вы хотите загрузить, из раздела «Образы» в главном окне Winclone Pro.
- Нажмите кнопку «Загрузить образ» в главном окне.
- Выберите раздел, на который нужно загрузить образ.
- Нажмите кнопку «Загрузить», чтобы начать процесс загрузки образа.
Подождите, пока процесс загрузки образа не завершится. Вам может потребоваться перезагрузить компьютер после завершения загрузки.
Системные требования
- Компьютер Mac с процессором x64/x86;
- macOS 10.8 или выше;
- Жесткий диск с достаточным свободным местом для создания и хранения образов;
- Флэшка или внешний диск для сохранения образов и их копирования.
Важно проверить системные требования перед установкой Winclone Pro, чтобы убедиться в наличии всех необходимых компонентов для работы утилиты.
Видео:
Установка Windows 7 вместо Windows 8
Установка Windows 7 вместо Windows 8 Автор: IT-Skills I Запишись в ИТ качалку 448 924 просмотра 9 лет назад 8 минут 4 секунды