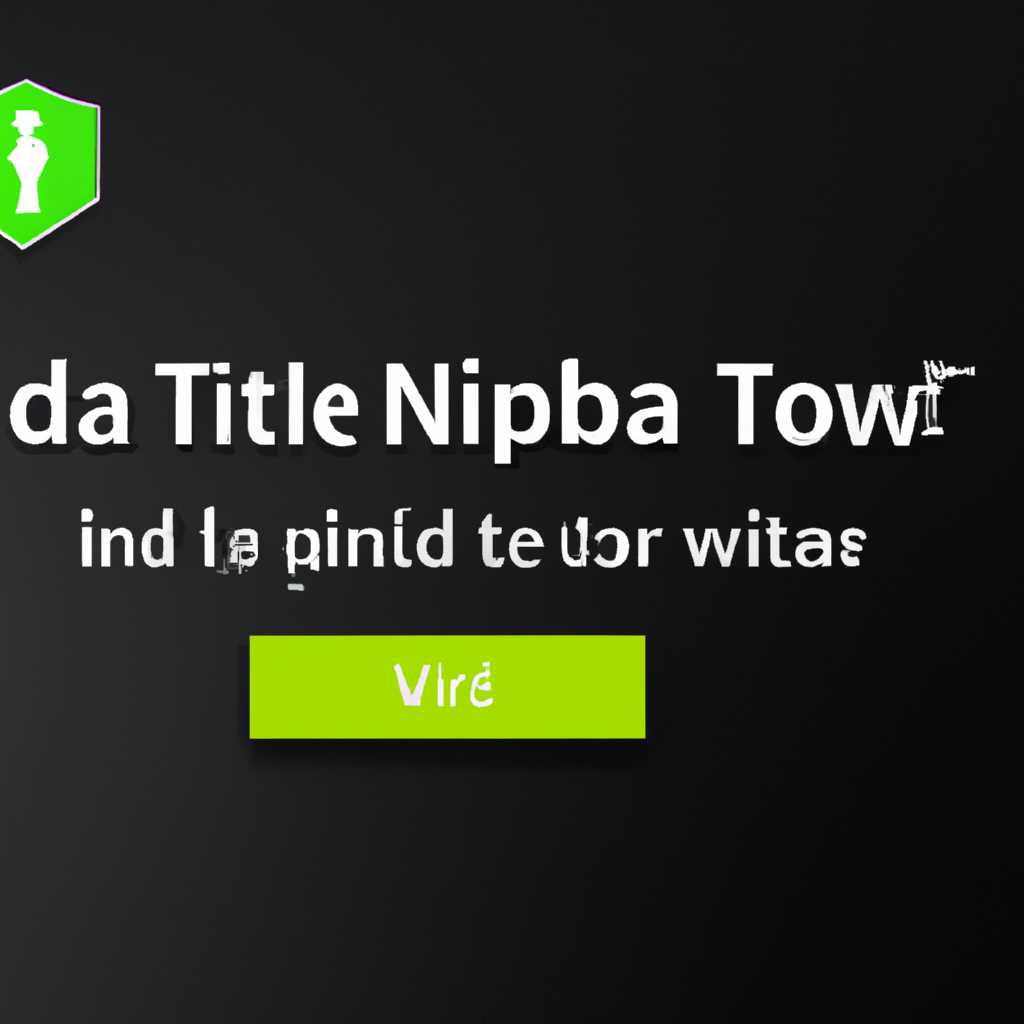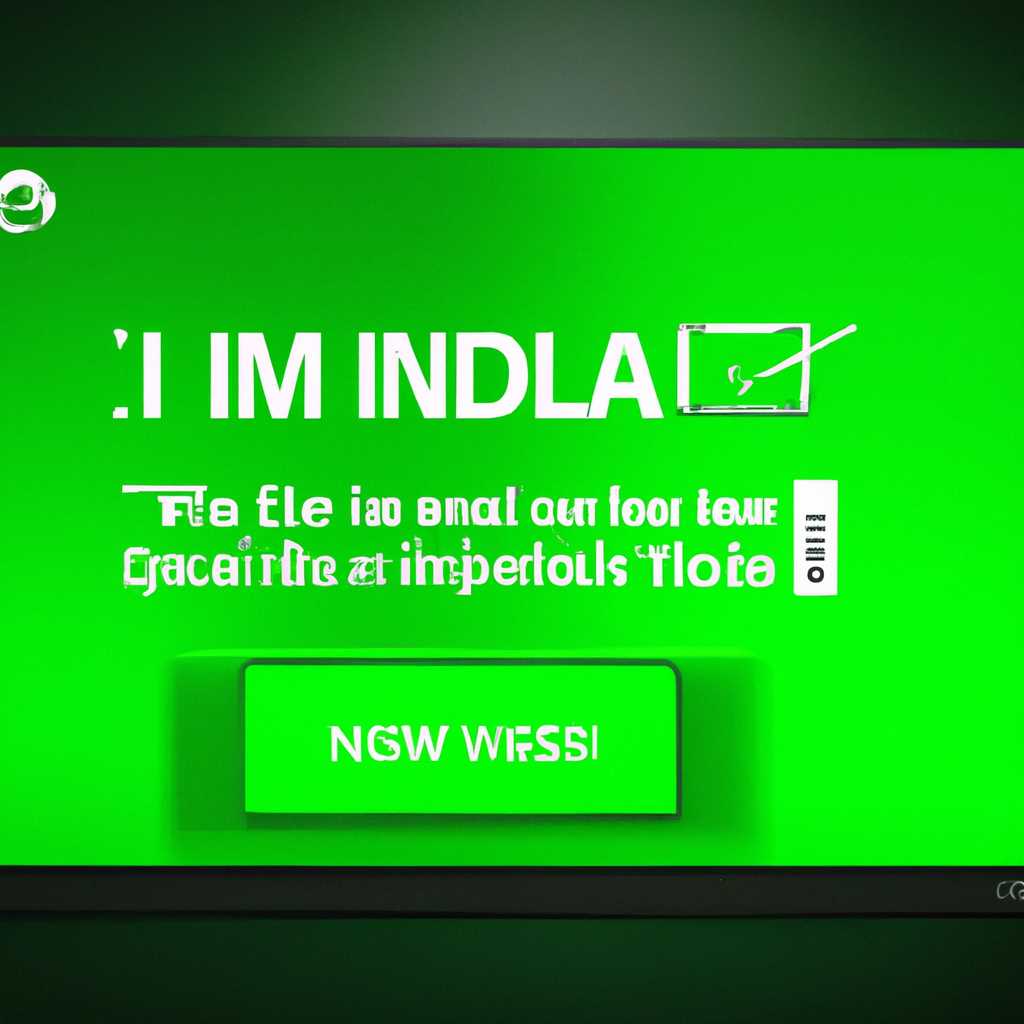- Установка драйвера NVIDIA: Как исправить ошибку «Продолжить установку невозможно» в Windows 10
- Установщик NVIDIA — Как исправить ошибку Продолжить установку невозможно в Windows 10
- 1. Проверьте, отключили ли вы Windows Updates
- 2. Проверьте, были ли отзывы на установку Experience
- 3. Установите предыдущую версию драйверов
- 4. Удалите неполадки реестра
- Раздел 1: Отключите компьютер от интернета во время установки ОС
- Раздел 2: Этот графический драйвер Nvidia несовместим с данной версии Windows: Решение неполадок Установщика NVIDIA
- Раздел 3: Используйте приложение NVIDIA GeForce Experience чтобы обойти эту проблему
- Раздел 4: GeForce Experience «Продолжить установку невозможно»
- Шаг 1: Проверьте версию Windows
- Шаг 2: Обновите GeForce Experience
- Шаг 3: Отключите антивирусные программы и службы безопасности
- Шаг 4: Выполните чистую установку драйверов NVIDIA
- Шаг 5: Попробуйте установить драйверы через интернет
- Шаг 6: Попросите помощи у сообщества NVIDIA
- Раздел 5: Ответы 6
- Раздел 6: Чтобы правильно удалить графический драйвер GeForce сделайте следующее
- Шаг 1: Отключите интернет
- Шаг 2: Запустите команду regedit
- Шаг 3: Удалите драйвера NVIDIA
- Шаг 4: Остановите процессы, связанные с драйвером
- Шаг 5: Удалите программные файлы и папки
- Шаг 6: Перезагрузите компьютер и продолжите установку
- Видео:
- Продолжить установку NVIDIA невозможно — решение
Установка драйвера NVIDIA: Как исправить ошибку «Продолжить установку невозможно» в Windows 10
Установка драйверов NVIDIA на компьютере начинается с запуска установщика, однако, к сожалению, встречаются некоторые проблемы, которые могут привести к ошибке «Продолжить установку невозможно». Одной из основных причин такой ошибки является несовместимость драйверов с вашей версией операционной системы.
Чтобы исправить эту проблему, вы можете попробовать следующее решение. Введите «regedit» в поле «Выполнить» (нажмите Win+R), чтобы открыть Редактор реестра. Откройте папку HKEY_LOCAL_MACHINE\SOFTWARE\NVIDIA Corporation\Global и удалите все папки или ключи, связанные с установленной версией NVIDIA. После удаления перезагрузите компьютер и попробуйте установить драйверы заново.
Если это решение не поможет, попробуйте выполнить чистую установку драйверов NVIDIA. Для этого отключите интернет на компьютере, чтобы избежать загрузки неправильной версии драйверов. Запустите установщик в режиме совместимости с предыдущей версией Windows (например, Windows 7) и следуйте указанным шагам. После успешной установки драйверов, подключитесь к интернету и проверьте работу вашей видеокарты.
Если вы все еще сталкиваетесь с ошибкой «Продолжить установку невозможно», попробуйте следующее. Перейдите в меню «Диспетчер задач» (нажмите Ctrl+Shift+Esc), найдите процессы связанные с установщиком NVIDIA и завершите их. После этого запустите установку снова.
Осуществление чистой установки операционной системы Windows 10 также может помочь в решении данной проблемы. Перед установкой операционной системы, убедитесь, что вы создали резервную копию важных данных, так как чистая установка полностью стирает все данные с жесткого диска.
Если ни одно из предложенных решений не сработало, вам следует обратиться за помощью в Службу поддержки NVIDIA или поискать решение данной проблемы на официальном сайте компании.
Не забывайте, что важно установить правильную версию драйверов NVIDIA для вашей графической карты. Неправильно установленный драйвер может привести к неполадкам и ошибкам в работе компьютера. Следуйте указанным выше шагам, чтобы исправить ошибку «Продолжить установку невозможно» и улучшить работу вашего компьютера с графическими драйверами NVIDIA.
Осуществление чистой установки операционной системы Windows 10 также может помочь в решении данной проблемы. Перед установкой операционной системы, убедитесь, что вы создали резервную копию важных данных, так как чистая установка полностью стирает все данные с жесткого диска.
Если ни одно из предложенных решений не сработало, вам следует обратиться за помощью в Службу поддержки NVIDIA или поискать решение данной проблемы на официальном сайте компании.
Установщик NVIDIA — Как исправить ошибку Продолжить установку невозможно в Windows 10
Если вы столкнулись с ошибкой «Продолжить установку невозможно» при попытке установить драйвер от NVIDIA на Windows 10, не отчаивайтесь. Существуют несколько шагов, которые помогут вам решить данную проблему.
1. Проверьте, отключили ли вы Windows Updates
Перед установкой драйверов NVIDIA рекомендуется отключить автоматическое обновление Windows, так как обновления могут влиять на процесс установки. Для отключения Windows Updates выполните следующее:
- Нажмите сочетание клавиш Win + I, чтобы открыть настройки Windows.
- Перейдите в раздел «Обновление и безопасность».
- Выберите «Windows Update» в боковом меню слева.
- Нажмите на «Расширенные параметры» в разделе «Обновление Windows».
- Снимите флажок с опции «Получать обновления для других продуктов Microsoft, когда обновляется Windows».
2. Проверьте, были ли отзывы на установку Experience
Если вы ранее устанавливали NVIDIA Experience и у вас возникли проблемы с установкой драйверов, возможно, стоит попробовать сначала удалить установочное приложение Experience. Для этого выполните следующие действия:
- Нажмите сочетание клавиш Win + R, чтобы открыть окно «Выполнить».
- Введите «appwiz.cpl» и нажмите Enter, чтобы открыть список установленных программ.
- Найдите приложение NVIDIA Experience в списке и щелкните правой кнопкой мыши на нем.
- Выберите «Удалить» и следуйте инструкциям на экране для завершения процесса удаления.
3. Установите предыдущую версию драйверов
Если у вас по-прежнему возникают проблемы с установкой драйверов NVIDIA, попробуйте установить предыдущую версию драйверов, которая может быть более совместима с вашей системой. Для этого выполните следующие шаги:
- Откройте браузер и поищите предыдущую версию драйверов NVIDIA, совместимую с вашей операционной системой (Windows 10).
- Скачайте установщик предыдущей версии.
- Запустите установщик и следуйте инструкциям на экране для установки более старой версии драйверов.
4. Удалите неполадки реестра
Если ни одно из вышеперечисленных решений не помогло, попробуйте удалить неполадки в реестре. Для этого выполните следующие действия:
- Нажмите сочетание клавиш Win + R, чтобы открыть окно «Выполнить».
- Введите «regedit» и нажмите Enter, чтобы открыть редактор реестра.
- Перейдите по следующему пути: HKEY_LOCAL_MACHINE\SOFTWARE\NVIDIA Corporation\Installer2
- Щелкните правой кнопкой мыши на папке «Installer2» и выберите «Удалить».
- Перезапустите компьютер и попробуйте запустить установщик NVIDIA еще раз.
Следуя этим шагам, вы сможете обойти ошибку «Продолжить установку невозможно» и успешно установить драйверы NVIDIA на Windows 10. Если у вас возникнут дополнительные вопросы, не стесняйтесь обращаться к официальной документации NVIDIA или обратитесь к сообществу пользователей для получения более подробных ответов.
Раздел 1: Отключите компьютер от интернета во время установки ОС
При установке драйверов NVIDIA возникают некоторые неполадки. К сожалению, иногда процесс установки невозможно продолжить дальше из-за ошибки «Продолжить установку невозможно». Тем не менее, существует способ обойти эту ошибку и правильно установить драйверы NVIDIA. Один из шагов, который может помочь в решении данной проблемы, заключается в отключении компьютера от интернета во время установки операционной системы (ОС).
Чтобы полностью отключить компьютер от интернета во время установки ОС, следуйте следующим шагам:
| Шаг 1: | Откройте «Приложение 1» (по умолчанию — «Windows 10») и запустите установщик NVIDIA. |
| Шаг 2: | Когда установщик NVIDIA начинается, сделайте следующее:
|
| Шаг 3: | Откройте «Приложение 2» (например, «Диспетчер задач Windows») и найдите процессы связанные с графическими драйверами NVIDIA (например, «NVIDIA GeForce Experience»).
|
| Шаг 4: | Перейдите в «Приложение 3» (например, «Панель управления системы»).
|
| Шаг 5: | Откройте «Приложение 4» (например, «Проводник Windows») и удалите все остатки драйверов NVIDIA.
|
| Шаг 6: | После перезагрузки компьютера установите новую и более свежую версию драйвера NVIDIA. |
Не забудьте снова подключить компьютер к интернету после завершения установки драйвера NVIDIA, чтобы обновления были установлены правильно.
Раздел 2: Этот графический драйвер Nvidia несовместим с данной версии Windows: Решение неполадок Установщика NVIDIA
1. Убедитесь, что вы скачали и пытаетесь установить версию драйвера, соответствующую вашей версии Windows 10. Проверьте, начинается ли имя файла драйвера с «GeForce» и содержит ли версию Windows 10.
2. Попробуйте выполнить чистую установку Nvidia драйвера. Для этого сделайте следующее:
- Зажмите клавишу Win+R, чтобы открыть окно «Выполнить».
- Введите «regedit» и нажмите Enter, чтобы открыть Редактор реестра.
- Перейдите к следующему пути в реестре: HKEY_LOCAL_MACHINE\SOFTWARE\Microsoft\Windows\CurrentVersion
- Щелкните правой кнопкой мыши на папке «CurrentVersion» и выберите «Экспорт», чтобы создать резервную копию реестра.
- После создания резервной копии удалите папку «CurrentVersion».
- Отключите компьютер и затем снова включите его.
- Скачайте и установите новую версию драйвера Nvidia.
3. Попробуйте найти ответ в интернете. Если предыдущие шаги не помогли решить проблему, вы можете поискать ответы на эту ошибку в Интернете. Многие пользователи сталкивались с похожими проблемами и делились своими решениями.
Надеемся, что один из этих способов поможет вам решить проблему с несовместимостью графического драйвера Nvidia в Windows 10. Если ничего не помогло, рекомендуется обратиться к поддержке Nvidia или поискать другое приложение для улучшения работы вашей видеокарты.
Раздел 3: Используйте приложение NVIDIA GeForce Experience чтобы обойти эту проблему
Если вы столкнулись с ошибкой «Продолжить установку невозможно» при попытке установить драйвер NVIDIA на Windows 10, вы можете попробовать использовать приложение NVIDIA GeForce Experience для обхода данной проблемы. Вот шаги, которые вам следует выполнить:
- В случае, если вы уже установили драйвер NVIDIA, удалите его полностью, чтобы начать установку заново. Для этого воспользуйтесь Панелью управления, выберите «Установка/Удаление программ», найдите драйвер NVIDIA и удалите его.
- Скачайте и установите приложение NVIDIA GeForce Experience с официального сайта. Убедитесь, что вы выбрали правильную версию приложения для вашей операционной системы Windows.
- После установки откройте приложение NVIDIA GeForce Experience.
- Во вкладке «Драйверы» нажмите на кнопку «Проверить наличие обновлений». Приложение автоматически проверит, есть ли новая версия драйвера.
- Если новая версия драйвера доступна, следуйте инструкциям по установке, чтобы обновить драйвер.
- Если после обновления драйвера ошибка «Продолжить установку невозможно» все еще возникает, попробуйте провести чистую установку драйвера. Для этого выполните следующее:
- Откройте Панель управления и перейдите в раздел «Установка/Удаление программ».
- Удалите драйвер NVIDIA, еще раз убедившись, что удаление происходит полностью.
- Нажмите win+R для запуска команды «regedit».
- Откройте редактор реестра и удалите все ключи, связанные с NVIDIA.
- Перезагрузите компьютер.
- Скачайте и установите драйвер NVIDIA GeForce Experience снова.
- Приложение NVIDIA GeForce Experience должно справиться с проблемой, и вы сможете продолжить установку драйвера без ошибок.
Сделайте все шаги правильно и поочередно, используйте приложение NVIDIA GeForce Experience, чтобы обойти проблему «Продолжить установку невозможно». Этот способ поможет вам успешно установить драйвер NVIDIA на вашем компьютере с операционной системой Windows 10.
Раздел 4: GeForce Experience «Продолжить установку невозможно»
Если у вас возникает ошибка «Продолжить установку невозможно» во время установки драйверов NVIDIA, есть несколько шагов, которые могут помочь вам решить эту проблему. Сожалению, данная ошибка может возникать из-за несовместимости драйвера с вашей операционной системой, поэтому решение может отличаться для разных версий Windows.
Шаг 1: Проверьте версию Windows
Для начала, убедитесь, что у вас установлена последняя версия Windows 10, так как новые сборки операционной системы часто содержат исправления ошибок и улучшения, которые могут помочь в решении проблемы.
Шаг 2: Обновите GeForce Experience
Если вы уже установили GeForce Experience, удостоверьтесь, что у вас установлена последняя версия программы. Для этого можно запустить программу и проверить наличие обновлений в разделе «Настройки».
Шаг 3: Отключите антивирусные программы и службы безопасности
Некоторые антивирусные программы или службы безопасности могут блокировать установщик NVIDIA, считая его потенциально вредоносным. Во избежание этой проблемы, попробуйте временно отключить антивирусные программы или службы безопасности перед установкой драйверов.
Шаг 4: Выполните чистую установку драйверов NVIDIA
Если вы уже устанавливали драйверы NVIDIA ранее, попробуйте выполнить их чистую установку. Для этого откройте меню «Пуск», введите «win+r» и нажмите Enter, чтобы открыть окно «Выполнить». Введите «appwiz.cpl» и нажмите Enter, чтобы открыть список установленных программ. Найдите драйверы NVIDIA в списке и удалите их полностью.
Шаг 5: Попробуйте установить драйверы через интернет
Если у вас есть доступ к интернету, попробуйте установить драйверы NVIDIA напрямую из программы GeForce Experience. В некоторых случаях это может помочь обойти проблему «Продолжить установку невозможно».
Шаг 6: Попросите помощи у сообщества NVIDIA
Если вы все еще не можете установить драйверы NVIDIA, не стесняйтесь обратиться за помощью к сообществу NVIDIA. Там вы можете получить более детальные инструкции и рекомендации, основанные на вашей конкретной проблеме.
Раздел 5: Ответы 6
Если у вас возникла ошибка «Продолжить установку невозможно» при установке драйвера NVIDIA в Windows 10, есть несколько способов решить эту проблему. Попробуйте следующие шаги:
1. Проверьте, правильно ли вы отключили все графические процессы на вашем компьютере:
а. Нажмите Ctrl + Shift + Esc, чтобы открыть диспетчер задач.
b. Перейдите на вкладку Процессы.
c. Найдите все процессы, связанные с графическим драйвером NVIDIA (например, geforce, nvidia) и завершите их.
2. Отключите интернет на время установки:
a. Нажмите правой кнопкой мыши на значок Wi-Fi или Локальная сеть в системном лотке (там, где обычно отображается время).
b. Выберите Отключить.
3. Установите драйвер в чистом режиме:
a. Запустите файл установщика NVIDIA, который вы скачали.
b. В окне установщика выберите «Custom (Advanced)» (настраиваемая установка).
c. Установите только графические драйверы и отключите все другие компоненты.
d. После завершения установки перезагрузите компьютер.
4. Попробуйте установить предыдущую версию драйвера:
a. Скачайте предыдущую версию драйвера NVIDIA с официального сайта.
b. Удалите текущую установленную версию драйвера через панель управления.
c. Установите предыдущую версию драйвера и перезагрузите компьютер.
5. Поищите решение проблемы в отзывах или форумах:
Если вы все еще не можете установить драйвер NVIDIA, поищите решение в отзывах пользователей или на официальном форуме поддержки NVIDIA. Возможно, другие пользователи уже сталкивались с подобной проблемой и нашли способ ее решения.
Надеемся, эти шаги помогут вам установить драйвер NVIDIA на Windows 10. И несмотря на то, что данная ошибка может быть неприятной, соблюдение данных инструкций полностью обеспечит вас в оригинальной энергетической оптимизации для лучшей работы вашего графического ускорителя приложений.
Раздел 6: Чтобы правильно удалить графический драйвер GeForce сделайте следующее
При установке драйвера NVIDIA возможно столкнуться с ошибкой «Продолжить установку невозможно». Она может возникнуть, если на вашем компьютере уже установлена версия драйвера GeForce, которая несовместима с текущей установкой.
Чтобы обойти данную проблему, вам потребуется полностью удалить предыдущую версию графического драйвера GeForce перед установкой новой.
Шаг 1: Отключите интернет
Перед началом процесса удаления отключите интернет, чтобы предотвратить автоматическое обновление драйвера через приложение NVIDIA Experience.
Шаг 2: Запустите команду regedit
Нажмите комбинацию клавиш Win+R, чтобы открыть окно «Выполнить». Введите «regedit» и нажмите Enter, чтобы запустить редактор реестра Windows.
Шаг 3: Удалите драйвера NVIDIA
В редакторе реестра перейдите по следующему пути: HKEY_LOCAL_MACHINE\SOFTWARE\NVIDIA Corporation\Installer2\Uninstaller. Удалите все ключи, связанные с драйвером NVIDIA.
Шаг 4: Остановите процессы, связанные с драйвером
Чтобы полностью удалить драйвер, остановите все процессы, связанные с графическим драйвером NVIDIA. Для этого используйте диспетчер задач.
Шаг 5: Удалите программные файлы и папки
Перейдите в папку C:\Program Files (x86) (или C:\Program Files), найдите папку NVIDIA Corporation и удалите ее полностью. Также удалите папку GeForce Experience, если она есть.
Шаг 6: Перезагрузите компьютер и продолжите установку
После удаления всех файлов и папок, перезагрузите компьютер. При последующей установке драйвера NVIDIA будет доступна чистая установка, и вы сможете продолжить процесс без ошибки «Продолжить установку невозможно».
К сожалению, нет гарантии, что данное решение полностью улучшит ваш опыт использования графических драйверов GeForce, однако оно позволит избежать ошибки, которая мешает успешной установке.
Если у вас остались вопросы или нужна дополнительная помощь, вы можете обратиться к документации NVIDIA или обратиться к сообществу пользователей для получения ответов и решений.
Видео:
Продолжить установку NVIDIA невозможно — решение
Продолжить установку NVIDIA невозможно — решение by remontka.pro video 164,122 views 2 years ago 8 minutes, 14 seconds