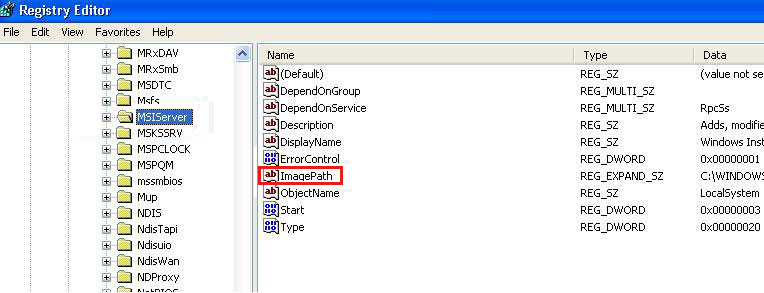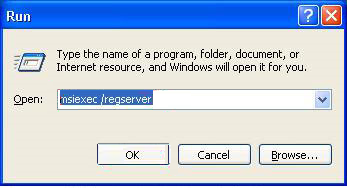- Инструкция по включению и использованию установщика Windows Msiserver для пользователей
- Windows installer в безопасном режиме
- Проблема: недоступна служба Установщика Windows 10
- Метод 1: Включение службы Установщика Windows через параметры
- Метод 2: Включение службы Установщика Windows через реестр
- Проблема: недоступна служба Установщика Windows 7
- Включаем службу установщика Windows
- 1. Включение службы через Панель управления
- 2. Включение службы через реестр
- 3. Включение службы через командную строку
- Служба установщика Windows недоступна: возможные причины
- Решение проблемы с недоступной службой установщика Windows
- Удаление устаревшей версии установщика Windows
- При установке программы в Windows 7 или Windows Vista появляется сообщение об ошибке «Нет доступа к службе установки Windows»
- Как исправить ошибку «Нет доступа к службе установки Windows» при установке программы в Windows 7 или Windows Vista
- Видео:
- Песочница Windows 10 — как включить, настроить и пользоваться
Инструкция по включению и использованию установщика Windows Msiserver для пользователей
Установщик Windows Msiserver – важная служба операционной системы Windows, отвечающая за установку, удаление и обновление программ. Однако, иногда пользователю может понадобиться включить эту службу вручную, так как она может быть отключена по разным причинам.
Если у вас возникла проблема при запуске установщика, либо вы получили сообщение об ошибке, что служба Windows Installer не запущена, то вам следует прежде всего проверить состояние этой службы в списке установленных служб Windows.
Как включить службу установщика Windows Msiserver? Если вы имеете доступ к пункту управления серьезных ошибок в Windows 10, то можно привести решение задачи посредством простого включения службы через него. Для этого вам следует выбрать входящий в его состав пункт «Установка и удаление программ».
Windows installer в безопасном режиме
Для включения установщика Windows Msiserver в безопасном режиме следует выполнить следующие действия:
- Введите «msconfig» в поле поиска меню «Пуск» и выберите найденный результат «Конфигурация системы».
- Перейдите на вкладку «Загрузка», найдите пункт «Безопасный режим» в списке и установите флажок рядом с ним.
- После этого щелкните на кнопку «Применить» и нажмите «ОК».
- Перезапустите компьютер, чтобы изменения вступили в силу.
- После перезагрузки компьютера установщик Windows будет работать в безопасном режиме.
Если вам необходимо выполнить установку или удаление программы, и при запуске установочного файла появляется ошибка, возможно, ошибка связана с отключенной службой Msiserver. Чтобы запустить установщик через командную строку можно воспользоваться следующими методами:
Для операционной системы Windows 7 или Windows Vista:
- Введите «cmd» в поле поиска меню «Пуск».
- Найдите найденный результат «cmd.exe», щелкните на нем правой кнопкой мыши и выберите «Запустить от имени администратора».
- Введите команду «net start msiserver» и нажмите «Enter». Это запустит службу Msiserver.
- После этого вы можете запустить файл для установки или удаления программы.
Если вы используете Windows 10 или более новую версию, для запуска установщика через командную строку следует выполнить следующие действия:
- Нажмите клавиши «Win» + «X», чтобы открыть контекстное меню.
- Выберите пункт «Командная строка (администратор)» или «Windows PowerShell (администратор)».
- Введите команду «net start msiserver» и нажмите «Enter». Это запустит службу Msiserver.
- Обратите внимание, что при наличии проблем с доступом к реестру или файлам, установка или удаление программ может привести к серьезным ошибкам, поэтому следует быть осторожным при работе в безопасном режиме.
Внимание! Если вы включаете службу Msiserver в безопасном режиме, не забудьте отключить безопасный режим после выполнения необходимых операций с установкой или удалением программ, чтобы восстановить полную функциональность системы Windows.
Проблема: недоступна служба Установщика Windows 10
При установке программ на Windows 10 пользователи иногда могут столкнуться с проблемой, когда служба Установщика Windows (Msiserver) становится недоступной. Это может произойти по разным причинам, например, из-за ошибок в работе операционной системы или установки устаревшей версии Установщика Windows.
Если вы получаете сообщение об ошибке о недоступности службы Установщика Windows, есть несколько способов решить эту проблему:
Метод 1: Включение службы Установщика Windows через параметры
- Нажмите клавишу Win + R, чтобы открыть окно «Выполнить».
- Введите services.msc в поле «Открыть» и нажмите Enter.
- В списке служб найдите Службу установщика Windows.
- Щелкните правой кнопкой мыши на Службе установщика Windows и выберите Свойства.
- Убедитесь, что Состояние службы установщика Windows указывает на Запущена. Если служба не запущена, нажмите кнопку Запустить.
- В разделе Тип запуска выберите Автоматически.
- Нажмите кнопку Применить, а затем ОК.
Метод 2: Включение службы Установщика Windows через реестр
- Нажмите клавишу Win + R, чтобы открыть окно «Выполнить».
- Введите regedit и нажмите Enter, чтобы открыть Реестр Windows.
- В Реестре перейдите к следующему пути: HKEY_LOCAL_MACHINE\SYSTEM\CurrentControlSet\Services\MSIServer.
- На правой панели найдите Значение с именем Start.
- Дважды щелкните на Значение Start, чтобы его открыть.
- В поле «Данные значения» введите 2 и нажмите ОК.
После выполнения одного из методов перезапустите компьютер. В большинстве случаев это решает проблему недоступности службы Установщика Windows и позволяет совершать установку программ без ошибок.
Проблема: недоступна служба Установщика Windows 7
Если вы столкнулись с проблемой, когда служба Установщика Windows 7 недоступна, это может привести к ошибке при установке или удалении программ, файлов и баз данных. В такой ситуации следует обратиться к службе Msiserver, которая отвечает за работу установщика.
Что делать в таком случае? Давайте рассмотрим следующие шаги:
- Проверьте, запущена ли служба Установщика Windows. Для этого щелкните правой кнопкой мыши по значку «Пуск» в левом нижнем углу экрана и выберите «Запустить». В открывшемся поле введите «services.msc» и нажмите «ОК». В списке служб найдите «Установщик Windows» и проверьте его статус. Если служба не работает, выберите ее, щелкните правой кнопкой мыши и выберите «Запустить».
- Проверьте реестр на наличие ошибки. Откройте блокнот или любое другое текстовое редактирование, введите следующий код:
Windows Registry Editor Version 5.00 [HKEY_LOCAL_MACHINE\SYSTEM\CurrentControlSet\Services\msiserver] "ImagePath"=hex(2):25,00,73,00,79,00,73,00,74,00,65,00,6d,00,72,00,6f,00,6f,00,\ 74,00,25,00,5c,00,73,00,79,00,73,00,74,00,65,00,6d,00,33,00,32,00,5c,00,6d,\ 00,73,00,69,00,65,00,78,00,65,00,63,00,2e,00,65,00,78,00,65,00,20,00,2f,00,\ 56,00,00,00 "DisplayName"="Установщик Windows" "Description"="Добавляет, изменяет и удаляет программное обеспечение в компьютере. Если эту службу остановить или отключить, установка, удаление и обновление ПО не будут работать должным образом." "ObjectName"="LocalSystem" "ErrorControl"=dword:00000001 "Start"=dword:00000003 "Type"=dword:00000010
Сохраните файл с расширением «.reg» (например, «msiserver.reg»). Запустите его, чтобы добавить записи в реестр. Это может помочь исправить проблемы с недоступной службой Установщика Windows 7.
- Если это не помогло, запустите командную строку в режиме администратора. Нажмите клавишу «Пуск», найдите программу «Командная строка», щелкните правой кнопкой мыши и выберите «Запустить от имени администратора». Введите следующую команду:
net start msiserver
Эта команда должна запустить службу Установщика Windows, если она была ранее остановлена или отключена.
Если после выполнения всех этих шагов проблема всё ещё не решена, возможно, вам следует обратиться к специалисту или провести переустановку операционной системы.
Включаем службу установщика Windows
Служба установщика Windows (MsiServer) отвечает за установку, удаление и обновление программного обеспечения на компьютере. Отсутствие или некорректная работа этой службы может привести к серьезным проблемам при установке или удалении программ.
Если вам необходимо включить службу установщика Windows, есть несколько способов решить эту проблему.
1. Включение службы через Панель управления
Щелкните правой кнопкой мыши по кнопке «Пуск» и выберите пункт «Панель управления» из списка.
В окне «Панель управления» найдите и щелкните по пункту «Система и безопасность». Далее выберите «Администрирование» и затем «Службы».
В списке служб найдите службу «Windows Installer» (MsiServer). Если под статусом службы написано «Недоступна», значит она выключена.
Чтобы включить службу, щелкните по ней правой кнопкой мыши и выберите пункт «Свойства». В открывшемся окне выберите вариант «Автоматически» в поле «Статус службы» и нажмите кнопку «Применить». После этого служба будет включена и будет запущена при старте системы.
2. Включение службы через реестр
Если в предыдущем методе службу установщика Windows включить не получилось, можно обойти эту проблему, добавив ее запись в реестр.
Запустите редактор реестра, нажав комбинацию клавиш Win + R и введя команду «regedit».
Откройте следующий путь: HKEY_LOCAL_MACHINE\SYSTEM\CurrentControlSet\Services\MSIServer.
В правой части окна найдите значение «Start» и дважды щелкните на нем. В открывшемся окне введите значение «2» (без кавычек) в поле «Данные значения» и нажмите кнопку «ОК».
После этого перезагрузите компьютер. При следующей установке программ служба установщика Windows будет автоматически включена.
3. Включение службы через командную строку
Если предыдущие методы не помогли решить проблему, можно попробовать включить службу установщика Windows через командную строку.
Запустите командную строку в режиме администратора. Для этого нажмите комбинацию клавиш Win + X и выберите пункт «Командная строка (администратор)» из списка.
В командной строке введите следующую команду: msiexec /regserver и нажмите клавишу «Enter».
После выполнения этой команды служба установщика Windows будет перезапущена и должна начать работать.
Итак, включение службы установщика Windows может быть выполнено несколькими способами. Если один метод не сработал, попробуйте другой. В итоге служба должна быть успешно установлена и запущена, что позволит вам без проблем выполнять установку и удаление программ в операционных системах Windows 7, 10 и Vista.
Служба установщика Windows недоступна: возможные причины
Если в Windows 7 или 10 возникают проблемы с установкой программ или удалением приложений, то скорее всего причина кроется в недоступности службы установщика Windows (Msiserver). Недоступность этой службы может возникать по нескольким причинам, и для решения проблемы необходимо включить или установить службу Msiserver.
Первым шагом в решении данной проблемы следует проверить, установлена ли служба Msiserver на вашей версии Windows. Для этого можно воспользоваться следующими действиями:
- Откройте меню «Пуск» и в строке поиска введите «cmd», чтобы открыть командную строку.
- Щелкните правой кнопкой мыши на найденный результат и выберите «Запустить от имени администратора».
- В командной строке введите команду «sc qc msiserver» и нажмите клавишу «Enter».
Если в результате выполнения команды вы видите сообщение, в котором указано, что служба Msiserver уже установлена, значит, проблема в другом месте, и следует продолжить поиск искомой ошибки.
Если в результате выполнения команды вы видите сообщение, в котором указано, что служба Msiserver не удалось установить, значит, служба недоступна, и ее необходимо включить. Это можно сделать с помощью редактора реестра:
- Откройте редактор реестра, нажав сочетание клавиш «Win + R» и введя команду «regedit».
- В редакторе реестра найдите следующую ветку: HKEY_LOCAL_MACHINE\SYSTEM\CurrentControlSet\Services\MSIServer
- Убедитесь, что значение данного параметра равно «C:\WINDOWS\system32\msiexec.exe /V». Если значение отличается, внесите необходимые изменения.
- Если параметр «Start» имеет значение «4», измените его на «2». Это позволит включить службу Msiserver.
- Выйдите из редактора реестра и перезагрузите компьютер.
После перезагрузки компьютера служба Msiserver будет включена, и вы сможете продолжить установку или удаление программ без проблем. Если проблема сохраняется, возможно, вам потребуется выполнить установку необходимой или устаревшей версии Msiserver. Это делается посредством команд управления услугами через командную строку или блокнот.
Решение проблемы с недоступной службой установщика Windows
Если вы столкнулись с проблемой, когда служба установщика Windows (Msiserver) не запускается или работает в устаревшем режиме, то следуйте данным инструкциям для ее включения. Это решение подходит для операционных систем Windows 7, 8, 10, Vista.
Вариант 1: Включение службы установщика через параметры
- Нажмите на кнопку «Пуск» в левом нижнем углу экрана.
- Введите «Службы» и выберите в появившемся списке «Службы».
- В окне «Службы» найдите службу «Windows Installer».
- Щелкните правой кнопкой мыши на службе и выберите «Свойства».
- В разделе «Общие» выберите «Автоматически» в поле «Тип запуска».
- При необходимости выберите «Запуск» в разделе «Состояние службы».
- Нажмите «Применить» и «ОК», чтобы сохранить изменения.
- После этого служба Windows Installer будет запущена и доступна для использования.
Вариант 2: Включение службы установщика через реестр
- Нажмите на кнопку «Пуск» в левом нижнем углу экрана.
- Введите «regedit» и нажмите «Enter» для открытия Редактора реестра.
- В Редакторе реестра перейдите к следующему пути:
HKEY_LOCAL_MACHINE\SYSTEM\CurrentControlSet\Services\MSIServer. - Убедитесь, что значение «Start» установлено на 2. Если нет, то отредактируйте его и установите значение 2.
- Закройте Редактор реестра.
- Теперь служба Windows Installer будет запущена и доступна для использования.
Вариант 3: Включение службы установщика с помощью командной строки
- Нажмите на кнопку «Пуск» в левом нижнем углу экрана.
- Введите «cmd» в строку поиска и нажмите «Enter», чтобы открыть командную строку.
- В командной строке введите следующую команду:
msiexec /unregister, нажмите «Enter». - Затем введите команду:
msiexec /regserver, нажмите «Enter». - Закройте командную строку.
- После выполнения данных команд служба Windows Installer будет доступна для использования.
Если после выполнения данных инструкций проблема с службой установщика Windows не устраняется, и вы по-прежнему получаете сообщение об ошибке при установке программ или файлов, то рекомендуется обратиться к специалисту по обслуживанию компьютера или операционной системы Windows.
Удаление устаревшей версии установщика Windows
Если у вас возникла задача удалить устаревшую версию установщика Windows, вы можете воспользоваться следующими методами.
1. Удаление через службы Windows:
— В Windows 7 и Vista: введите «services.msc» в меню «Пуск» и найдите в списке службу «Windows Installer». Щелкните правой кнопкой мыши на ней и выберите «Остановить». После этого перейдите к следующему пункту.
— В Windows 10: введите «services.msc» в меню «Пуск» или в строке поиска на панели задач и удостоверьтесь, что служба «Windows Installer» запущена и доступна.
2. Удаление через реестр:
— Перейдите в редактор реестра, введя «regedit» в меню «Пуск» или в строке поиска на панели задач. Навигируйте к следующему пути: HKEY_LOCAL_MACHINE\SYSTEM\CurrentControlSet\Services\MSIServer.
— Щелкните правой кнопкой мыши на папке «MSIServer» и выберите «Удалить». Подтвердите удаление.
3. Установка новой версии установщика Windows:
— Скачайте установщик Windows с официального сайта Microsoft.
— Запустите установку, следуя инструкциям на экране. При возникновении сообщения о том, что новая версия уже установлена, выберите опцию «Перезаписать текущую версию».
4. Обход проблемы:
— Если у вас не получается удалить устаревшую версию установщика через описанные выше методы, можно воспользоваться способом обхода проблемы через командную строку.
— Запустите командную строку в режиме администратора, введя «cmd» в меню «Пуск» или в строке поиска на панели задач.
— В командной строке введите следующую команду: «msiexec /unregister» (без кавычек) и нажмите Enter. Дождитесь, пока процесс завершится.
— После этого введите команду «msiexec /regserver» (без кавычек) и снова нажмите Enter. Дождитесь, пока процесс завершится.
В итоге, после выполнения указанных выше действий, установка новой версии установщика Windows должна быть доступна и проблема с удалением устаревшей версии должна быть решена.
При установке программы в Windows 7 или Windows Vista появляется сообщение об ошибке «Нет доступа к службе установки Windows»
Вот решение проблемы:
- Откройте меню «Пуск» в Windows и выберите «Панель управления».
- В списке пунктов управления щелкните на «Программы».
- В следующей списке выберите «Включение или отключение компонентов Windows».
- В открывшемся окне «Компоненты Windows» найдите и выберите «Установка служб Windows Installer» в списке. Если эта служба уже установлена, она будет обозначена флажком.
- Если служба не установлена, установите её, поставив флажок напротив «Установка служб Windows Installer».
- Нажмите «OK» для сохранения изменений.
Если вам не удалось включить службу через параметры управления Windows, можно воспользоваться альтернативным методом через командную строку:
- Откройте командную строку, введя «cmd» в поле поиска меню «Пуск».
- В командной строке введите «msiexec /unregister» и нажмите ввод.
- Затем введите «msiexec /regserver» и снова нажмите ввод.
- Теперь введите «net start msiserver» и нажмите ввод.
После выполнения этих команд установщик Windows (Msiserver) будет запущен, и вы сможете продолжить установку программ без серьезных проблем.
Как исправить ошибку «Нет доступа к службе установки Windows» при установке программы в Windows 7 или Windows Vista
При установке программы на компьютере с операционной системой Windows 7 или Windows Vista пользователь может столкнуться с ошибкой «Нет доступа к службе установки Windows», которая не позволяет завершить установку. Эта проблема часто связана с некорректными настройками службы установки Windows (msiserver). В данной статье мы расскажем, как исправить эту ошибку с помощью простых действий.
Вот несколько способов, которые помогут устранить проблему:
-
Проверьте, включена ли служба установки Windows
Для начала следует убедиться, что служба установки Windows (msiserver) включена. Для этого выполните следующие действия:
- Нажмите сочетание клавиш Win + R, чтобы открыть окно «Выполнить».
- Введите services.msc в поле «Открыть» и нажмите Enter.
- В открывшемся окне «Службы» найдите службу «Установщик Windows» (Windows Installer).
- Щелкните правой кнопкой мыши на службе и выберите «Свойства».
- В окне «Свойства» убедитесь, что параметр «Тип запуска» установлен в «Автоматически». Если нет, выберите этот параметр и нажмите кнопку «Применить».
- Если служба установки Windows (msiserver) не запущена, щелкните правой кнопкой мыши на службе и выберите «Запустить».
- Нажмите кнопку «OK», чтобы сохранить изменения.
После этих действий служба установки Windows будет включена, и вы сможете продолжить установку программы.
-
Установите устаревшую версию установщика Windows
Если включение службы установки Windows не помогло решить проблему, можно попытаться установить устаревшую версию установщика Windows. Для этого выполните следующие команды:
- Откройте командную строку от имени администратора. Для этого щелкните правой кнопкой мыши на кнопке «Пуск» и выберите «Командная строка (администратор)».
- Введите команду net stop msiserver и нажмите Enter. Это остановит службу установки Windows.
- Затем введите команду cd %windir%\system32 и нажмите Enter.
- После этого введите команду ren msi.dll msi.old и нажмите Enter. Это переименует установщик Windows.
- Наконец, введите команду net start msiserver и нажмите Enter. Служба установки Windows будет запущена с новыми настройками.
После выполнения этих команд вы сможете продолжить установку программы без ошибок.
-
Редактируйте реестр для обхода ошибки
Если предыдущие методы не помогли, можно обойти ошибку, изменив некоторые параметры в реестре системы. Но перед внесением изменений в реестр рекомендуется создать резервную копию реестра.
- Нажмите сочетание клавиш Win + R, чтобы открыть окно «Выполнить».
- Введите regedit в поле «Открыть» и нажмите Enter, чтобы открыть редактор реестра Windows.
- В редакторе реестра перейдите к следующему пути: HKEY_LOCAL_MACHINE\SYSTEM\CurrentControlSet\services\msiserver.
- Щелкните правой кнопкой мыши на ключе «Start» в правой части окна и выберите «Изменить». Если ключа «Start» нет, создайте его.
- В поле «Данные значения» введите 2 и нажмите кнопку «OK».
- Закройте редактор реестра и перезагрузите компьютер.
После перезагрузки компьютера служба установки Windows будет доступна, и вы сможете успешно завершить установку программы.
Если указанные выше способы не помогли решить проблему, возможно, в вашей системе есть другие проблемы, связанные с файлами Windows. В этом случае рекомендуется обратиться в службу поддержки операционной системы или попросить помощи у специалистов.
Устранение ошибки «Нет доступа к службе установки Windows» может быть немного сложным, но соответствующими действиями вы сможете решить эту проблему и успешно установить нужные вам программы на компьютере.
Видео:
Песочница Windows 10 — как включить, настроить и пользоваться
Песочница Windows 10 — как включить, настроить и пользоваться автор: remontka.pro video 100 118 переглядів 4 роки тому 5 хвилин і 47 секунд