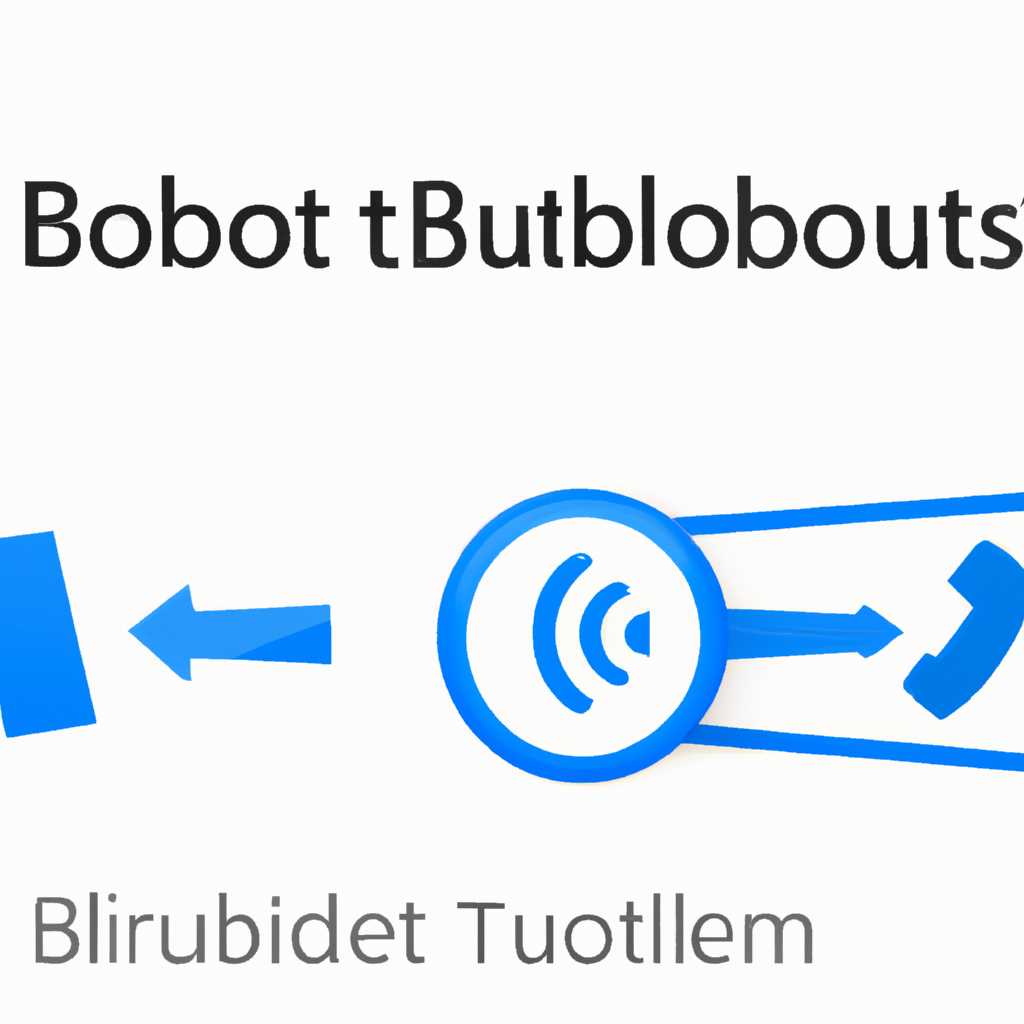- Устранение неисправностей Bluetooth-подключений в Windows 10: подробная инструкция
- Если Bluetooth не работает или значок Bluetooth отсутствует
- 1. Включите Bluetooth и проверьте настройки.
- 2. Обновите драйверы Bluetooth.
- 3. Удалите и добавьте устройство Bluetooth повторно.
- Проверьте сведения о продукте
- Убедитесь что функция Bluetooth включена
- Распространенные ошибки
- Дополнительные сведения
- Проверьте устройство Bluetooth
- Проверьте устройство Bluetooth на совместимость
- Проверьте устройство Bluetooth на подключение
- Проверьте наличие обновлений драйверов
- Перед началом работы
- Проверьте, подключены ли устройства Bluetooth
- Проверьте установленные драйверы Bluetooth
- Примечание о звуке
- Отключите и повторно включите Bluetooth
- Добавьте устройство Bluetooth на компьютере
- Проверьте компьютер
- 1. Проверьте связь и наличие оборудования
- 2. Проверьте версии и наличие обновлений драйверов
- 3. Проверьте наличие звукового устройства Bluetooth
- Видео:
- Беспроводная связь отключена – не исправлено. Что делать?
Устранение неисправностей Bluetooth-подключений в Windows 10: подробная инструкция
Bluetooth – это безопроводная технология, которая позволяет устанавливать связь между различными устройствами, такими как компьютеры, смартфоны и аксессуары. Однако, как и любая другая технология, Bluetooth иногда может вызывать проблемы и неполадки.
Если у вас возникли проблемы с подключением Bluetooth на компьютере с Windows 10, вот несколько способов, которые могут помочь вам решить эту проблему. Перед началом, убедитесь, что Bluetooth включен на вашем компьютере. Вы можете проверить это по значку Bluetooth на панели задач. Если значок отсутствует, откройте Центр управления Bluetooth и устройствами и убедитесь, что функция Bluetooth выбрана.
Если вы не можете найти Центр управления Bluetooth и устройствами или эта функция отсутствует на вашем компьютере, вам может потребоваться установить драйверы Bluetooth. Проверьте сайт производителя вашего компьютера для более подробных сведений о драйверах для Bluetooth.
После проверки наличия драйверов проверьте, связано ли ваше устройство Bluetooth с компьютером. Если нет, свяжите устройства с помощью парного пин-кода. Если вы не знаете пин-код, попробуйте использовать 0000 или 1234, так как это распространенные пин-коды для Bluetooth устройств. Если ни один из этих пин-кодов не работает, обратитесь к документации по вашему устройству для получения подробных инструкций.
Если Bluetooth не работает или значок Bluetooth отсутствует
1. Включите Bluetooth и проверьте настройки.
Первым шагом необходимо убедиться, что Bluetooth включен на вашем компьютере и нет проблем с его настройками. Для этого выполните следующие действия:
- Щелкните правой кнопкой мыши на значке «Пуск» в левом нижнем углу экрана.
- Выберите «Настройки» в контекстном меню.
- В окне «Настройки» выберите «Устройства».
- Перейдите на вкладку «Bluetooth и другие устройства».
- Убедитесь, что Bluetooth включен и работает без проблем.
2. Обновите драйверы Bluetooth.
Если Bluetooth не работает даже после включения, возможно, проблема в драйверах. Для обновления драйверов выполните следующие действия:
- Откройте «Управление устройствами».
- Расширьте раздел «Bluetooth».
- Щелкните правой кнопкой мыши на вашем Bluetooth-адаптере и выберите «Обновить драйвер».
- Выберите «Автоматическое обновление драйвера» и следуйте инструкциям.
3. Удалите и добавьте устройство Bluetooth повторно.
Если проблема с Bluetooth остается, вам может потребоваться удалить и добавить устройство Bluetooth повторно. Перед этим убедитесь, что устройство Bluetooth включено. Для удаления идобавления устройства Bluetooth выполните следующие действия:
- Откройте «Настройки» через кнопку «Пуск».
- Выберите «Устройства».
- На вкладке «Bluetooth и другие устройства» найдите устройство Bluetooth, с которым возникли проблемы.
- Щелкните правой кнопкой мыши на устройстве и выберите «Удалить устройство».
- После удаления устройства выберите «Добавить Bluetooth или другое устройство».
- Выберите «Bluetooth» и следуйте инструкциям для подключения устройства Bluetooth.
Если эти способы не помогают, воспользуйтесь другими методами устранения неполадок. Для получения дополнительных сведений о проблеме и способах ее устранения обратитесь к документации по вашему продукту или посетите веб-сайт производителя устройства Bluetooth. В зависимости от устройства, также могут быть распространены специальные файлы драйверов, требующиеся для корректного подключения. При возникновении проблем рекомендуется обратиться к администратору системы или проверить дополнительные сведения о вашем продукте на официальном веб-сайте производителя.
Проверьте сведения о продукте
Если у вас возникла проблема с подключением Bluetooth на вашем компьютере с Windows 10, в первую очередь проверьте информацию о вашем устройстве и его связи:
- Убедитесь, что Bluetooth включена на вашем компьютере. Чтобы это сделать, откройте Центр управления Windows, щелкните на значке Bluetooth и убедитесь, что функция включена.
- Проверьте, что у вас установлена последняя версия драйверов Bluetooth для вашего устройства. Найдите соответствующий драйвер на веб-сайте производителя устройства или на сайте Microsoft.
- Убедитесь, что ваше устройство находится в режиме сопряжения и готово к подключению. Если требуется ввод пин-кода или другой информации при связывании, укажите соответствующие параметры.
- Проверьте, что ваше устройство находится в пределах диапазона Bluetooth-подключения и не блокируется другими физическими препятствиями.
Если все вышеперечисленное проверено, но проблема с подключением Bluetooth все еще присутствует, выполните следующую процедуру:
- Нажмите командную кнопку «Пуск» и введите «Диспетчер устройств». Затем щелкните по соответствующему результату поиска, чтобы открыть Диспетчер устройств.
- Разверните раздел «Bluetooth» и найдите свое устройство Bluetooth в списке.
- Щелкните правой кнопкой мыши на устройстве Bluetooth и выберите «Удалить устройство». Подтвердите удаление, если появится соответствующее сообщение.
- Закройте Диспетчер устройств и повторно включите Bluetooth на вашем компьютере.
- Повторно добавьте ваше Bluetooth-устройство, следуя указаниям на экране.
Если после выполнения всех этих шагов проблема не устранена, проконсультируйтесь со службой поддержки производителя вашего устройства или обратитесь к майкрософт для получения дополнительной помощи.
Примечание: В зависимости от версии операционной системы Windows 10 и устройства Bluetooth, некоторые из указанных здесь функций и шагов могут отсутствовать или иметь другие названия.
Убедитесь что функция Bluetooth включена
Перед тем, как приступить к устранению проблемы с Bluetooth-подключением, убедитесь, что функция Bluetooth включена на вашем компьютере или устройстве. Вот что можно сделать для активации этой функции:
- Нажмите на кнопку «Пуск» в левом нижнем углу экрана и откройте «Центр управления Windows».
- Выберите пункт «Настройки» и затем «Устройства».
- В меню слева выберите «Bluetooth и другие устройства».
- Убедитесь, что переключатель «Bluetooth» включен.
Если функция Bluetooth включена и проблема всё еще не решена, перейдите к следующему шагу.
Распространенные ошибки
Если у вас возникла ошибка при включении Bluetooth или у вас не работает связь с устройствами, сделайте следующее:
| Ошибка | Возможное решение |
|---|---|
| Bluetooth отключено или не включается | Убедитесь, что Bluetooth включено на вашем компьютере или устройстве. Если вы используете внешний адаптер Bluetooth, убедитесь, что драйверы установлены и обновлены. |
| Не удается установить связь с устройством | Убедитесь, что устройство, с которым вы пытаетесь установить связь, включено и находится в режиме обнаружения. |
| Ошибка при обмене файлами или звуком | Если возникают проблемы с обменом файлами или звуком через Bluetooth, проверьте, что на устройстве, с которым вы пытаетесь установить связь, включена функция «disableabsolutevolume». |
| Ошибка с пин-кодом | Если у вас возникает ошибка с пин-кодом, убедитесь, что правильный пин-код введен на обоих устройствах. |
Дополнительные сведения
Если проблема продолжает воспроизводиться или у вас возникли дополнительные вопросы, можно обратиться к администратору компьютера или посетить производителя вашего устройства для получения дальнейших инструкций и сведений.
Проверьте устройство Bluetooth
Перед началом процесса устранения неполадок с Bluetooth в Windows 10 убедитесь, что ваше устройство Bluetooth корректно подключено и работает должным образом. В этом разделе описаны несколько шагов, которые помогут вам проверить устройство Bluetooth и узнать больше о его связи с вашим компьютером.
Проверьте устройство Bluetooth на совместимость
Важно убедиться, что ваше устройство Bluetooth совместимо с вашим компьютером. Некоторые устройства Bluetooth могут иметь ограничения или требования к версии Bluetooth компьютера.
Чтобы проверить совместимость:
- Удерживайте кнопку «Windows» и нажмите кнопку «R» для вызова командной строки.
- Введите «devmgmt.msc» и нажмите Enter, чтобы открыть Диспетчер устройств.
- Разверните раздел «Устройства Bluetooth».
- Щелкните правой кнопкой мыши на вашем устройстве Bluetooth и выберите «Свойства».
- Во вкладке «Дополнительно» найдите информацию о вашем устройстве Bluetooth, включая его версию и поддерживаемые функции и параметры.
- Если вы не уверены, где найти сведения о вашем устройстве Bluetooth, посетите веб-сайт производителя для получения дополнительной информации.
Проверьте устройство Bluetooth на подключение
Если возникают проблемы с подключением Bluetooth, убедитесь, что ваше устройство Bluetooth правильно подключено к компьютеру и активировано. Вот несколько шагов для проверки подключения:
- Удерживайте кнопку «Windows» и нажмите кнопку «R» для вызова командной строки.
- Введите «control» и нажмите Enter, чтобы открыть Панель управления.
- Выберите «Устройства Bluetooth» или «Оборудование и звук» в разделе «Персональные настройки».
- Проверьте, что ваше устройство Bluetooth отображается в списке подключенных устройств или доступно для подключения.
- Если ваше устройство Bluetooth не отображается или не подключается, проверьте инструкции к устройству Bluetooth для уточнения процесса подключения или свяжитесь с производителем.
Проверьте наличие обновлений драйверов
Установка последних версий драйверов Bluetooth может решить многие проблемы, связанные с подключением и обменом данными по Bluetooth. Вот как проверить наличие обновлений драйверов:
- Удерживайте кнопку «Windows» и нажмите кнопку «R» для вызова командной строки.
- Введите «devmgmt.msc» и нажмите Enter, чтобы открыть Диспетчер устройств.
- Разверните раздел «Устройства Bluetooth».
- Щелкните правой кнопкой мыши на вашем устройстве Bluetooth и выберите «Обновить драйвер».
- Выберите «Автоматический поиск обновленного программного обеспечения драйвера».
- Дождитесь завершения процесса поиска обновлений драйвера и следуйте инструкциям на экране, если потребуется установка обновлений.
Если проверка устройства Bluetooth и обновление драйверов не решают проблему, вы можете обратиться к руководству пользователя вашего устройства Bluetooth или проверить веб-сайт производителя для получения дополнительной информации по устранению неисправностей.
Перед началом работы
Перед тем, как приступить к устранению неполадок с Bluetooth-подключением в Windows 10, важно проверить несколько ключевых аспектов. В этом разделе мы рассмотрим основные шаги, которые следует выполнить перед началом решения проблем.
Проверьте, подключены ли устройства Bluetooth
Убедитесь, что ваш компьютер подключен к устройствам Bluetooth, с которыми возникли проблемы. Для этого щелкните значок Bluetooth на панели задач в правом нижнем углу экрана. Если в списке отображаются ваши устройства, значит, связь установлена.
Проверьте установленные драйверы Bluetooth
Удостоверьтесь, что на вашем компьютере установлены последние драйверы Bluetooth. Чтобы выполнить это действие, перейдите в «Центр управления» и выберите «Устройства и принтеры». Найдите связанный с Bluetooth-продуктом значок, щелкните правой кнопкой мыши и выберите «Свойства». Затем перейдите на вкладку «Оборудование» и удостоверьтесь, что драйверы установлены и работают корректно. Если требуется обновление драйвера, повторно загрузите его с официального сайта производителя.
Примечание о звуке
Если у вас возникают проблемы со звуком при использовании Bluetooth-устройств, выполните проверку параметра «DisableAbsoluteVolume» в реестре. Чтобы это сделать, нажмите комбинацию клавиш Win + R, введите «regedit» и нажмите «ОК». В окне редактора реестра перейдите к следующему пути: HKEY_LOCAL_MACHINE\SOFTWARE\Microsoft\Windows NT\CurrentVersion\Drivers32. Найдите файл «DisableAbsoluteVolume», и если его нет, создайте новый (щелкните правой кнопкой мыши, выберите «Новый» и «Строка значений»). Убедитесь, что значение этого параметра равно 0. Если значение равно 1, измените его на 0, чтобы активировать абсолютный звук.
Отключите и повторно включите Bluetooth
Иногда простое действие по отключению и повторному включению Bluetooth может помочь в устранении неполадок со связью. Чтобы выполнить это действие, щелкните значок Bluetooth на панели задач и выберите «Отключить». Подождите несколько секунд, а затем повторно включите Bluetooth.
Добавьте устройство Bluetooth на компьютере
Если ваше устройство Bluetooth не было ранее связано с компьютером, вам нужно добавить его. Щелкните значок Bluetooth на панели задач, выберите «Добавить устройство» и выполните инструкции на экране для установки связи с устройством.
Следуя этим рекомендациям перед началом работы, вы сможете избежать многих проблем, связанных с Bluetooth-подключениями в Windows 10, и продолжить использовать свои устройства без каких-либо неудобств.
Проверьте компьютер
Перед началом устранения проблемы с Bluetooth подключением в Windows 10, необходимо выполнить несколько проверок на вашем компьютере, чтобы исключить возможные причины неисправности:
1. Проверьте связь и наличие оборудования
- Убедитесь, что устройство Bluetooth включено на вашем компьютере. Обычно для этого нужно нажать клавишу Fn или сочетание клавиш, которые активируют беспроводные функции компьютера.
- Проверьте, подключено ли Bluetooth устройство к другим устройствам, чтобы убедиться, что проблема не относится к конкретному устройству.
- Убедитесь, что ваш компьютер оборудован Bluetooth-адаптером. Если он отсутствует, вам может потребоваться приобрести внешний адаптер Bluetooth.
2. Проверьте версии и наличие обновлений драйверов
- Зайдите в «Меню Пуск» и в строке поиска введите «Устройства и принтеры», затем нажмите клавишу «Enter».
- Найдите значок «Bluetooth-устройство» и щелкните правой кнопкой мыши на нем, затем выберите «Свойства».
- Перейдите на вкладку «Оборудование» и выберите ваше Bluetooth-устройство, затем нажмите на кнопку «Свойства».
- Перейдите на вкладку «Драйвер» и проверьте, есть ли обновления для вашего Bluetooth-драйвера. Если обновления доступны, установите их.
- Примечание: Для выполнения этого действия вам может потребоваться права администратора.
3. Проверьте наличие звукового устройства Bluetooth
- Перейдите в «Меню Пуск», затем выберите «Панель управления».
- Выберите «Оборудование и звук», затем «Звук».
- На вкладке «Воспроизведение» найдите свое звуковое устройство Bluetooth и проверьте, включено ли оно. Если вы его не видите, попробуйте выполнить поиск устройства.
Если после выполнения этих шагов проблема с Bluetooth подключением все еще не решена, свяжитесь с поддержкой майкрософт или посетите веб-сайт производителя вашего Bluetooth-устройства для получения дополнительной помощи.
Видео:
Беспроводная связь отключена – не исправлено. Что делать?
Беспроводная связь отключена – не исправлено. Что делать? by Дневник Сисадмина 352,005 views 3 years ago 7 minutes, 3 seconds