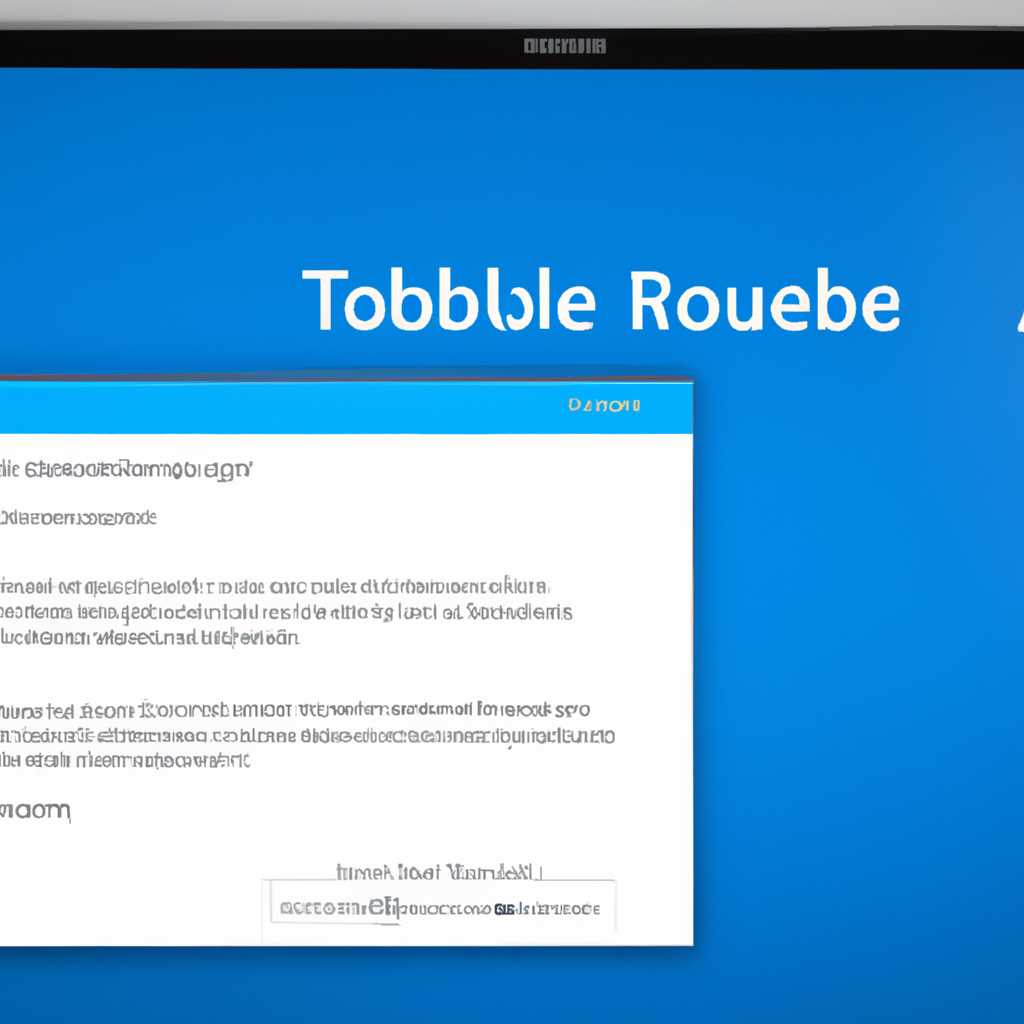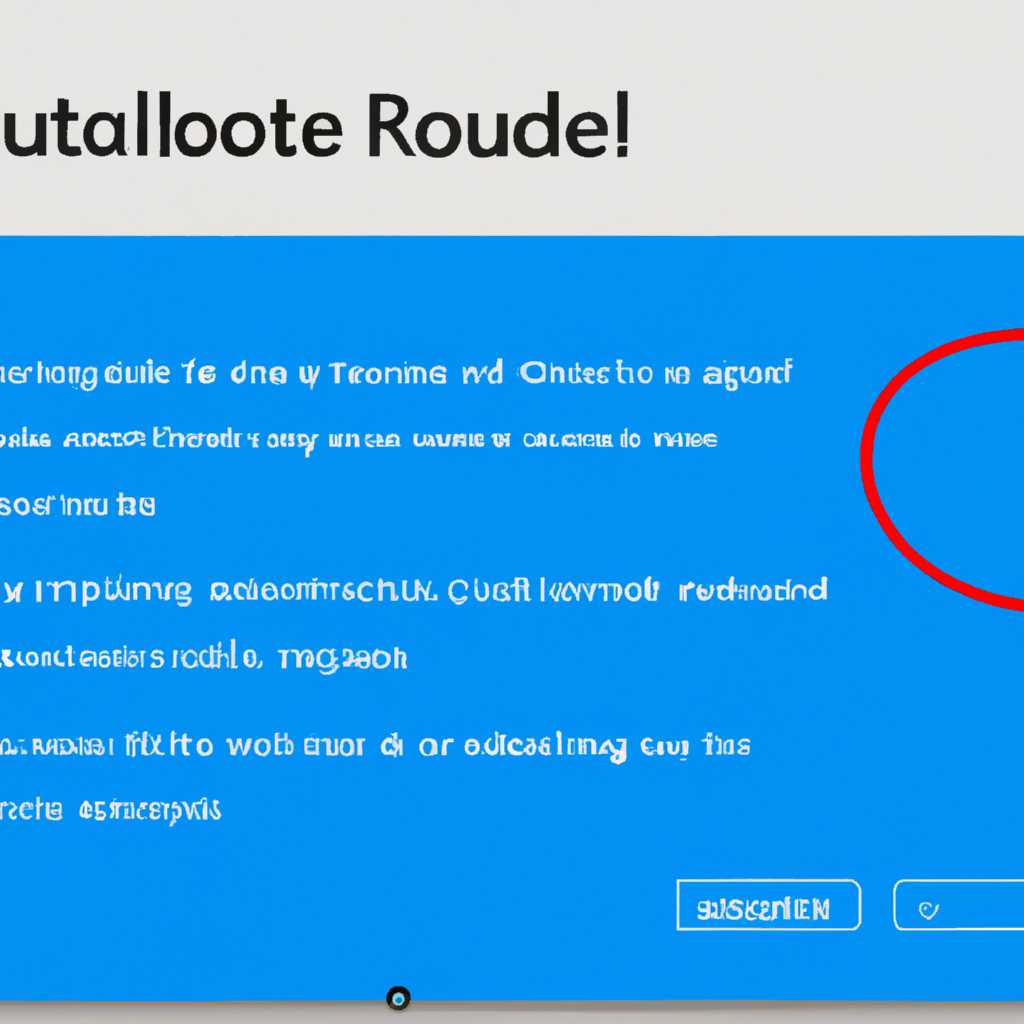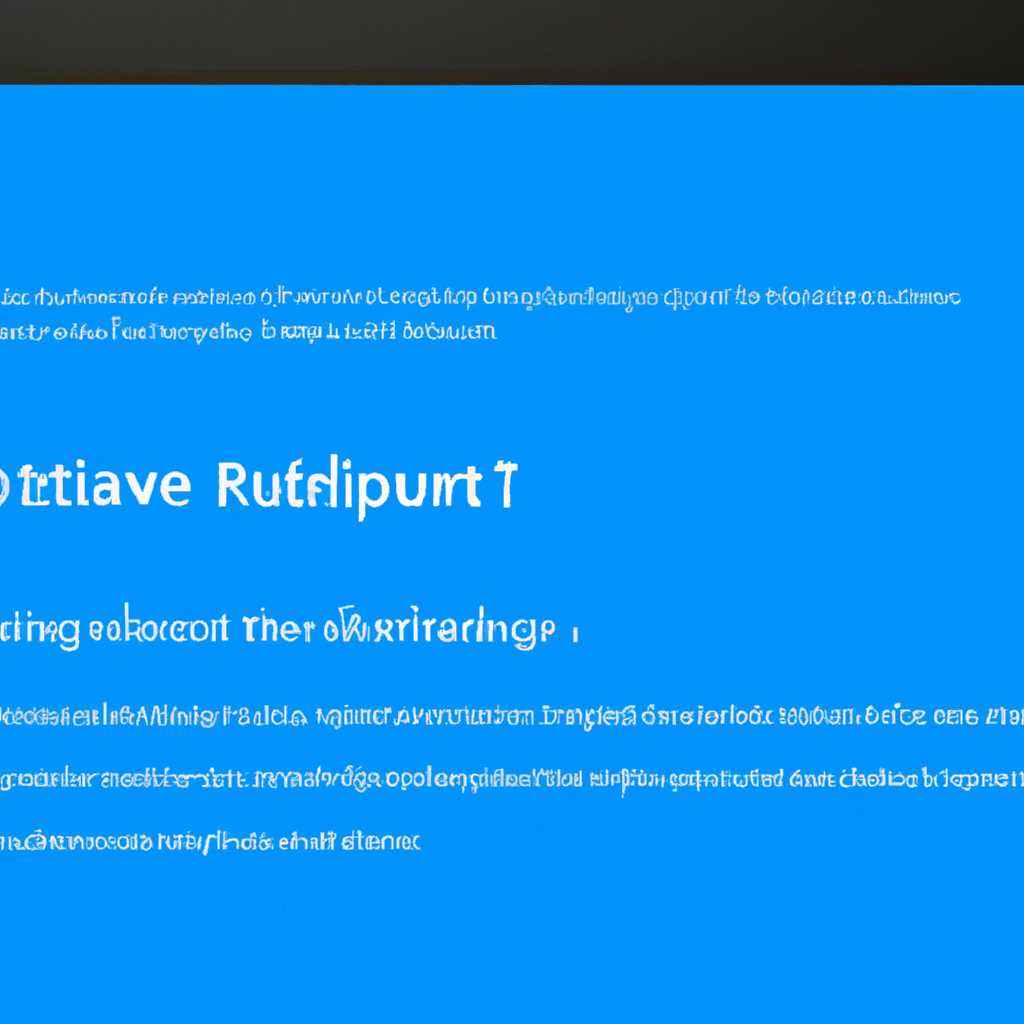- Устранение неполадок при обновлении Windows 10: решение проблем с обновлением операционной системы
- Разблокировать файл
- Запуск от имени админа
- Проверьте права доступа
- Запуск от имени админа
- Поврежденный ярлык
- Проверьте ярлыки на наличие ошибок
- Удалите поврежденный ярлык и создайте новый
- Проверьте права доступа к файлам
- Проверьте наличие вирусов
- Изменить разрешение прав
- Проверьте права доступа
- Измените права на файлы и папки
- Повторите попытку обновления
- Вирус
- Шаг 1: Запустите антивирусную программу
- Шаг 2: Проверьте драйвера устройства
- Шаг 3: Проверьте разрешения файлов и папок
- Шаг 4: Обратитесь в службу поддержки Microsoft
- Восстановление системных файлов
- Антивирус
- Правка реестра на доступ
- Шаг 1: Получение прав администратора
- Шаг 2: Изменение доступа в реестре
- Шаг 3: Перезагрузка компьютера и проверка обновлений
- Windows не удается получить доступ к указанному устройству пути или файлу
- 1. Проверьте права доступа
- 2. Проверьте файл на наличие вирусов
- 3. Проверьте путь к файлу
- 4. Проверьте записи в файле hosts
- 5. Обновите операционную систему
- Видео:
- КАК ОТКЛЮЧИТЬ ОБНОВЛЕНИЕ WINDOWS 10 НАВСЕГДА (100% рабочий способ 2022)
Устранение неполадок при обновлении Windows 10: решение проблем с обновлением операционной системы
Обновление операционной системы Windows 10 может иногда вызывать технические проблемы, которые затрудняют обновление и ставят под угрозу безопасность вашего устройства. В этой статье мы рассмотрим несколько распространенных проблем и предоставим удобное решение для их устранения.
Одной из часто встречающихся проблем является ошибка «Windows Update не может обновить систему». Если вы столкнулись с такой проблемой, проверьте, не осталась ли задача обновления в списке обновлений. Если задача осталась в списке, попробуйте запланировать перезагрузку компьютера и выполнить обновление снова.
Еще одной проблемой может быть невозможность установки последней версии Windows 10. Для решения этой проблемы можно изменить путь для скачивания обновлений. Откройте «Параметры» в панели управления, перейдите в «Обновление и безопасность» и выберите «Windows Update». Затем нажмите «Расширенные параметры» и измените путь в поле «Путь для скачивания обновлений».
Если у вас возникли проблемы с обновлением системы Windows 10 из-за антивирусного программного обеспечения, рекомендуется временно отключить антивирус, чтобы изолировать проблему. Просто найдите значок антивируса на панели задач, щелкните правой кнопкой мыши и выберите «Отключить» или «Выключить». После завершения обновления не забудьте включить антивирусную программу.
Если ни одно из вышеперечисленных решений не помогло, можно попробовать выполнить следующие команды в командной строке с правами администратора:
net stop wuauserv — остановит службу обновления Windows
net stop bits — остановит службу фоновой передачи данных
net stop cryptsvc — остановит службу шифрования
ren C:\Windows\SoftwareDistribution SoftwareDistribution.old — переименует папку SoftwareDistribution
ren C:\Windows\System32\catroot2 catroot2.old — переименует папку catroot2
net start wuauserv — запустит службу обновления Windows
net start bits — запустит службу фоновой передачи данных
net start cryptsvc — запустит службу шифрования
После выполнения этих команд перезагрузите компьютер и проверьте, удалось ли устранить проблему.
Если все описанные выше методы не помогли вам устранить проблемы с обновлениями Windows 10, рекомендуется обратиться за технической поддержкой или посетить официальный форум сообщества Windows для получения дополнительной помощи. Важно помнить, что обновление операционной системы является важной операцией для обеспечения безопасности и исправления ошибок, поэтому необходимо регулярно обновлять Windows 10.
Разблокировать файл
Если вы столкнулись с проблемой обновления Windows 10 и у вас возникли проблемы с обновлением операционной системы, одной из возможных причин может быть поврежденный или заблокированный файл.
Для того чтобы разблокировать файл, вам может потребоваться внести изменения в разрешения доступа к файлу или папке. Вот несколько шагов, которые вы можете выполнить, чтобы разблокировать файл:
- Закройте все программы и окна, связанные с файлом или папкой, которую вы хотите разблокировать.
- Щелкните правой кнопкой мыши на файле или папке, выберите «Свойства» в контекстном меню.
- На вкладке «Безопасность» нажмите кнопку «Редактирование», чтобы изменить разрешения доступа.
- В окне «Редактирование списка доступа» вы увидите список пользователей и групп с их разрешениями доступа. Выберите нужные вам пользователи или группы и установите необходимые разрешения доступа.
- Нажмите «ОК», чтобы сохранить изменения.
После того, как вы измените разрешения доступа к файлу или папке, попробуйте выполнить обновление Windows 10 еще раз. В большинстве случаев проблема должна быть устранена.
Запуск от имени админа
При обновлении операционной системы Windows 10 может возникнуть проблема, требующая запуска установщика от имени администратора. В этой статье мы рассмотрим, как выполнить эту операцию.
Проверьте права доступа
Перед тем, как начать процедуру запуска от имени админа, убедитесь, что у вас есть соответствующие права доступа на своем компьютере. Для этого:
- Нажмите правой кнопкой мыши на значок «Проводника» на рабочем столе или в панели задач.
- В открывшемся контекстном меню выберите «Свойства».
- Во вкладке «Общие» посмотрите находиться ли у вас администраторские права.
Если у вас не хватает прав, вам нужно получить их от администратора компьютера.
Запуск от имени админа
После того, как у вас есть необходимые права доступа, вы можете начать процедуру выполнения обновления от имени администратора. Для этого:
- Откройте командную строку. Для этого нажмите клавиши «Win + X» и выберите «Командная строка (администратор)».
- В командной строке введите команду «sfc /scannow» и нажмите клавишу «Enter», чтобы начать операцию проверки системных файлов.
- После завершения операции сканирования введите команду «DISM /Online /Cleanup-Image /RestoreHealth» и нажмите клавишу «Enter». Эта команда поможет исправить поврежденные или отсутствующие файлы системы.
- Если проблема с обновлениями Windows 10 всё ещё не устранена, попробуйте запустить установщик от имени администратора.
- Для этого найдите файл обновления, скачанный с сайта Майкрософт, или он может быть находиться в папке «C: \ Windows \ SoftwareDistribution \ Download».
- Нажмите правой кнопкой мыши на файл обновления и выберите «Запустить от имени администратора».
Если приведенные выше действия не помогли решить проблему, возможно, на вашем компьютере установлен антивирус или другое защитное программное обеспечение, блокирующее установку обновлений. В этом случае попробуйте временно отключить антивирус и выполнить обновление снова.
Если техническая проблема с обновлениями Windows 10 всё ещё не устранена, попробуйте удалить файлы обновлений и запланировать новую установку. Для этого:
- Откройте Панель управления и перейдите в раздел «Командная панель Windows Update».
- Находясь в разделе «Командная панель Windows Update», выберите «Установка обновлений» в левом столбце.
- Во вкладке «Установка обновлений» найдите и нажмите на кнопку «Удалить».
- Перезагрузите компьютер.
- После перезагрузки компьютера откройте командную строку, как показано выше, и введите следующую команду: «wuauclt.exe /updatenow».
Если проблема с обновлениями Windows 10 остается, обратитесь за помощью на сайт Майкрософт или обратитесь в службу поддержки операционной системы.
Поврежденный ярлык
Проверьте ярлыки на наличие ошибок
Первым шагом является проверка ярлыков на наличие ошибок. Для этого откройте проводник и перейдите к папке, где находится поврежденный ярлык. Щелкните правой кнопкой мыши на ярлыке и выберите опцию «Свойства».
В открывшемся окне свойств перейдите на вкладку «Ярлык». Здесь вы должны увидеть поле «Имя файла» с полным путем к ярлыку. Если путь отображается неправильно, это может быть причиной неработающего ярлыка. В таком случае, попробуйте изменить путь к ярлыку, чтобы указать на правильное расположение файла.
Удалите поврежденный ярлык и создайте новый
Если проверка ярлыка на ошибки не дала результатов, следующим шагом может быть удаление поврежденного ярлыка и его замена новым. Для этого откройте проводник, найдите поврежденный ярлык и удалите его. Затем создайте новый ярлык, повторно перетаскивая файл на рабочий стол или используя команду «Отправить» в меню контекстного доступа.
Проверьте права доступа к файлам
Иногда проблемы с ярлыками могут быть вызваны ограниченными правами доступа к файлам. Чтобы проверить права доступа к файлу, откройте проводник, найдите нужный файл, щелкните правой кнопкой мыши на нем и выберите опцию «Свойства». В открывшемся окне перейдите на вкладку «Безопасность» и убедитесь, что у учетной записи пользователя, с которой вы работаете, есть полные права доступа к файлу.
Если учетная запись не имеет нужных прав доступа, вы должны изменить или добавить права на уровне системных параметров. Для этого нажмите правой кнопкой мыши на файле, выберите опцию «Свойства», перейдите на вкладку «Безопасность», нажмите кнопку «Редактировать» и измените или добавьте нужные разрешения.
Проверьте наличие вирусов
Иногда поврежденные ярлыки могут быть результатом воздействия вредоносного программного обеспечения. Чтобы убедиться, что ваша система свободна от вирусов, запустите антивирусное сканирование. Перейдите в центр обновлений и безопасности, выберите раздел «Защита от вирусов и угроз» и запустите сканирование вашей системы на наличие вредоносных программ.
Если антивирусное сканирование не выявило никаких угроз, попробуйте использовать онлайн-сервисы для сканирования вашего устройства в интернете. Это может потребоваться в случае, если ваш текущий антивирус не способен обнаружить определенные виды вредоносного программного обеспечения.
Поврежденные ярлыки могут вызвать проблемы и помешать вам получить доступ к нужным файлам и программам. Однако, следуя приведенным выше рекомендациям, вы сможете устранить эту проблему и успешно обновить свою операционную систему.
Изменить разрешение прав
Иногда при обновлении операционной системы Windows 10 могут возникать проблемы с разрешениями прав, которые могут привести к ошибкам и неполадкам. Если вы столкнулись с этой проблемой, вам может потребоваться изменить разрешения прав на вашем компьютере. В этом разделе мы рассмотрим, как выполнить эту задачу.
Проверьте права доступа
Перейдите в Пуск и откройте Командную строку или Командную строку (администратор), в зависимости от ваших потребностей. Введите следующую команду wuauserv и нажмите клавишу Enter.
Если вам будет показано сообщение об ошибке «Доступ запрещен» или «Системе не удается найти указанный путь», попробуйте выполнить команду от имени администратора.
Измените права на файлы и папки
Чтобы изменить права на файлы и папки, зайдите в Проводник и найдите папку Windows. Нажмите правой кнопкой мыши на папке Windows и выберите Свойства.
В открывшемся окне Свойства выберите вкладку Безопасность. В столбце Имя владельца нажмите кнопку Изменить. Введите имя пользователя или группу, которым вы хотите владеть этой папкой, и нажмите кнопку Проверить и Затем применить.
После этого нажмите кнопку Изменить и выберите нужные вам разрешения для папки Windows. Убедитесь, что все необходимые разрешения установлены, а затем сохраните изменения.
Повторите попытку обновления
После успешной правки разрешений перейдите к обновлению Windows 10. Откройте Центр обновления Windows, нажимая Пуск, затем Настройки, а затем Обновление и безопасность. В разделе Windows Update нажмите кнопку Проверить наличие обновлений.
Если проблема с обновлением по-прежнему существует, возможно, вам запросится изменение прав в реестре вашего компьютера. В таком случае выполните следующие шаги:
- Нажмите клавиши Windows + R одновременно, чтобы открыть окно Выполнить.
- Введите cmd и нажмите комбинацию клавиш Ctrl + Shift + Enter, чтобы запустить Командную строку от имени администратора.
- В командной строке введите команду sfc /scannow и нажмите Enter. Это команда выполнит проверку системных файлов на целостность и автоматически восстановит или удалит поврежденные файлы.
После завершения этого процесса перезагрузите компьютер и повторите попытку обновления.
В большинстве случаев, после изменения разрешений прав проблема с обновлением будет успешно устранена. Если ошибка все еще продолжается, рекомендуется обратиться в службу поддержки для дополнительной помощи.
Вирус
При обновлении операционной системы Windows 10 пользователи иногда сталкиваются с проблемами из-за наличия вирусов на компьютере. Если вам кажется, что ваша система заразилась вирусом, то приведенные ниже рекомендации могут помочь вам исправить эту проблему.
Шаг 1: Запустите антивирусную программу
В первую очередь попробуйте выполнить полное сканирование вашей системы антивирусной программой, чтобы обнаружить и удалить вредоносное ПО. Откройте меню «Пуск» и в строке поиска введите «антивирус». Выберите свою антивирусную программу из списка и запустите ее. Перед сканированием файлов отметьте галочку для сканирования всех дисков и папок. После завершения сканирования удалите все обнаруженные вирусы или вредоносные файлы.
Шаг 2: Проверьте драйвера устройства
В некоторых случаях проблемы с обновлением могут быть связаны с некорректными или устаревшими драйверами устройства. Чтобы проверить драйверы, откройте «Панель управления» и перейдите в раздел «Оборудование и звук». Выберите «Управление устройствами» и откройте папку с соответствующим устройством. Если вы видите значок с восклицательным знаком или красным крестом, значит, у вас есть проблема с драйвером. Попробуйте обновить драйвер, щелкнув правой кнопкой мыши на устройстве и выбрав «Обновить драйвер». Если обновление не удается, попробуйте удалить устройство и перезапустить компьютер. После перезагрузки система должна автоматически установить драйвер для вашего устройства.
Шаг 3: Проверьте разрешения файлов и папок
В некоторых случаях ошибка обновления может быть связана с недостаточными разрешениями на файлы и папки вашей системы. Чтобы проверить разрешения, выполните следующие действия:
- Откройте командную строку от имени администратора. Чтобы сделать это, откройте меню «Пуск», найдите командную строку, щелкните правой кнопкой мыши на ней и выберите «Запуск от имени администратора».
- Введите следующую команду и нажмите клавишу Enter:
icacls "путь_к_папке_или_файлу" /grant Пользователи:(ФАЙЛЫТРЕБУЕМОГОДОСТУПА)
Замените «путь_к_папке_или_файлу» на фактический путь к папке или файлу, который вызывает ошибку обновления, и «ФАЙЛЫТРЕБУЕМОГОДОСТУПА» на требуемые разрешения для этого файла или папки.
Шаг 4: Обратитесь в службу поддержки Microsoft
Если после выполнения всех вышеуказанных шагов проблема с обновлением Windows 10 остается, обратитесь в техническую поддержку Microsoft. Чтобы начать общение с сотрудниками службы поддержки, перейдите на сайт майкрософт и найдите раздел «Обратная связь» или «Связаться с нами». Опишите свою проблему подробно и укажите все действия, которые были выполнены в попытке устранить проблему. Техническая поддержка Microsoft поможет вам найти решение.
Восстановление системных файлов
Если при установке обновлений операционной системы Windows 10 возникают проблемы, то одной из причин может быть повреждение системных файлов. В этом случае важно провести проверку и восстановление файлов, чтобы исправить проблему.
Следуя этим шагам, вы сможете восстановить поврежденные системные файлы:
- Нажмите на кнопку «Пуск» в левом нижнем углу экрана и перейдите в «Панель управления».
- На панели управления выберите категорию «Система и безопасность» и далее «Центр обновления Windows».
- На левой панели выберите «Просмотреть историю обновлений» и найдите последнюю ошибку обновления.
- В окне с информацией об ошибке, щелкните по ссылке «Сведения о помощи».
- В открывшейся странице найдите пункт «Метод 2: Восстановление системных файлов Windows» и нажмите на ссылку «изучите как это сделать».
- В новой странице найдите раздел «Используйте системные средства» и выберите версию Windows 10 на вашем компьютере.
- Продолжайте прокручивать страницу до раздела «Следующие рекомендации: Проверка и восстановление файлов» и изучите рекомендации по проверке и восстановлению файлов.
- Перейдите на вкладку «Командная строка», чтобы получить детальные инструкции по выполнению операций в командной строке.
- Запускайте командную строку с правами администратора, щелкая правой кнопкой мыши по ярлыку командной строки и выбирая пункт «Запуск от имени администратора».
- Следуйте указаниям на странице, попытайтесь выполнить проверку и восстановление файлов, следуя командам в командной строке.
- Если при попытке выполнения команд возникает ошибка, попробуйте изменить путь файла, указанный в команде.
- Если операция завершена успешно, перезапустите компьютер и попробуйте выполнить установку обновлений еще раз.
Если проблема осталась и вы не смогли успешно восстановить системные файлы, рекомендуется проверить компьютер на наличие вирусов. Для этого можно воспользоваться встроенным антивирусным программным обеспечением Windows 10 — Защитником Windows.
Если у вас установлен сторонний антивирус, перед проверкой системы отключите его и выполните проверку Защитником Windows.
Чтобы выполнить проверку системы с помощью Защитника Windows, выполните следующие действия:
- Нажмите на кнопку «Пуск» в левом нижнем углу экрана и в поисковой строке введите «Защитник Windows».
- Найдите ярлык Защитника Windows и выберите его.
- На главной странице Защитника Windows выберите вкладку «Настройки» и выберите «Настройки защиты сети и интернета».
- На странице настройки выберите «Проверка на наличие вирусов и угроз» и нажмите «Выполнить проверку».
- Защитник Windows выполнит проверку вашего компьютера на наличие вирусов и угроз.
После успешного завершения проверки системы, попробуйте выполнить установку обновлений еще раз.
Антивирус
Если у вас возникают проблемы с обновлением системы Windows 10, одной из причин может быть наличие вирусов на компьютере. Вирусы могут нарушать работу обновлений и вызывать ошибки. Чтобы устранить эту проблему, вам следует проверить компьютер на наличие вредоносных программ.
Существует несколько способов проверки компьютера на вирусы. Один из них — использование антивирусного программного обеспечения. Установите антивирусное ПО, которое имеет хорошие отзывы и обновления базы данных угроз. После установки антивируса выполните полное сканирование системы. При обнаружении угроз антивирус удалит или поместит их в карантин.
Если ваш компьютер уже заражен вирусами и антивирусное ПО не может полностью устранить проблему, воспользуйтесь командной строкой Windows для удаления вирусов.
Чтобы удалить вирус с помощью командной строки, следуйте приведенным далее инструкциям:
- Нажмите кнопку «Пуск» в левом нижнем углу;
- В строке поиска введите «Командная строка», после чего правой кнопкой мыши нажмите на иконку программы «Командная строка»;
- В появившемся списке выберите пункт «Запустить от имени администратора»;
- В командной строке, которая откроется, введите следующую команду: wuauserv /unregister;
- Нажмите клавишу Enter, чтобы выполнить эту команду;
- После завершения выполнения команды закройте командную строку;
- Откройте проводник Windows и перейдите в папку C:\Windows\SoftwareDistribution;
- Удалите все содержимое этой папки;
- Скачайте последнюю версию программы обновления Windows с официального сайта;
- Установите ее, следуя инструкциям на экране;
- Перезагрузите компьютер.
После выполнения этих действий проверьте наличие доступных обновлений. Если у вас все еще есть проблемы с обновлениями, обратитесь к службе поддержки Windows для получения дополнительной помощи.
Правка реестра на доступ
При возникновении проблем при обновлении операционной системы Windows 10 может потребоваться изменение доступа в реестре. Это может помочь разблокировать некоторые файлы или удалить поврежденные записи, которые мешают установке обновлений.
Шаг 1: Получение прав администратора
Для начала выполните следующие действия:
- Перейдите к папке, в которой находится файл «regedit.exe». Обычно он расположен по пути «C:\Windows».
- Щелкните правой кнопкой мыши на файле «regedit.exe» и выберите «Запуск от имени администратора».
- Если отобразится запрос на подтверждение, выберите «Да».
Шаг 2: Изменение доступа в реестре
Теперь, когда у вас есть права администратора, можно приступить к изменению доступа в реестре:
- Откройте командную строку администратора. Для этого нажмите клавиши «Windows + X» и выберите «Командная строка (администратор)» из контекстного меню.
- В командной строке введите следующую команду и нажмите Enter:
reg add "HKLM\SOFTWARE\Microsoft\Windows\CurrentVersion\Policies\System" /v FilterAdministratorToken /t REG_DWORD /d 0 /f
Шаг 3: Перезагрузка компьютера и проверка обновлений
После выполнения предыдущих шагов рекомендуется перезагрузить компьютер, чтобы изменения вступили в силу. После перезагрузки можно проверить наличие новых обновлений и попытаться установить их.
Если проблемы с обновлением Windows 10 остаются, рекомендуем обратиться к специалисту по восстановлению системы или в службу поддержки Microsoft для дальнейшей помощи.
Windows не удается получить доступ к указанному устройству пути или файлу
Ошибка «Windows не удается получить доступ к указанному устройству пути или файлу» может возникнуть при попытке открыть или запустить файл на компьютере. Эта ошибка указывает на то, что у вас может не быть достаточных прав доступа или файл может быть поврежден.
Чтобы решить эту проблему, вам рекомендуется выполнить следующие действия:
1. Проверьте права доступа
Убедитесь, что у вас есть права доступа к файлу или папке, которую вы пытаетесь открыть. Возможно, у вас нет необходимых прав, чтобы запустить файл. Попробуйте запустить файл от имени администратора или обратитесь к администратору компьютера, чтобы получить необходимые права доступа.
2. Проверьте файл на наличие вирусов
Проверьте файл на наличие вирусов с помощью антивирусного программного обеспечения. Возможно, ваш файл был заражен вредоносным кодом, который помешал его запуску. Если антивирусное программное обеспечение обнаружит вирус, удалите или пометьте файл как потенциально опасный.
3. Проверьте путь к файлу
Проверьте, что путь к файлу указан правильно. При возникновении ошибки Windows не удается получить доступ к указанному устройству пути или файлу, возможно, путь указан неправильно или путь к файлу был изменен или удален. Убедитесь, что путь к файлу указан верно.
4. Проверьте записи в файле hosts
Посмотрите, есть ли записи в файле hosts, которые могут блокировать доступ к файлу. Файл hosts находится в системной папке Windows, и в нем можно указывать различные правила доступа к сайтам и компьютерам. Если вы видите какие-либо нежелательные записи в файле hosts, удалите их или закомментируйте (добавьте символ «#») перед ними.
5. Обновите операционную систему
В некоторых случаях, проблему «Windows не удается получить доступ к указанному устройству пути или файлу» можно устранить, обновив операционную систему. Перейдите в «Параметры» -> «Обновление и безопасность» -> «Центр обновления Windows» и запустите поиск и установку последней версии Windows.
Если все вышеуказанные действия не помогли устранить ошибку, может потребоваться переустановка операционной системы целиком. В этом случае рекомендуется создать резервную копию данных и выполнить установку Windows заново.
Видео:
КАК ОТКЛЮЧИТЬ ОБНОВЛЕНИЕ WINDOWS 10 НАВСЕГДА (100% рабочий способ 2022)
КАК ОТКЛЮЧИТЬ ОБНОВЛЕНИЕ WINDOWS 10 НАВСЕГДА (100% рабочий способ 2022) by Данила Бобров 129,526 views 1 year ago 5 minutes, 50 seconds