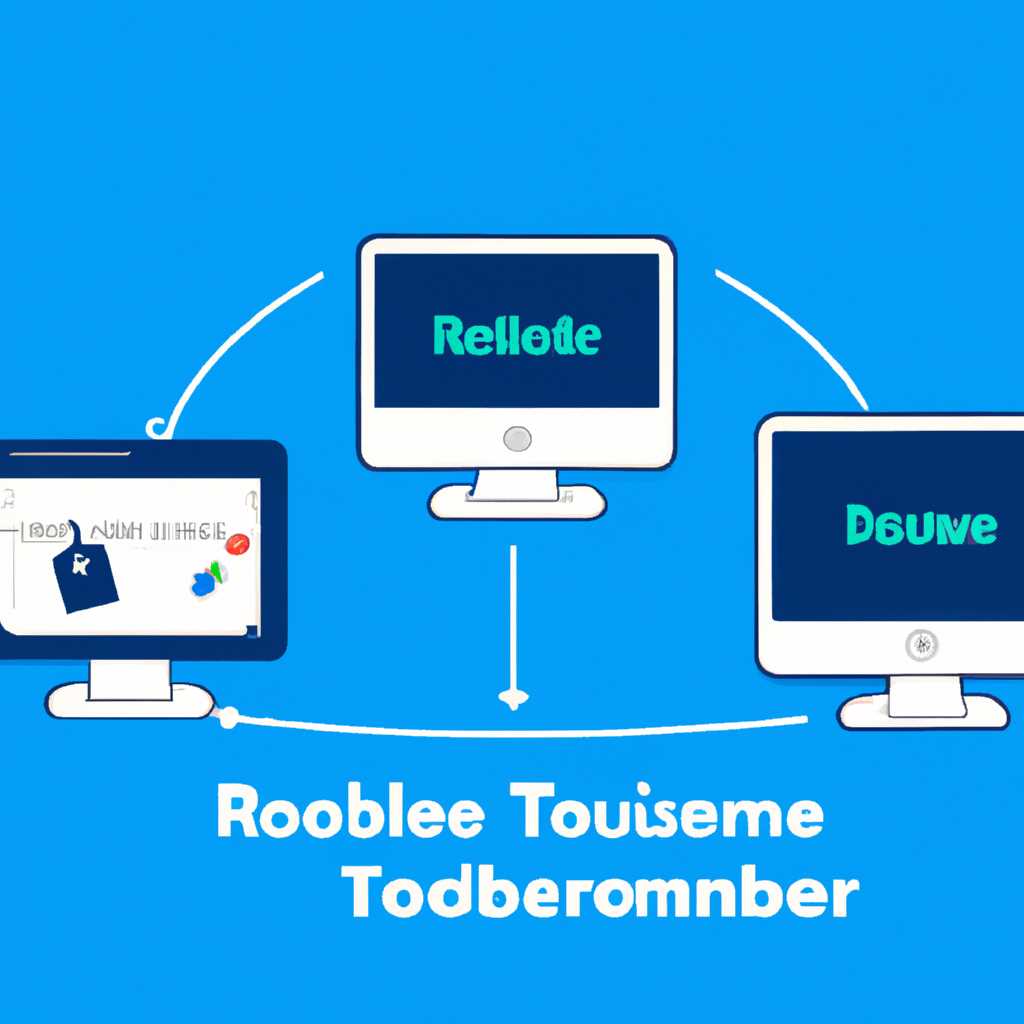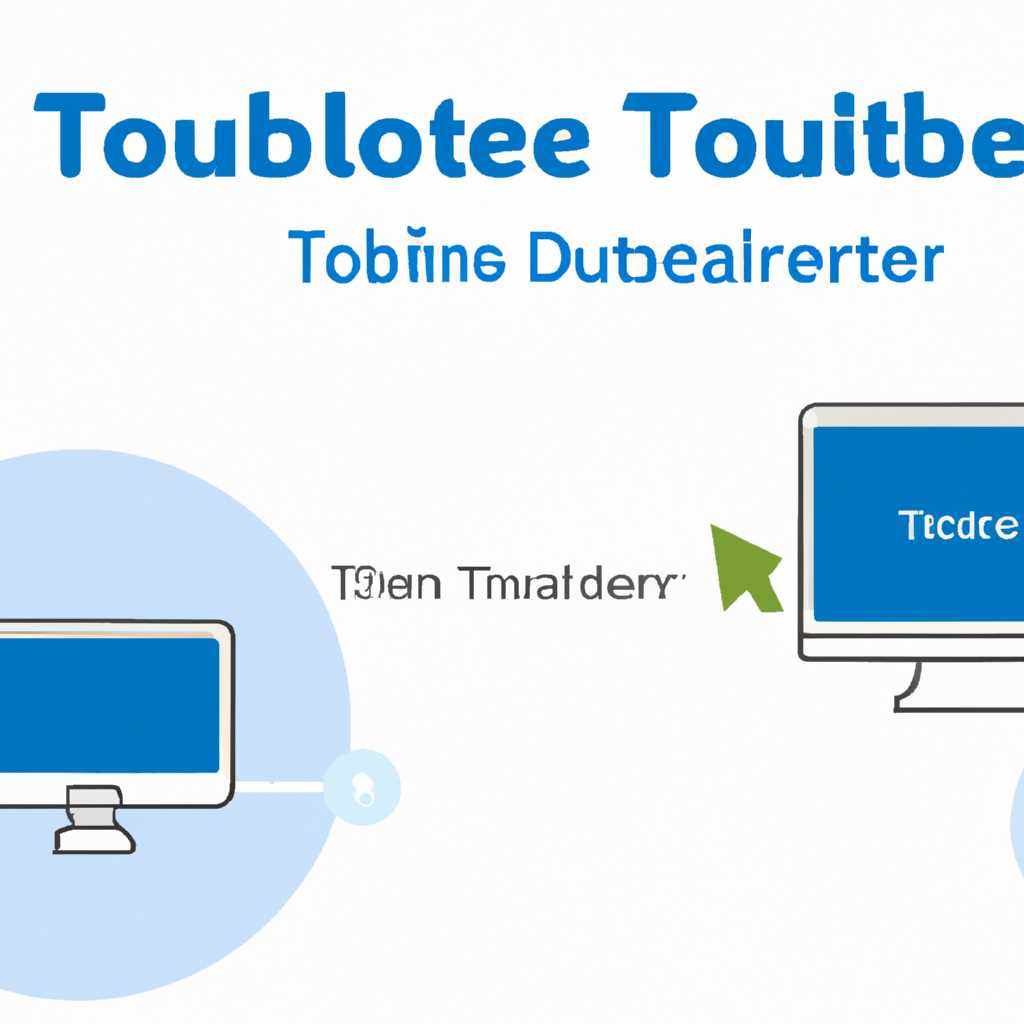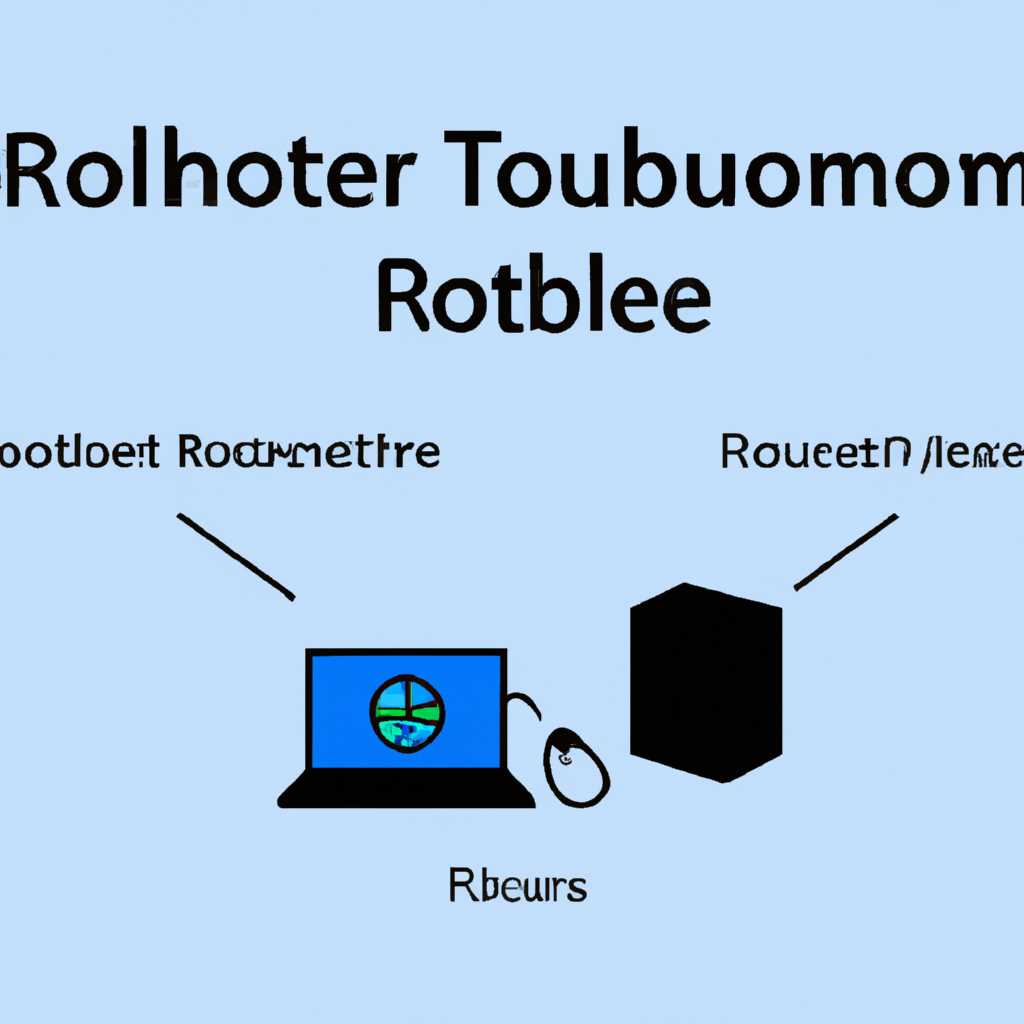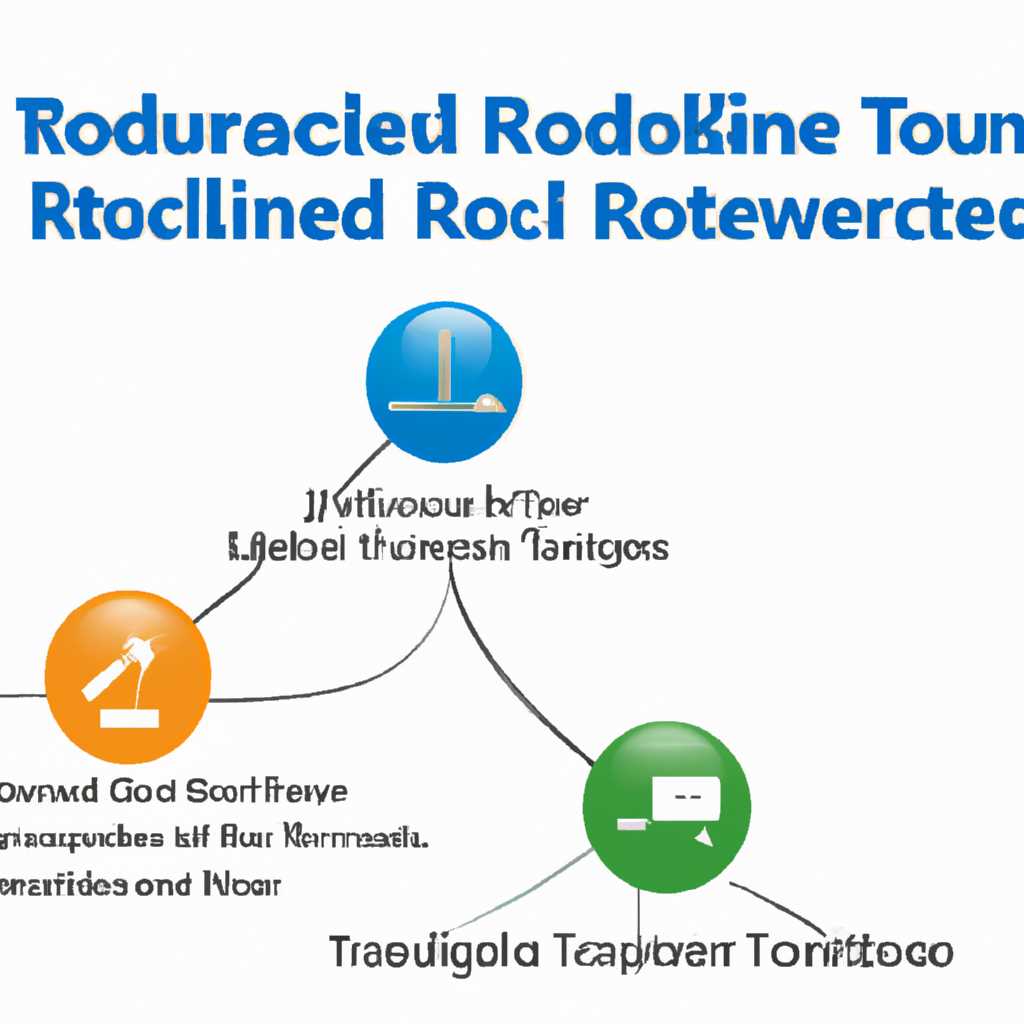- Устранение неполадок с подключениями к Удаленному рабочему столу: руководство по устранению проблем
- Устранение неполадок
- Проблемы с подключениями к Удаленному рабочему столу
- 1. Невозможность подключения к удаленному компьютеру
- 2. Ошибки при запуске приложения удаленного рабочего стола
- Руководство по устранению проблем
- 1. Проверьте службы и порты
- 2. Проверьте разрешения и сертификаты
- 3. Проверьте настройки протокола удаленного рабочего стола
- 4. Проверьте блокировки на уровне компьютера и сети
- Проверка наличия другого приложения
- Проверьте наличие блокировок
- Проверьте наличие self-signed certificate
- Проверьте настройки прослушивателя порта в реестре
- Проверьте наличие других приложений, блокирующих порты
- Использование того же порта
- Видео:
- Настройка удаленного рабочего стола по RDP
Устранение неполадок с подключениями к Удаленному рабочему столу: руководство по устранению проблем
Удаленный рабочий стол (УР) — это мощный инструмент, который позволяет пользователям подключаться к компьютеру удаленно и управлять им. Однако, иногда при подключении к УР могут возникать неполадки, которые могут мешать продуктивной работе. В этом руководстве мы рассмотрим некоторые из самых распространенных проблем с подключениями к УР и предоставим решения для их устранения.
Одна из наиболее часто встречающихся проблем связана с конфигурацией на компьютере, к которому вы пытаетесь подключиться удаленно. Если вы не можете подключиться к компьютеру удаленно, убедитесь, что на удаленном компьютере включен служба Удаленного рабочего стола. Для этого откройте Меню «Пуск», найдите «Компьютер», щелкните правой кнопкой мыши на компьютере, выберите «Свойства» и откройте вкладку «Удалённое». Убедитесь, что разрешены удаленные подключения к компьютеру.
Если проблемы с подключением к компьютеру по УР все же продолжаются, возможно, дело в настройках прослушивателя порта. Проверьте, не блокируются ли порты, используемые прослушивателем, и убедитесь, что они открыты и доступны для удаленных подключений. Помимо этого, также рекомендуется проверить состояние службы Удаленного рабочего стола на удаленном компьютере. Если служба отключена, запустите команду gpupdate /force в командной строке, чтобы обновить настройки групповой политики компьютера. Если же служба уже запущена, попробуйте ее удалить и заново установить.
Если все вышеперечисленные действия не привели к результату, возможно, проблема кроется в пользовательских разрешениях или конфигурации удаленного клиента. Удалите профиль пользователя, используя Групповую политику, и снова создайте его. Проверьте настройки клиента и убедитесь, что удаленное управление компьютерами включено и никакие приложения или службы не блокируют доступ к удаленному рабочему столу. Если проблемы с подключением к УР по-прежнему возникают, протестируйте сетевое подключение, убедитесь, что на удаленном компьютере включен протокол удаленного рабочего стола (RDP), и проверьте наличие сертификата безопасности.
Устранение неполадок
При возникновении проблем с подключением к удаленному рабочему столу, есть несколько возможных причин. В данном разделе мы рассмотрим некоторые распространенные неполадки и предложим способы их устранения.
- Убедитесь, что у вас есть разрешение на подключение. Проверьте настройки разрешений на сервере удаленного рабочего стола, чтобы убедиться, что ваш пользовательский аккаунт имеет необходимые права доступа.
- Проверьте, что указан правильный адрес удаленного рабочего стола. Убедитесь, что вы правильно вводите имя компьютера или IP-адрес удаленного сервера.
- Проверьте, используете ли вы правильный протокол подключения. Удаленный рабочий стол может использовать протоколы RDP (Remote Desktop Protocol) или VNC (Virtual Network Computing). Убедитесь, что выбран правильный протокол в настройках подключения.
- Убедитесь, что служба удаленного рабочего стола запущена на удаленном компьютере. Если служба не работает, попробуйте ее перезапустить.
- Проверьте, правильно ли настроены порты для подключения. Удаленный рабочий стол использует порт 3389 по умолчанию. Убедитесь, что этот порт не заблокирован на вашем компьютере или на маршрутизаторе.
- Проверьте настройки брандмауэра на вашем компьютере. Убедитесь, что брандмауэр разрешает подключение к удаленному рабочему столу.
- Проверьте, что у вас установлен корректный сертификат. Если вы используете самоподписанный сертификат, убедитесь, что он экспортирован и установлен на клиентском компьютере.
Если после выполнения вышеуказанных шагов проблема все еще не решена, попробуйте использовать инструменты diagtool, gpupdate, psping или netstat, чтобы проанализировать текущий статус подключения и выявить возможные проблемы. Также рекомендуется внимательно изучить раздел «Устранение проблем» документации на удаленный рабочий стол для вашей операционной системы.
Проблемы с подключениями к Удаленному рабочему столу
Подключения к Удаленному рабочему столу могут иногда вызывать различные проблемы. Ниже приведены некоторые распространенные проблемы и рекомендуемые решения для их устранения.
1. Невозможность подключения к удаленному компьютеру
Если вы не можете подключиться к удаленному компьютеру, воспользуйтесь следующими рекомендациями:
| Проблема | Решение |
|---|---|
| Брандмауэр блокирует соединение | Проверьте настройки брандмауэра и разрешите подключение к удаленному рабочему столу. |
| Порт RDP заблокирован | Убедитесь, что порт RDP (порт по умолчанию — 3389) открыт и доступен. |
| Удаленное подключение отключено | Убедитесь, что удаленное подключение включено в настройках компьютера. |
Если ни одно из перечисленных выше решений не помогло, обратитесь к системному администратору для дальнейшей помощи.
2. Ошибки при запуске приложения удаленного рабочего стола
Когда возникают проблемы при запуске приложения удаленного рабочего стола, можно попробовать следующие действия:
| Проблема | Решение |
|---|---|
| Ошибка групповой политики | Проверьте состояние групповой политики и измените ее, если необходимо. |
| Ошибки в файле конфигурации | Откройте файл конфигурации в редакторе текста и проверьте его синтаксис. |
| Проблемы с услугами удаленного рабочего стола | Проверьте статус и запустите соответствующие службы удаленного рабочего стола. |
Если все вышеперечисленные решения не устраняют проблему, возможно потребуется закрыть и перезапустить приложение удаленного рабочего стола или перезагрузить компьютер.
Руководство по устранению проблем
При возникновении проблем с подключением к удаленному рабочему столу, следует рассмотреть несколько важных аспектов, чтобы идентифицировать и устранить причину неполадок. Ниже приведены некоторые распространенные проблемы и рекомендации по их устранению.
1. Проверьте службы и порты
Убедитесь, что необходимые службы для удаленного рабочего стола запущены на вашем компьютере и сервере. Проверьте также, что порты Firewall не блокируют подключения. Для этого можно использовать инструменты командной строки, например, telnet.
2. Проверьте разрешения и сертификаты
Убедитесь, что у вас есть достаточные разрешения для подключения к удаленному рабочему столу. Проверьте также, что сертификаты безопасности настроены правильно. В некоторых случаях может потребоваться создание самоподписанного сертификата.
3. Проверьте настройки протокола удаленного рабочего стола
Проверьте настройки протокола удаленного рабочего стола на вашем компьютере. Если вы используете групповую политику, убедитесь, что конфигурация активна и применяется. Если есть проблемы с подключением к удаленному рабочему столу в режиме удаленного рабочего стола, попробуйте изменить порт протокола.
4. Проверьте блокировки на уровне компьютера и сети
Если после выполнения перечисленных выше шагов проблема сохраняется, возможно, проблема связана с блокировками на уровне компьютера или сети. Проверьте настройки брандмауэра и заблокированные порты, а также возможные ошибки в реестре.
Важно отметить, что в случае удаленного рабочего стола с групповыми политиками и сохраненными сертификатами в реестре может требоваться выполнение дополнительных действий для удаления объектов, затронутых этими изменениями.
Следуя приведенной выше процедуре, вы сможете определить и устранить причину проблем с подключениями к удаленному рабочему столу. Если все попытки исправления не приводят к положительному результату, рекомендуется обратиться к специалисту для более подробной диагностики и решения проблемы.
Проверка наличия другого приложения
Если вы не можете подключиться к удаленному рабочему столу, одной из возможных причин может быть наличие другого приложения или службы, блокирующей соединение. В этом случае, вам может потребоваться удалить или отключить данное приложение или службу.
Проверьте наличие блокировок
1. Откройте меню «Пуск» и введите «Блокировки» в поле поиска.
2. При выборе «Блокировки» в меню «Пуск», откроется диалоговое окно «Блокировки».
3. В разделе «Службы», найдите название приложения или службы, которое вы хотите отключить или удалить.
4. Щелкните правой кнопкой мыши на приложении или службе, и выберите «Остановить» или «Удалить» из меню.
5. Если вам не удается найти нужное приложение или службу в разделе «Службы», можно проверить наличие других запущенных программ в разделе «Приложения». Используйте аналогичные шаги (выберите приложение и нажмите «Остановить» или «Удалить»), чтобы отключить или удалить его.
Проверьте наличие self-signed certificate
Если вы используете самоподписанный сертификат RDP, проверьте настройки вашего RDP клиента:
1. Откройте меню «Пуск» и введите «Групповая политика» в поле поиска.
2. При выборе «Групповая политика» в меню «Пуск», откроется консоль «Групповая политика».
3. Перейдите в раздел «Конфигурация компьютера», затем в «Административные шаблоны», «Сеть», «Подключения к удаленному рабочему столу».
4. Проверьте настройки «Использовать самоподписанный сертификат» и «Использовать самоподписанный сертификат RD Gateway». Убедитесь, что оба значения установлены в «Выкл».
Проверьте настройки прослушивателя порта в реестре
Если у вас возникли проблемы с подключением, связанные с прослушивателем порта, проверьте настройки в реестре. Чтобы это сделать, выполните следующие шаги:
1. Откройте командную строку от имени администратора.
2. Введите следующую команду и нажмите Enter: reg query «HKLM\SYSTEM\CurrentControlSet\Control\Terminal Server\WinStations\RDP-Tcp»
3. Проверьте значение параметра «PortNumber». Если значение не соответствует порту, который вы пытаетесь использовать для подключения, примените следующую команду для изменения значения: reg add «HKLM\SYSTEM\CurrentControlSet\Control\Terminal Server\WinStations\RDP-Tcp» /v PortNumber /t REG_DWORD /d <номер порта>
Проверьте наличие других приложений, блокирующих порты
Если вы все еще не можете подключиться, возможно, другие приложения или службы блокируют порты, необходимые для работы удаленного рабочего стола. Чтобы проверить это, выполните следующие шаги:
1. Откройте командную строку от имени администратора.
2. Введите следующую команду и нажмите Enter: netstat -ano | findstr «<номер порта>«
3. Если вы видите результат, содержащий поле «LISTENING», значит у вас установлен прослушиватель на указанном порту. Если найдено другое приложение или процесс, блокирующее порт, можно попробовать отключить это приложение или измениь порт в настройках RDP.
В данной статье приведены основные шаги, которые помогут вам проверить наличие другого приложения или службы, блокирующей подключение к удаленному рабочему столу. Если проблемы с подключением все еще возникают, рекомендуется обратиться за помощью к администратору или специалисту IT.
Использование того же порта
При обнаружении ошибок при подключении к удаленному рабочему столу возможно, что проблема связана с использованием того же порта для разных протоколов. В таком случае следует изменить порт, используемый протоколом удаленного рабочего стола.
Для изменения порта удаленного рабочего стола:
- Войдите в конфигурацию удаленного рабочего стола на компьютере, на котором возникают проблемы, и найдите заданное значение порта в столбце «Port Number» (номер порта).
- На сервере удаленного рабочего стола найдите конфигурационный файл протокола, используемого вашим удаленным рабочим столом. Значение порта на сервере должно быть изменено на то же значение, что и на компьютере с проблемами.
- Включите новый порт протокола в брандмауэре на сервере и всех других компьютерах, которые могут быть затронуты.
- Если используются самоподписанные сертификаты, следует также восстановить сертификаты в локальном хранилище управления разделом.
При использовании протокола удаленного рабочего стола на порту 3389 возникает конфликтный порт с другими службами или приложениями. В таком случае, рекомендуется изменить порт удаленного рабочего стола на неиспользуемый порт и внести соответствующие изменения в настройках протокола на всех компьютерах, затронутых этой конфигурацией.
Чтобы выполнить изменения порта удаленного рабочего стола, следуйте инструкциям ниже:
- Войдите в групповую политику через «Выполнить» или окно «Командная строка» и введите команду
gpupdate /force, чтобы применить настройки групповой политики. - Запустите «Управление удаленным рабочим столом» и используйте Snap-in для удаленного рабочего стола. В разделе «Remote Desktop Session Host Configuration» выполните следующие действия:
- Откройте свойства раздела, щелкнув правой кнопкой мыши на нем.
- В меню свойств выберите вкладку «Network Adapter».
- В разделе «Connections» найдите значение порта, которое приведено в столбце «Port».
- Измените значение порта на новый порт, который будет отличаться от используемого порта по умолчанию (обычно 3389).
- Нажмите «OK», чтобы сохранить изменения.
Теперь вы должны иметь возможность подключиться к удаленному рабочему столу, используя новый порт.
Помните, что изменение порта может потребовать также изменения настроек брандмауэра, чтобы разрешить входящие подключения к новому порту удаленного рабочего стола.
Если проблемы с подключением все еще возникают, важно внимательно проверить конфигурацию удаленного рабочего стола и убедиться, что значения портов на всех компьютерах и сервере совпадают.
Видео:
Настройка удаленного рабочего стола по RDP
Настройка удаленного рабочего стола по RDP by Дневник Сисадмина 101,292 views 5 years ago 8 minutes, 54 seconds