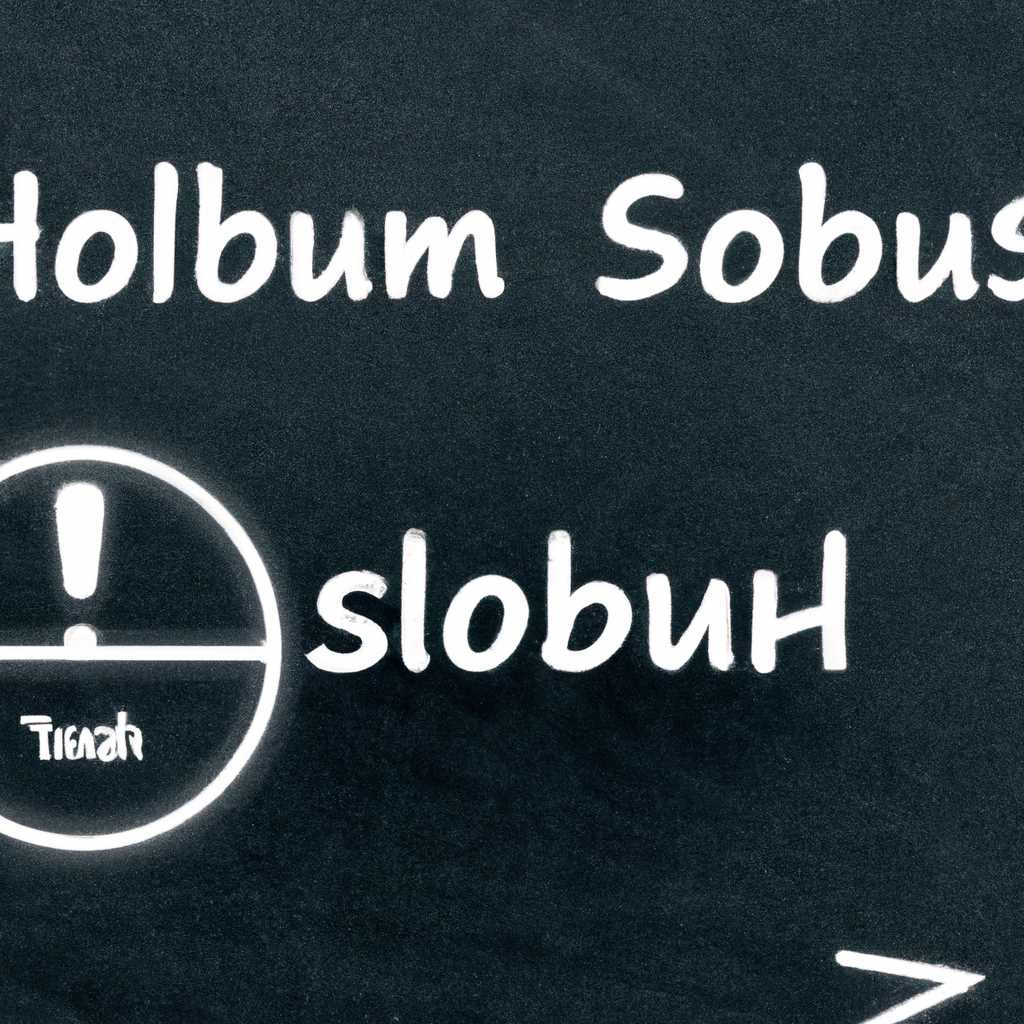- Устранение неполадок SSH: проблемы с подключением к серверу и их решение
- Устранение неполадок SSH: проблемы с подключением к серверу
- Настройка SSH-сервера
- Проверка сервиса SSH
- Брандмауэр и порты
- Проверка подключения с клиента
- Настройка и решение проблем SSH
- 1. Проверка состояния SSH-сервиса
- 2. Проверка доступности порта
- 3. Установка и настройка SSH
- 4. Исправление ошибок подключения
- Подключение к Windows по SSH с помощью встроенного OpenSSH
- Рекомендации по исправлению ошибок подключения
- 1. Проверьте настройки политики подключений
- 2. Проверьте настройки systemd
- 3. Проверьте настройки порта подключения и разрешение доступа
- 4. Проверьте ошибки подключения с помощью команды SSH
- 5. Проверьте доступность SSH через другие сервисы
- Проверка порта SSH
- Sshdconfig Конфигурационный файл сервера OpenSSH
- Основные ошибки
- 1. Ошибка «Connection refused»
- 2. Ошибка «Access denied»
- 3. Ошибка «Address already in use»
- Настройка SSH сервера в Windows
- Установка SSH сервера в Windows
- Настройка SSH сервера
- Подключение к серверу
- Решение проблем SSH сервера
- Видео:
- Подключение не защищено! ОШИБКА при входе на САЙТЫ из под Windows 7? Исправляем легко!
Устранение неполадок SSH: проблемы с подключением к серверу и их решение
SSH (Secure Shell) является одним из наиболее популярных протоколов удаленного доступа к серверам. Однако, иногда при попытке подключения к серверу могут возникать различные проблемы. Эти проблемы могут быть вызваны конфигурационными ошибками, настройками брандмауэра или другими факторами. В этой статье мы рассмотрим основные проблемы, которые могут возникнуть при подключении к серверу по SSH, а также предоставим решения для их устранения.
Одной из наиболее распространенных проблем является отказ в соединении с сервером по SSH. Если вы получаете сообщение об ошибке «Connection refused», это может быть вызвано различными причинами. Например, проверьте, работает ли служба SSH на вашем сервере. Вы можете проверить статус службы с помощью команды «service sshd status» или «systemctl status sshd.service» в командной строке. Если вы видите ошибку «sshd.service: Failed to start», это может означать, что служба SSH не установлена или настроена неправильно.
Еще одной частой проблемой является блокировка порта SSH брандмауэром. Чтобы исправить это, вам нужно проверить конфигурационный файл брандмауэра. На большинстве дистрибутивов Linux, таких как CentOS, основным инструментом для настройки брандмауэра является iptables. Вы можете проверить текущее состояние брандмауэра с помощью команды «iptables -L -n -v» и убедиться, что порт SSH (обычно порт 22) не заблокирован.
Устранение неполадок SSH: проблемы с подключением к серверу
При работе с SSH возникают различные проблемы с подключением к серверу. В данном разделе мы рассмотрим основные неполадки, которые могут возникнуть в процессе настройки и использования SSH.
Настройка SSH-сервера
Если у вас возникла проблема с подключением к серверу через SSH, первым делом стоит проверить настройки SSH-сервера. Для этой цели используйте конфигурационный файл sshd_config. Откройте его любым текстовым редактором и убедитесь, что все настройки указаны правильно. Важно обратить внимание на параметры, отвечающие за порт и запрет подключения по определенному хосту. Например, проверьте значение порта в строке Port и список хостов, к которым разрешено подключение в строке AllowUsers.
Проверка сервиса SSH
Брандмауэр и порты
Брандмауэр может быть настроен таким образом, что запрещает подключение к серверу SSH. Чтобы убедиться, что порт SSH разрешен, вы можете проверить настройки брандмауэра с помощью команды iptables -L на CentOS или ufw status на Ubuntu. Если вы видите, что порт SSH (обычно 22) запрещен или запрещен доступ с определенного хоста, вам следует изменить настройки брандмауэра, чтобы разрешить соединение.
Проверка подключения с клиента
Если вы все проверили на сервере и у вас по-прежнему возникает ошибка подключения к SSH, рекомендуется проверить подключение с клиента. На Windows, вы можете использовать программу PuTTY или PowerShell для подключения к серверу. Убедитесь, что вы указали правильное имя хоста (IP-адрес или доменное имя) и порт при подключении. Основные параметры подключения должны совпадать с настройками на сервере.
Таким образом, многие проблемы с подключением к SSH-серверу можно устранить с помощью правильной настройки и проверки основных компонентов, таких как конфигурационный файл SSH-сервера, сервис SSH, настройки брандмауэра и параметры подключения на клиентской стороне. Если все настройки верны, но проблема с подключением все равно остается, стоит обратиться к специалисту для дальнейшей диагностики и устранения ошибки.
Настройка и решение проблем SSH
При настройке и использовании SSH могут возникнуть проблемы с подключением к серверу. В этом случае необходимо принять несколько мер для устранения неполадок.
1. Проверка состояния SSH-сервиса
Первым шагом необходимо убедиться, что сервис SSH работает на сервере. Для этого можно воспользоваться командой systemctl status sshd или service ssh status в зависимости от используемой системы.
Если статус сервиса показывает, что он не работает, можно попробовать запустить его с помощью команды systemctl start sshd или service ssh start.
2. Проверка доступности порта
3. Установка и настройка SSH
Если на сервере нет установленного пакета SSH, установите его с помощью команды apt-get install openssh-server (для Linux) или загрузите установщик с официального сайта OpenSSH (для Windows).
После установки пакета SSH необходимо изменить некоторые настройки в файле sshd_config. Откройте этот файл в текстовом редакторе и проверьте следующие строки:
— Port: убедитесь, что указанный порт соответствует настройкам брандмауэра;
— PermitRootLogin: установите значение на no, чтобы запретить подключение к серверу под учетной записью root;
— PasswordAuthentication: установите значение на yes, чтобы разрешить аутентификацию по паролю;
— PubkeyAuthentication: установите значение на yes, чтобы разрешить аутентификацию с использованием ключей;
— AuthorizedKeysFile: убедитесь, что путь к файлу с публичными ключами указан правильно.
4. Исправление ошибок подключения
Если вы все еще сталкиваетесь с ошибками при попытке подключения к серверу по SSH, рекомендуется использовать инструменты для отладки соединения, такие как ssh -v (для Linux) или PuTTY (для Windows).
Важно также учитывать требования к состоянию хоста, на котором развернут сервер SSH. Некоторые ошибки подключения могут быть связаны с несоответствием требованиям, таким как отсутствие доступа к определенным портам или наличие запретов на подключение к серверу SSH.
В завершение, помните, что настройка и решение проблем SSH может быть сложным процессом, и требовать некоторых знаний о компонентах, используемых встроенного и стандартного сервиса SSH. Чтобы успешно подключиться к серверу и устранить ошибки, рекомендуется обращаться к официальной документации или проконсультироваться с опытным администратором систем.
Подключение к Windows по SSH с помощью встроенного OpenSSH
Для подключения к Windows по SSH необходимо настроить соединение с сервером с использованием встроенного OpenSSH. Если у вас возникают ошибки подключения или отказ в подключении, рекомендуется следовать данным рекомендациям:
- Установите OpenSSH на вашем сервере Windows. Для этого введите следующие команды в командной строке или в PowerShell:
- Проверьте стандартный порт SSH (порт 22) на сервере Windows. Если вы используете другой порт, убедитесь, что он правильно настроен.
- Проверьте файл настроек sshd_config на сервере Windows. Он находится в папке «C:\ProgramData\ssh». Убедитесь, что настройки в файле конфигурации соответствуют вашим требованиям. Возможно, вам придется изменить настройки, чтобы исправить ошибки подключения.
- Убедитесь, что брандмауэр Windows не блокирует входящее соединение через порт SSH. Если этот порт заблокирован, добавьте правило в брандмауэре Windows, чтобы разрешить входящие соединения по этому порту.
- Проверьте политику безопасности на сервере Windows, чтобы убедиться, что она не запрещает подключение по SSH. Попробуйте изменить политику безопасности, чтобы разрешить подключение по SSH.
- Перезапустите службу sshd с помощью следующей команды:
- Попробуйте подключиться к серверу Windows по SSH с помощью вашего клиента OpenSSH. Введите следующую команду в командной строке или в PowerShell:
- Если все рекомендации были выполнены, но проблема с подключением по-прежнему остается, проверьте ошибки и журналы событий на сервере Windows, чтобы выяснить причину ошибки.
Get-WindowsCapability -Online | ? Name -like 'OpenSSH*' | Add-WindowsCapability -Online
Start-Service sshd
Set-Service -Name sshd -StartupType 'Automatic'
netsh advfirewall firewall add rule name = sshd_allow_tcp_port_22 dir = in action = allow protocol = TCP localport = 22
systemctl restart sshd.service
ssh [имя пользователя]@[адрес_сервера]:[порт]
Следуя этим рекомендациям, вы сможете исправить проблемы с подключением по SSH к серверу Windows с помощью встроенного OpenSSH.
Рекомендации по исправлению ошибок подключения
При возникновении проблем с подключением к серверу SSH можно применить несколько рекомендаций для их устранения. Ниже приведены основные шаги, которые помогут вам разобраться с проблемой и восстановить нормальную работу:
1. Проверьте настройки политики подключений
Если вы не можете подключиться к серверу SSH, в первую очередь рекомендуется проверить политику подключений. Для этого можно открыть файл конфигурации sshd_config и убедиться, что требования для подключений соответствуют вашим ожиданиям.
Например, вы можете проверить следующие параметры в файле sshd_config:
- Подтверждение пароля (PasswordAuthentication)
- Использование ключей (PubkeyAuthentication)
- Время истечения сеансов (ClientAliveInterval, ClientAliveCountMax)
Если необходимо, внесите нужные изменения в файл sshd_config и перезапустите сервис SSH.
2. Проверьте настройки systemd
Если ваша система использует systemd, убедитесь, что соответствующий сервис sshd активирован и работает. Для этого можно использовать команду systemctl:
systemctl status sshd.service
Если статус сервиса отображает ошибку или отказ, попробуйте перезапустить сервис и проверить его статус еще раз:
systemctl restart sshd.service
3. Проверьте настройки порта подключения и разрешение доступа
Убедитесь, что порт, который вы используете для подключения SSH, разрешен в настройках файрвола или облачного хоста. Если вы используете стандартный порт 22, убедитесь, что он разрешен для входящих соединений.
Также может быть полезно проверить файл конфигурации sshd_config для наличия ограничений или запрета подключения с определенных хостов.
4. Проверьте ошибки подключения с помощью команды SSH
В некоторых случаях SSH может выдавать ошибки при попытке подключения. Чтобы проверить ошибки подключения, попробуйте выполнить следующую команду в командной строке вашего компьютера:
ssh -p <port> <username>@<host>
Замените <port>, <username> и <host> на соответствующие значения. Команда выдаст ошибку, если есть проблемы с подключением.
Если вы получаете ошибку подключения, проверьте, что все требуемые компоненты для работы SSH установлены на целевой системе.
5. Проверьте доступность SSH через другие сервисы
Если проблема с подключением SSH ограничена только к одному сервису или программе, попробуйте подключиться через другой SSH-клиент или программу. Например, вы можете использовать PowerShell в Windows или любую другую программу SSH, чтобы убедиться, что проблема не связана с конкретным клиентом.
Надеемся, что эти рекомендации помогут вам устранить ошибки подключения SSH и осуществить успешное подключение к серверу.
Проверка порта SSH
При настройке и устранении проблем с подключением к SSH серверу на Windows, можно проверить состояние порта SSH. Для этого воспользуйтесь командами в командной строке.
Во-первых, убедитесь, что сервис SSHDService работает и не имеет ошибок. Для этого выполните команду:
service sshdservice status
Проверьте, доступен ли порт SSH на сервере. Для этого выполните команду:
netstat -an | find "22"
Если вы используете брандмауэр ОС Windows, убедитесь, что порт SSH разрешен. Для этого выполните команду:
netsh advfirewall firewall show rule name="OpenSSH-Server"
Если вы используете брандмауэр CentOS, проверьте состояние его сервиса и настройки. Например, вы можете выполнить следующие команды:
systemctl status firewalld
firewall-cmd --list-all
В случае, когда порт SSH заблокирован или отключен, его можно исправить различными способами. Например, можно изменить файл конфигурации SSH сервера и указать другой порт, который не заблокирован или не используется другими программами.
После внесения изменений перезапустите сервис SSH:
service sshdservice restart
После исправления проблемы с портом SSH, попробуйте подключиться к серверу с помощью SSH клиента. Если проблема не решена, необходимо проверить другие основные состояния и настройки SSH сервера.
Sshdconfig Конфигурационный файл сервера OpenSSH
Настройка и решение проблем подключения к серверу через SSH происходит с помощью конфигурационного файла sshd_config. Одной из причин проблем с подключением может быть неправильная настройка этого файла.
Файл sshd_config на сервере OpenSSH (например, в операционной системе CentOS) содержит основные настройки демона sshd, отвечающего за работу SSH-сервера. Для его проверки и исправления необходимо обратить внимание на следующие строки:
Port — указывает порт, через который происходит подключение к серверу. По умолчанию используется порт 22.
AddressFamily — определяет использование IPv4, IPv6 или обоих. Рекомендуется оставить значение «any».
ListenAddress — адрес хоста, на котором будет слушать SSH-сервер. Для любых подключений можно указать «0.0.0.0» (слушать на всех интерфейсах) или конкретный IP-адрес сервера.
PermitRootLogin — разрешение или запрещение подключения по SSH от имени пользователя «root». Рекомендуется выставить значение «no» для увеличения безопасности сервера.
AllowUsers — список пользователей, которым разрешено подключаться через SSH. Список разделяется пробелом.
DenyUsers — список пользователей, которым запрещено подключаться через SSH. Список разделяется пробелом.
Для правильной настройки и исправления ошибок в файле sshd_config можно воспользоваться следующими рекомендациями:
1. Проверить правильность указания порта и адреса хоста.
2. Убедиться, что нет ошибок в строках, например, лишних пробелов или неправильного синтаксиса.
3. Проверить наличие правильных политик безопасности на сервере и встроенного брандмауэра (например, iptables на CentOS).
4. Установить и настроить необходимые компоненты и сервисы, чтобы обеспечить полноценную работу SSH-сервера.
5. Проверить версию OpenSSH и требования к операционной системе. В некоторых случаях могут возникать ошибки, связанные с несовместимостью.
С помощью этих рекомендаций можно устранить проблемы с подключением к серверу через SSH и настроить его работу согласно требованиям и политикой безопасности вашей системы.
Основные ошибки
При работе с SSH протоколом могут возникать различные ошибки, которые могут быть связаны с внутренними настройками сервера или внешними факторами. В этом разделе мы рассмотрим некоторые из наиболее распространенных ошибок и предложим решения для их устранения.
1. Ошибка «Connection refused»
Ошибка «Connection refused» может возникать при попытке подключиться к SSH серверу. Это может быть вызвано неправильной настройкой SSHD сервиса на сервере или блокировкой порта 22, который обычно используется для соединения по SSH.
Для проверки этой ошибки, можно использовать команду:
$ telnet address port
Замените «address» на IP адрес или доменное имя сервера, а «port» на номер порта SSH (обычно 22). Если вы видите сообщение об ошибке «Connection refused», то это означает, что SSHD сервис не запущен на сервере или порт заблокирован.
Для разрешения этой ошибки, можно попробовать запустить SSHD сервис, проверить его конфигурационный файл (обычно /etc/ssh/sshd_config) на предмет неправильных настроек, а также проверить политику брандмауэра на сервере и разрешить доступ к порту SSH.
2. Ошибка «Access denied»
Ошибка «Access denied» может возникать при попытке подключиться к SSH серверу с неправильными учетными данными или из-за ограничивающих правил для входа.
Для проверки этой ошибки, можно использовать команду:
$ ssh username@address
Замените «username» на ваше имя пользователя и «address» на IP адрес или доменное имя сервера. Если вы получите сообщение об ошибке «Access denied», то это означает, что учетные данные не верны или вход запрещен для данного пользователя.
Для разрешения этой ошибки, можно убедиться, что вы правильно вводите имя пользователя и пароль, проверить конфигурационный файл SSH сервера (обычно /etc/ssh/sshd_config) на предмет ограничивающих правил для входа, а также убедиться, что у вас есть права доступа к серверу.
3. Ошибка «Address already in use»
Ошибка «Address already in use» может возникать при попытке запустить SSHD сервис на порту, который уже используется другим сервисом или процессом на сервере.
Для проверки этой ошибки, можно использовать команду:
$ sudo lsof -i :port
Замените «port» на номер порта SSH (обычно 22). Если вы видите список процессов, использующих этот порт, то это означает, что порт уже занят другим сервисом или процессом.
Для разрешения этой ошибки, можно попробовать остановить или перезапустить сервис, использующий данный порт, или изменить порт SSH сервера на свободный порт. Для изменения порта SSH сервера отредактируйте файл конфигурации SSHD (обычно /etc/ssh/sshd_config) и измените значение параметра «Port» на новый порт.
Это лишь несколько наиболее распространенных ошибок, с которыми можно столкнуться при работе с SSH. В зависимости от конкретной ситуации, могут возникать и другие ошибки. Важно внимательно проверить ошибку, изучить ее сообщение и принять меры для ее устранения.
Настройка SSH сервера в Windows
Для обеспечения безопасного подключения к серверу и передачи данных по зашифрованному каналу в Windows, используйте SSH-сервер. Настройка SSH-сервера в Windows включает в себя установку и конфигурацию сервера.
Установка SSH сервера в Windows
Для установки SSH сервера в Windows, выполните следующие шаги:
- Убедитесь, что ваша система Windows соответствует требованиям для работы SSH сервера.
- Скачайте и установите программу OpenSSH для Windows с официального сайта.
- Запустите установщик и следуйте инструкциям по установке OpenSSH.
Настройка SSH сервера
После установки SSH сервера нужно настроить его для работы с вашей системой. Для этого, выполните следующие действия:
- Откройте командную строку в Windows.
- Запустите службу «sshdservice» с помощью команды «systemctl start sshdservice».
- Откройте файл конфигурации SSH сервера «sshd_config». Этот файл обычно находится по пути «C:\ProgramData\ssh».
- Убедитесь, что в конфигурационном файле указан правильный адрес и порт хоста.
- Измените значение порта SSH сервера в случае необходимости. По умолчанию используется порт 22, но в целях безопасности рекомендуется использовать другой стандартный порт.
- Сохраните изменения в конфигурационном файле.
- Перезапустите службу SSH сервера с помощью команды «systemctl restart sshdservice».
Подключение к серверу
Чтобы проверить работу SSH сервера в Windows, попробуйте подключиться к нему с другого хоста используя SSH клиент. Для этого выполните следующие действия:
- Откройте командную строку на другом хосте.
- Введите команду вида «ssh username@serveraddressport», где «username» — ваше имя пользователя, «serveraddressport» — адрес и порт вашего сервера SSH.
- Если все настройки сделаны правильно, вы сможете подключиться к серверу и увидите приглашение ввода команды.
Проверьте работу других служб и программ, которые могут быть зависимыми от сервера SSH, чтобы убедиться, что все работает корректно.
Решение проблем SSH сервера
В случае возникновения ошибки «Connection refused» при попытке подключиться к серверу, проверьте следующие аспекты и попробуйте исправить проблему:
- Убедитесь, что служба SSH сервера запущена и работает.
- Проверьте состояние брандмауэра и убедитесь, что порт SSH открыт.
- Проверьте конфигурационный файл «sshd_config» на наличие возможных ошибок и исправьте их.
- Убедитесь, что указали правильный адрес и порт сервера SSH при подключении.
Если проблемы с подключением к серверу SSH не удается решить самостоятельно, обратитесь за помощью к специалистам или посетите онлайн форумы и сообщества для получения дополнительной поддержки.
Видео:
Подключение не защищено! ОШИБКА при входе на САЙТЫ из под Windows 7? Исправляем легко!
Подключение не защищено! ОШИБКА при входе на САЙТЫ из под Windows 7? Исправляем легко! by Павел Мудрый 467,309 views 2 years ago 5 minutes, 38 seconds