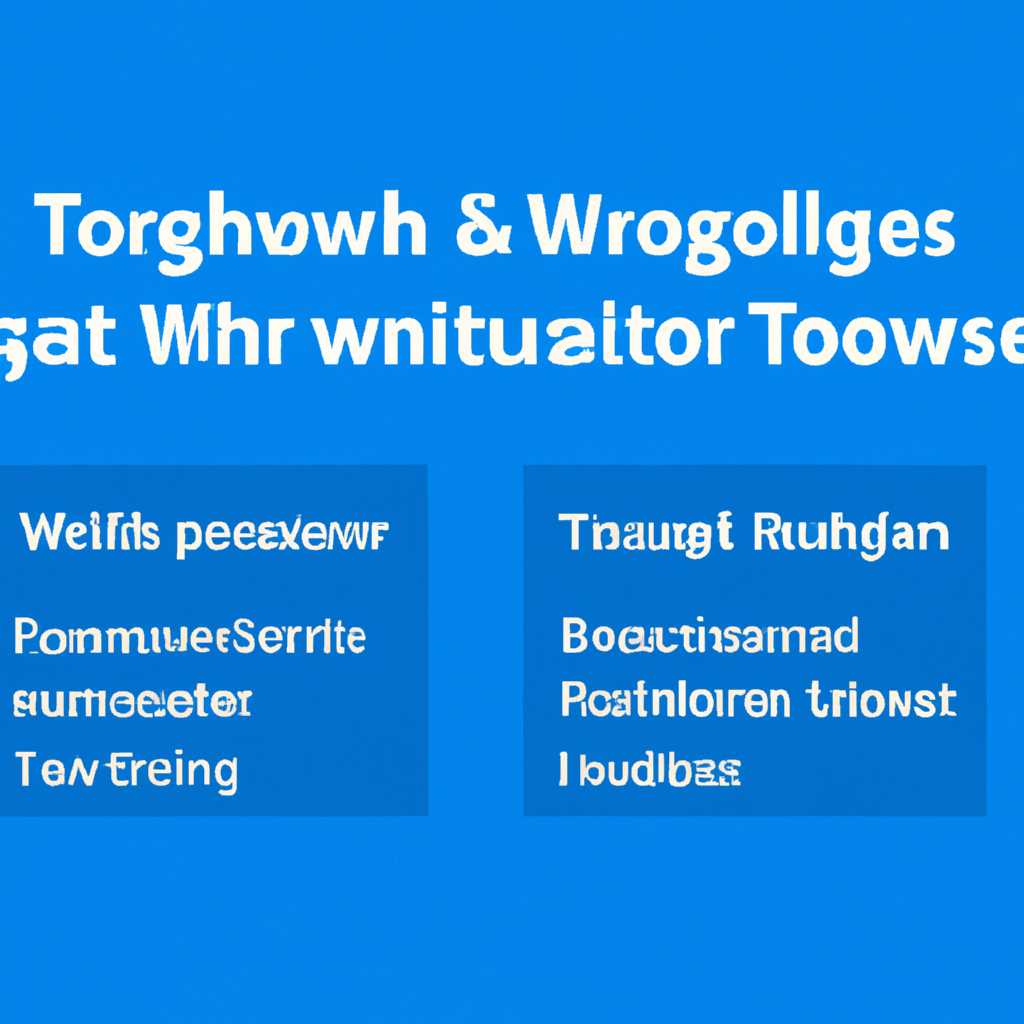- Устранение неполадок Центра обновления Windows: подробное руководство
- Частые проблемы Центра обновления Windows
- Проблема с получением обновлений
- Проблема с установкой обновлений
- Неисправные компоненты Центра обновления Windows
- Решение проблем, связанных с HTTP-прокси-сервером
- Видео:
- Устранение неполадок Windows 10 при запуске долго
Устранение неполадок Центра обновления Windows: подробное руководство
Центр обновления Windows — это важный компонент операционной системы, который отвечает за доставку и установку обновлений для вашего компьютера. Однако, иногда возникают ситуации, когда Центр обновления Windows может работать неправильно и вызывать различные проблемы. Если вы столкнулись с такой ситуацией, вам необходимо принять меры для устранения неполадок и восстановления нормальной работы.
В данной статье мы предоставим подробное руководство по устранению неполадок Центра обновления Windows. Это руководство будет полезно как для новичков, так и для опытных пользователей. Мы расскажем о различных проблемах, с которыми вы можете столкнуться, и предоставим шаги по их устранению.
Перед тем, как приступить к решению проблем, важно убедиться, что все необходимые компоненты и сервисы Центра обновления Windows установлены и работают корректно. Для этого вы можете воспользоваться инструментом проверки системы, который доступен в настройках Windows. Также, проверьте, что у вас установлены все последние обновления Windows, так как некоторые проблемы могут возникать из-за устаревших версий компонентов.
Частые проблемы Центра обновления Windows
Проблема с получением обновлений
Частой проблемой является ситуация, когда Центр обновления Windows не может получить обновления или они постоянно пропускаются. Это может быть вызвано различными факторами.
- Проверьте связь с Интернетом и убедитесь, что у вас стабильное подключение.
- Проверьте настройки брандмауэра и убедитесь, что Центр обновления Windows разрешен для доступа к Интернету.
- Убедитесь, что у вас установлена последняя версия Центра обновления Windows. Если нет, обновите его до последней доступной версии.
Проблема с установкой обновлений
Еще одной распространенной проблемой является ситуация, когда Центр обновления Windows не может установить обновления или они прерываются в процессе.
- Убедитесь, что у вас установлена последняя версия Windows. Некоторые обновления могут требовать наличия определенных версий операционной системы.
- Проверьте файл журнала обновления (windowsupdate.log) на наличие информации о возникших ошибках. Вы можете использовать команду «Get-WindowsUpdateLog» в командной строке, чтобы получить доступ к файлу журнала.
- Если у вас есть другие программы антивирусной защиты или программы управления обновлениями, они могут конфликтовать с Центром обновления Windows. Попробуйте временно отключить или удалить эти программы.
Неисправные компоненты Центра обновления Windows
Иногда Центр обновления Windows может выдавать ошибки, связанные с неисправными компонентами.
- Выполните команду «sfc /scannow» в командной строке для проверки целостности системных файлов. Если будут найдены поврежденные файлы, система попытается восстановить их.
- Если вы используете Windows 10, попробуйте выполнить команду «DISM /Online /Cleanup-Image /RestoreHealth» для восстановления обновлений.
- Если все вышеперечисленные методы не устраняют проблему, вы можете попробовать перезапустить службы Windows Update. Для этого выполните следующие шаги:
- Откройте командную строку с правами администратора.
- Введите следующую команду: «net stop wuauserv» и нажмите Enter.
- Введите следующую команду: «net stop cryptSvc» и нажмите Enter.
- Введите следующую команду: «net stop bits» и нажмите Enter.
- Введите следующую команду: «net stop msiserver» и нажмите Enter.
- Введите следующую команду: «ren C:\Windows\SoftwareDistribution SoftwareDistribution.old» и нажмите Enter.
- Введите следующую команду: «ren C:\Windows\System32\catroot2 catroot2.old» и нажмите Enter.
- Введите следующую команду: «net start wuauserv» и нажмите Enter.
- Введите следующую команду: «net start cryptSvc» и нажмите Enter.
- Введите следующую команду: «net start bits» и нажмите Enter.
- Введите следующую команду: «net start msiserver» и нажмите Enter.
Если после применения всех этих решений проблемы не устраняются, рекомендуется обратиться в службу поддержки Microsoft для получения дальнейшей помощи.
Решение проблем, связанных с HTTP-прокси-сервером
При возникновении проблем с Центром обновления Windows, связанных с HTTP-прокси-сервером, существует несколько способов их решения. В этом разделе мы рассмотрим основные шаги, которые необходимо предпринять.
1. Проверьте конфигурацию HTTP-прокси-сервера: убедитесь, что параметры прокси-сервера правильно заданы. Для этого выполните следующие действия:
a. Откройте командную строку с помощью прав администратора.
b. Введите команду netsh winhttp show proxy и нажмите Enter.
2. Установите правильные значения прокси-сервера: если значения параметров прокси-сервера неверны, необходимо установить правильные значения. Для этого выполните следующие действия:
a. Откройте командную строку с помощью прав администратора.
b. Введите команду netsh winhttp set proxy proxy-server="http=proxy.example.com:8888;https=proxy.example.com:8888" bypass-list="*.example.com" и нажмите Enter. Замените значения параметров на правильные.
3. Импортируйте настройки прокси-сервера в PowerShell: после установки правильных значений прокси-сервера вам необходимо импортировать их в PowerShell. Для этого выполните следующие действия:
a. Откройте PowerShell с помощью прав администратора.
b. Введите команду $env:HTTP_PROXY="http://proxy.example.com:8888" и нажмите Enter. Замените значения параметров на правильные.
c. Введите команду $env:HTTPS_PROXY="http://proxy.example.com:8888" и нажмите Enter. Замените значения параметров на правильные.
d. Введите команду Set-ItemProperty -Path "HKCU:\Software\Microsoft\Windows\CurrentVersion\Internet Settings" ProxyServer "http=proxy.example.com:8888;https=proxy.example.com:8888" и нажмите Enter. Замените значения параметров на правильные.
e. Введите команду Set-ItemProperty -Path "HKCU:\Software\Microsoft\Windows\CurrentVersion\Internet Settings" ProxyEnable -value 1 и нажмите Enter.
4. Перезапустите службы: после установки и импорта правильных значений прокси-сервера необходимо перезапустить некоторые службы для их применения. Для этого выполните следующие действия:
a. Откройте командную строку с помощью прав администратора.
b. Введите команду net stop wlidsvc и нажмите Enter.
c. Введите команду net start wlidsvc и нажмите Enter.
5. Проверьте доступность серверов Центра обновления Windows: проблемы с HTTP-прокси-сервером могут быть связаны с недоступностью серверов Центра обновления Windows. Для проверки доступности выполните следующие действия:
a. Откройте веб-браузер и перейдите по адресу http://windowsupdate.microsoft.com.
b. Убедитесь, что страница загружается без ошибок и вы можете получить доступ к продуктам обновления Windows.
Если после выполнения этих шагов проблемы связанные с HTTP-прокси-сервером продолжают возникать, рекомендуется обратиться в службу поддержки Windows для получения дальнейшей помощи.
Видео:
Устранение неполадок Windows 10 при запуске долго
Устранение неполадок Windows 10 при запуске долго by Компьютерные Ошибки 123,568 views 2 years ago 5 minutes, 30 seconds