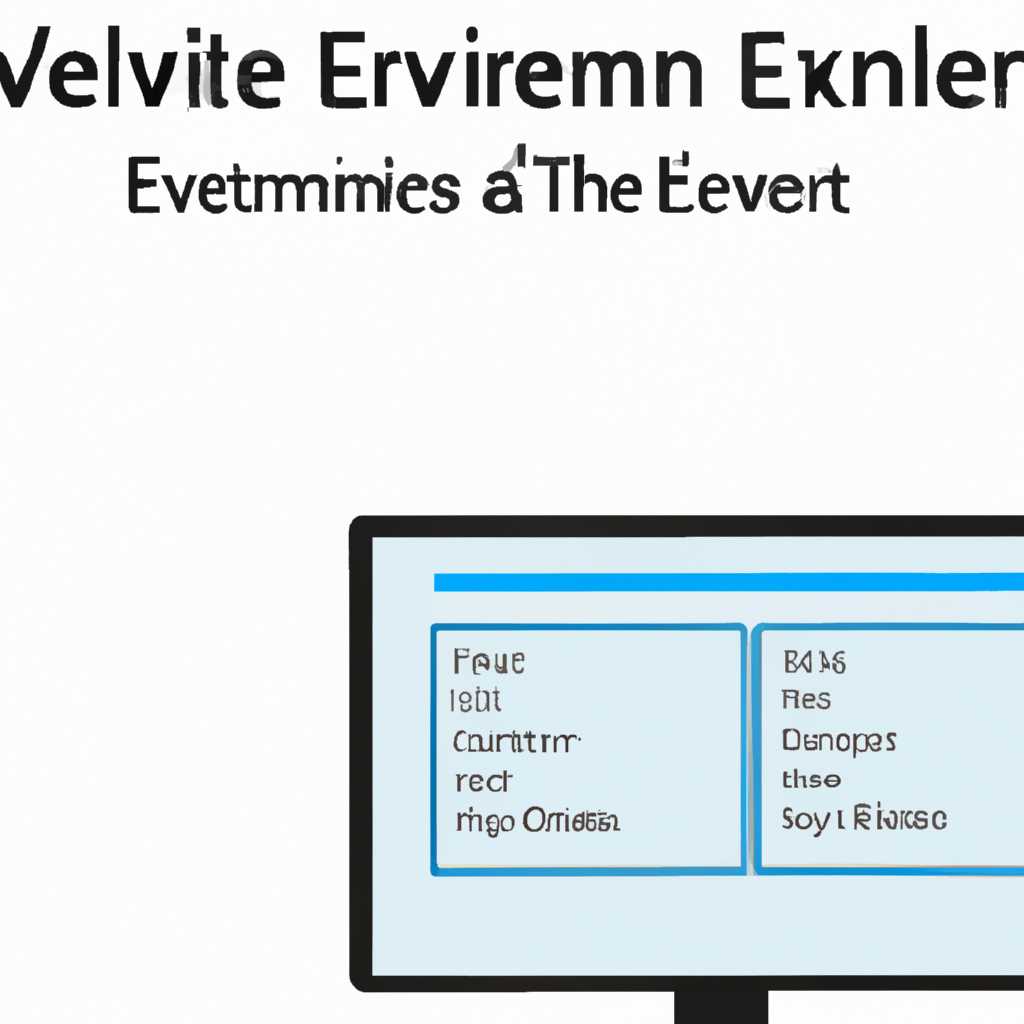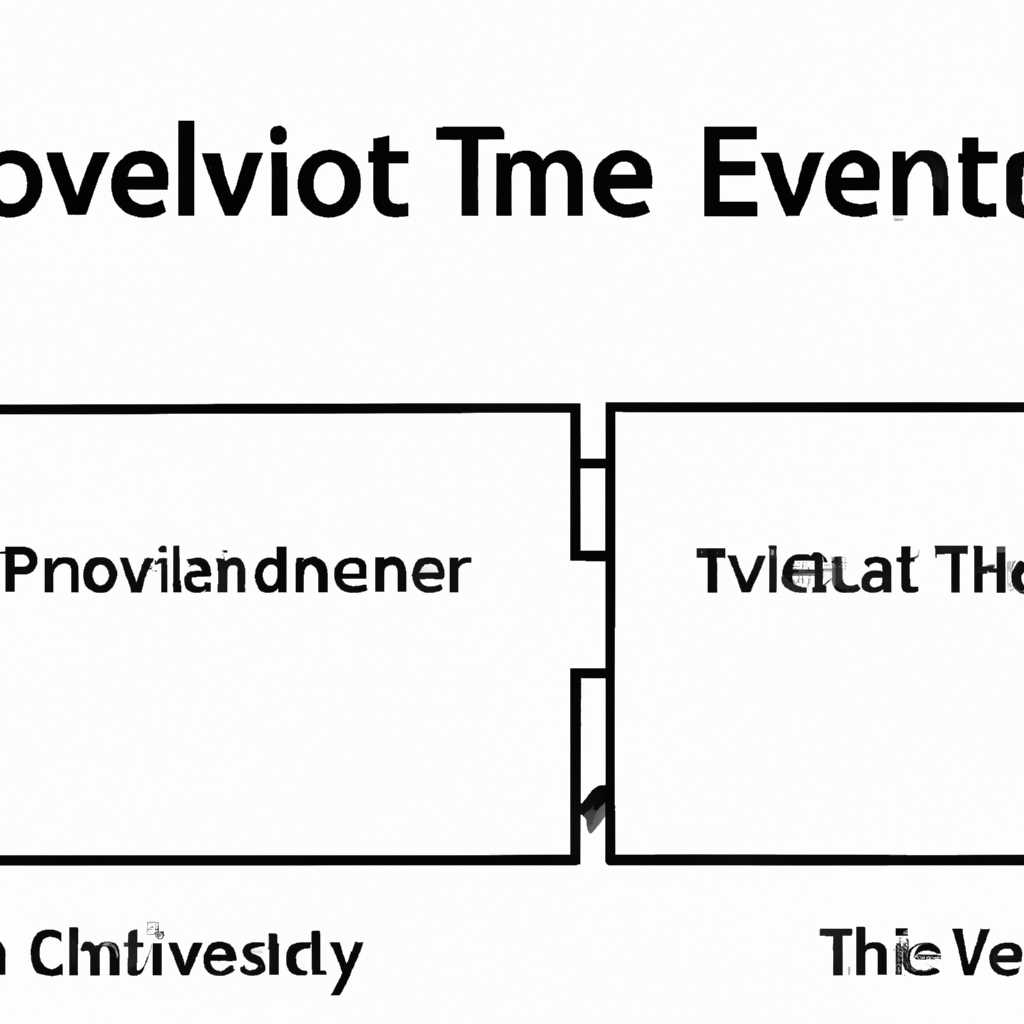- Как решить все проблемы в программе «Просмотр событий» и вернуть ее в исправном состоянии
- Устранение неполадок:
- Частые проблемы и их решения
- Проблема 1: Приложение не запускается
- Проблема 2: Некорректное представление событий
- Проблема 3: Журнал событий застрял или исчезает
- Проблема 4: Недоступность источников событий
- Проблема 5: Журнал слишком заполнен или недоступен
- Ошибки событий
- Проблемы с отображением
- Видео:
- Выбор действия и ВСЕ ВИДЫ ВОССТАНОВЛЕНИЯ СИСТЕМЫ Windows 10
Как решить все проблемы в программе «Просмотр событий» и вернуть ее в исправном состоянии
Программа «Просмотр событий» – это полезное приложение, которое позволяет пользователям просматривать журналы событий своей операционной системы Windows. Это незаменимый инструмент для всех, кто заботится о надежной работе своей системы.
Однако, иногда пользователи могут столкнуться с проблемами при использовании этой программы. В этом случае, не отчаивайтесь! В этой статье мы предлагаем вам несколько способов, которые помогут вам решить все проблемы.
Во-первых, если у вас возникли ошибки при попытке запустить программу «Просмотр событий», вам следует проверить версию вашей операционной системы Windows. Убедитесь, что у вас установлена версия 10 или выше, так как старые версии не поддерживают это приложение.
Далее, нужно проверить службу журналов событий. Откройте «Службы» в Панели управления и найдите «Журнал событий». Проверьте, что эта служба запущена и работает должным образом. Если же она не запущена, вы можете запустить ее, щелкнув по ней правой кнопкой мыши и выбрав «Запустить».
Если у вас возникла проблема с отображением конкретных журналов или календаря событий, вы можете попробовать отключить кэш. Для этого выберите «Свойства» в контекстном меню журнала или календаря, затем перейдите на вкладку «Общие» и найдите опцию «Отключить кеш». Отметьте данную опцию и нажмите «ОК» для сохранения изменений.
Если все же проблема не устранена, попробуйте найти конкретный код ошибки в журналах событий. Откройте «Просмотрщик событий», выберите раздел «Журналы Windows» в левом окне и щелкните правой кнопкой мыши на нужном журнале. Затем выберите «Действия» и нажмите «Найти событие». Введите код ошибки и нажмите «OK». Если код указан в журнале, вы увидите соответствующее событие.
В некоторых случаях, уведомление о событии может застрять в представлении, не уведомляя пользователя о завершении. Чтобы найти и удалить конкретное уведомление, откройте «Просмотрщик событий», выберите раздел «Уведомления» в левом окне, щелкните правой кнопкой мыши на нужном уведомлении и выберите «Удалить».
Наконец, если ничего из вышеперечисленного не помогло, воспользуйтесь быстрым способом исправления проблемы. Запустите командную строку от имени администратора и выполните следующую команду: microsoft.get-EventLog -logname application -newest 10 | ConvertTo-Html > C:\error_log.html. Это создаст файл с ошибками в виде HTML, который вы сможете открыть и изучить для понимания причины проблемы.
Надеемся, что эти рекомендации помогут вам решить все проблемы с программой «Просмотр событий». Если вы сталкиваетесь с другими ошибками или проблемами, не стесняйтесь искать информацию и помощь в других источниках. Важно помнить, что для каждой проблемы существует решение!
Устранение неполадок:
При возникновении проблемы с программой «Просмотр событий» необходимо проанализировать структуру системы и решить неполадки, которые могут возникнуть в различных случаях.
Первым шагом, который следует сделать, – проверить, есть ли интересующие нас события в журналах сведений о системе, которые отображаются в приложении «Просмотр событий». Если такие события есть, то отмечаем проблемой отсутствие их представления в программе.
В случае, если проблема связана с неполадками в утилите «Просмотр событий» Windows, можно попытаться ее решить следующим образом:
| Шаг | Действие |
|---|---|
| 1 | Запускаем программу «Просмотр событий» |
| 2 | Выбираем «Служба» из верхней панели меню |
| 3 | Открываем «Журнал событий» |
| 4 | В случае, если служба недоступна на локальном компьютере, проверяем настройки системы |
| 5 | Если журналы событий не записываются, удаляем программу «Просмотр событий», затем переустанавливаем ее из Windows Store |
Для более детальной проверки возможно использование кодами ошибок и журналами событий в приложении. Для этого следует открыть журналы событий соответствующего приложения и найти конкретный код ошибки.
Если же проблема заключается в невозможности синхронизации данных просмотрщика событий, можно использовать следующий подход:
- Проверить, запущено ли приложение «Просмотр событий» на компьютере.
- Проверить наличие интернет-соединения на компьютере.
- Убедиться, что сервисы, необходимые для работы просмотрщика событий, запускаются при старте компьютера.
- Если проблема не исчезает, можно попробовать удалить и снова установить приложение «Просмотр событий» из Windows Store.
При наличии конкретной проблемы с открытием или закрытием окна просмотрщика событий, следует проверить настройки приложения и удалить все находящиеся в верхней части окна оповещения.
Частые проблемы и их решения
При работе с программой «Просмотр событий» могут возникать некоторые проблемы. В этом разделе мы рассмотрим несколько частых проблем и предложим способы их решения.
Проблема 1: Приложение не запускается
Если программное приложение не запускается, первым делом убедитесь, что оно установлено на вашем компьютере. Проверьте наличие файла программы и, при необходимости, установите его заново. Также ознакомьтесь с системными требованиями приложения — возможно, ваше оборудование или операционная система не поддерживают его работу.
Проблема 2: Некорректное представление событий
Если вы наблюдаете некорректное представление событий в просмотрщике, это может быть связано с настройками или кодами событий. Проверьте настройки просмотрщика и убедитесь, что они корректно настроены. Если вы работаете с кодами событий, определите, что они означают, и исправьте соответствующую настройку.
Проблема 3: Журнал событий застрял или исчезает
Если вам не удалось найти нужные события в журнале или видите, что он застрял или исчезает, возможно, это связано с функцией автоматического обновления журнала. Проверьте настройки просмотрщика и убедитесь, что автоматическое обновление отключено или настроено правильно. Также можете просмотреть локальные журналы, чтобы увидеть, что именно происходит.
Проблема 4: Недоступность источников событий
Если просмотрщик не может получить доступ к источникам событий, проверьте, активен ли нужный аккаунт или соединение с интернетом. Убедитесь, что вы имеете права доступа к файлу или приложению, которые используются в качестве источника событий.
Проблема 5: Журнал слишком заполнен или недоступен
Если журнал событий слишком заполнен или недоступен, рекомендуется очистить его или увеличить его размер. Для этого выберите соответствующую функцию в настраиваемом разделе просмотрщика. Если у вас нет доступа к настройкам, обратитесь к системному администратору или разработчику программы.
Эти шаги помогут вам решить наиболее часто встречающиеся проблемы при использовании программы «Просмотр событий». Если проблема остается, рекомендуется просмотреть дополнительные источники информации, искать информацию о неполадках в сети интернет или обращаться за помощью к команде поддержки.
Ошибки событий
Если у вас возникают проблемы с просмотром событий в программе «Просмотр событий», это может быть связано с ошибками в журнале событий. В этом случае вам следует обратить внимание на следующие моменты:
1. Проверьте, что верхняя панель просмотра событий активна. Если она недоступна, значит, просмотрщик событий не запущен. Запустите программу «Просмотр событий» и повторно просмотрите журнал.
2. Выберите журнал событий, который вы хотите просматривать. По умолчанию отображается системный журнал, но вы можете выбрать другие источники событий, кликнув правой кнопкой мыши на раздел «Журналы Windows» и выбрав опцию «Включить/отключить журналы».
3. Если вы не можете найти журнал с ошибками, воспользуйтесь функцией поиска. Откройте меню «Действия» и выберите опцию «Поиск». Введите коды ошибок или другие ключевые слова, чтобы найти связанные с ними события.
4. Приложение «Просмотр событий» может застрять или не реагировать из-за большого количества записей в журнале. Попробуйте сбросить кеш журнала, чтобы устранить эту проблему. Откройте меню «Действия» и выберите опцию «Очистить журнал».
5. Если все предыдущие методы не помогли, попробуйте отключить и снова включить службу журналов Windows. Для этого откройте меню «Действия» и выберите опцию «Диспетчер служб». Найдите службу «Журналы Windows», щелкните правой кнопкой мыши и выберите опцию «Перезапустить службу».
Просмотр событий является важным способом понять, как работает ваша система. Если у вас возникли ошибки, используйте приведенные выше рекомендации, чтобы их устранить и продолжить работу без проблем.
Проблемы с отображением
Одной из распространенных проблем при использовании программы просмотра событий может быть неправильное отображение журнала событий. Когда вы пытаетесь просмотреть журнал событий, вы можете столкнуться с ситуацией, когда он не отображается или не синхронизируется с указанным временем запуска.
Причиной этой проблемы может быть несколько. Во-первых, у вас могут быть неправильно настроены фильтры просмотра, из-за чего вы пропускаете определенные коды событий или типы записей в журнале. Возможно, вы установили фильтр, который исключает определенные события или записи из отображения.
Во-вторых, может быть проблема с самим файлом журнала событий. Если файл журнала был поврежден или удален, то просмотр событий не сможет правильно его отобразить. Проверьте наличие файла журнала событий и убедитесь, что он доступен для чтения.
Чтобы устранить проблему с отображением журнала событий, вы можете выполнить несколько действий. Вот некоторые из них:
| 1. | Просмотрите стандартные настройки фильтрации просмотра событий и убедитесь, что они соответствуют вашим требованиям. Возможно, вам необходимо настроить фильтры для отображения определенных типов событий или записей. |
| 2. | Проверьте наличие и состояние службы просмотрщика событий. Возможно, служба просмотрщика событий была остановлена или недоступна. Запустите службу, если это необходимо. |
| 3. | Очистите журнал событий. Если в журнале событий накопилось много записей, это может привести к снижению производительности просмотра. Очистка журнала событий поможет сбросить все записи и восстановить его производительность. |
| 4. | Проверьте наличие альтернативных утилит просмотра событий, которые могут быть более удобными и эффективными для вашей работы. Существует несколько программ, которые предлагают настраиваемые способы просмотра и фильтрации событий. |
Если проблемы с отображением журнала событий не исчезают после выполнения этих действий, возможно, проблема кроется в самой системной структуре или есть другие неполадки в работе программы просмотра событий. В этом случае стоит обратиться к разработчикам программы или попытаться запустить программу на другом компьютере для понимания проблемы.
Видео:
Выбор действия и ВСЕ ВИДЫ ВОССТАНОВЛЕНИЯ СИСТЕМЫ Windows 10
Выбор действия и ВСЕ ВИДЫ ВОССТАНОВЛЕНИЯ СИСТЕМЫ Windows 10 by Компьютерные Ошибки 913,326 views 3 years ago 10 minutes, 30 seconds