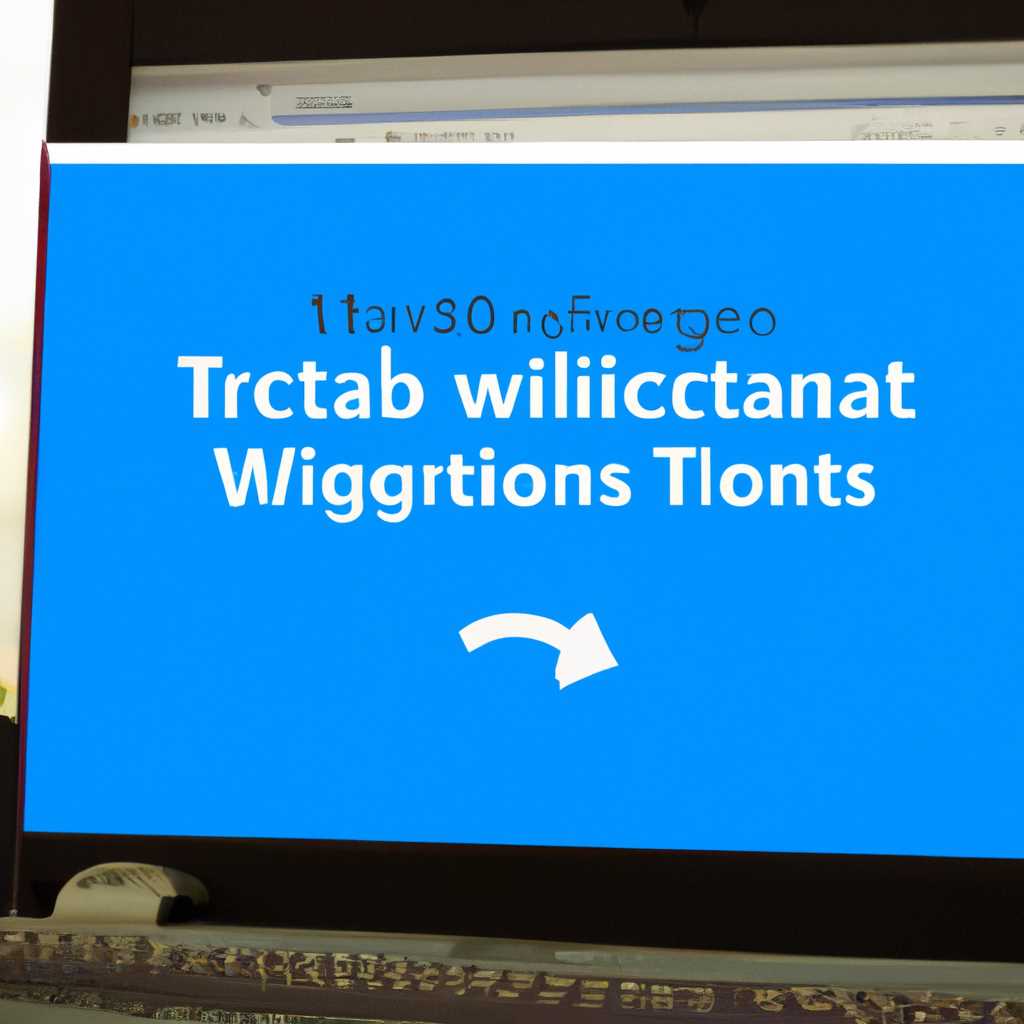- Искоренение проблем Windows 10: обнаружение и регулировка с использованием инструкций мастера
- Как работать с инструментами диагностики в Windows 10
- Зачем нужна диагностика в Windows 10 и какие преимущества она предоставляет
- Проверка компьютера на ошибки и неполадки
- Преимущества диагностики с помощью мастера
- Первые шаги при обнаружении неполадок
- Какие инструменты могут помочь в диагностике проблем в Windows 10
- Диспетчер задач
- Диагностика проблем с помощью мастера
- Проверка ошибок с помощью инструмента DISM
- Проверка безопасности и восстановление системы
- Работа с мастером настройки Windows 10
- Мастер восстановления системы в Windows 10: основные возможности и преимущества
- Автоматическое восстановление системы в Windows 10
- Создание точки восстановления
- Режим безопасного режима
- Проверка и исправление ошибок жесткого диска в Windows 10
- Видео:
- Использование средства устранения неполадок Windows | Майкрософт | Windows 10
Искоренение проблем Windows 10: обнаружение и регулировка с использованием инструкций мастера
Windows 10 – это современная операционная система, которая обеспечивает множество возможностей и функций для комфортной работы на компьютере. Однако, даже в такой стабильной системе иногда могут возникать неполадки и проблемы, которые могут замедлить работу или привести к сбоям.
Если у вас возникли проблемы с компьютером, не стоит паниковать. В Windows 10 есть специальный мастер по устранению неполадок, который поможет вам быстро диагностировать и исправить проблемы. Для его запуска просто нажмите на значок «Пуск» в левом нижнем углу экрана и введите «Устранение неполадок» в строке поиска.
После этого вам будет предложено выполнить несколько шагов, включая проверку системы, обновление драйверов и удаление ненужных программ. Мастер также может проверить память компьютера и выполнить дополнительные диагностические процедуры. Все это поможет выявить и устранить возможные проблемы, которые могут быть связаны как с программными, так и с аппаратными компонентами вашего компьютера.
Как работать с инструментами диагностики в Windows 10
Windows 10 предлагает различные инструменты диагностики, которые помогут вам обнаружить и устранить неполадки в системе. С помощью этих средств вы сможете оперативно обновить и развернуть образы системы, настроить режимы запуска и проверить состояние компьютера.
Для начала работы с инструментами диагностики в Windows 10 вы можете воспользоваться мастером по устранению неполадок. В этой области экрана вы найдете список доступных вариантов проверки и решения проблем, указанных пользователем или системой.
| Инструмент | Описание |
|---|---|
| Диспетчер задач | Проверка запуска программ и отключение ненужных функций |
| Параметры запуска | Настройка режимов запуска и включение дополнительных функций |
| Диагностический режим | Включение безопасного режима и выполнение функций диагностики |
| Проверка состояния компьютера | Проверка наличия ошибок и указаниям по их устранения |
Также вы можете использовать инструменты диагностики в процессе запуска системы. При запуске компьютера в режиме безопасного режима или диагностического режима, вы сможете обнаружить и решить проблемы, которые могут возникнуть в момент выполнения.
Если ваша система зависает или работает некорректно, вам может потребоваться запустить инструменты диагностики. В этой ситуации вы можете использовать мастер по устранению неполадок или запустить инструменты отдельно. Например, вы можете запустить Диспетчер задач или Параметры запуска для проверки и устранения ошибок.
Чтобы начать выполнение инструментов диагностики в Windows 10, откройте меню «Пуск» и введите имя нужного вам инструмента. Следуйте указаниям по устранению проблем и решению ошибок, которые будут предоставлены вам указанными инструментами.
Зачем нужна диагностика в Windows 10 и какие преимущества она предоставляет
Проверка компьютера на ошибки и неполадки
Диагностика позволяет провести проверку системных ошибок и неполадок в вашей операционной системе Windows 10. Выявление и исправление ошибок может быть осуществлено автоматически, выполнение диагностики можно запустить в режиме обслуживания или включая сторонних мастеров.
С помощью диагностики вы можете:
- Выполнить автоматическую диагностику системных ошибок и неполадок;
- Настроить управление ошибками в системе;
- Решить проблемы при запуске Windows 10;
- Выявить и исправить ошибки в работе компьютера;
- Производить различные действия по обслуживанию системы, например, перезагрузить компьютер или запустить диспетчер задач;
- Проверить работоспособность устройств и их драйверов;
- Исправить проблемы с запуском приложений;
- Выполнить диагностику в реальном времени и получить результаты.
Для запуска диагностики в Windows 10 можно воспользоваться специальными инструментами, такими как диспетчер задач или диагностический центр. Также вы можете использовать встроенный мастер по обслуживанию, который поможет вам в выборе наиболее подходящего инструмента.
Преимущества диагностики с помощью мастера
Мастер диагностики позволяет выполнить проверку компьютера на наличие ошибок и неполадок, предоставляя результаты пользователю в удобном пространстве. С его помощью можно эффективно выявить и исправить проблему, а также получить рекомендации по ее решению.
С помощью мастера диагностики вы можете:
- Выполнить автоматическую диагностику системных ошибок и неполадок онлайн;
- Проверить компьютер на наличие проблем и получить рекомендации по их решению;
- Исправить ошибки при запуске Windows 10;
- Отследить возникновение проблемы и выявить причины ее возникновения;
- Управлять системными настройками и проводить обслуживание компьютера.
Запуск мастера диагностики в Windows 10 очень прост и быстр. Для этого вам понадобится администраторское имя и пароль. После запуска мастера вы сможете выбрать наиболее подходящий инструмент для решения вашей проблемы.
Первые шаги при обнаружении неполадок
В операционной системе Windows 10 нередко возникают проблемы и сбои. Если вы столкнулись с неполадками, которые мешают нормальной работе вашего компьютера, первым шагом будет проведение диагностики и настройка с помощью мастера.
Для начала проверьте наличие ошибок в системных компонентах. Для этого откройте меню «Пуск» и введите в строке поиска «Диагностика и обслуживание Windows». Нажмите на найденный результат, чтобы открыть соответствующее окно.
На экране «Диагностика и обслуживание» в нижнем левом углу будет указано наличие ошибок в системе. Чтобы выполнить их диагностику и устранение, нажмите на ссылку «Воспользуйтесь этим инструментом для решения проблем».
В появившемся окне выберите «Запуск диагностики» и дождитесь завершения процесса. Диагностика может занять некоторое время. В результате вы получите информацию о возможных проблемах и способах их устранения.
Если вы не обнаружили никаких ошибок или их устранение не решило проблему, можно попробовать запустить инструмент «Чистый запуск». Для этого в окне «Диагностика и обслуживание» выберите пункт «Дополнительные параметры» и затем «Выполнить чистый запуск».
В процессе чистого запуска отключаются все сторонние службы и запускаются только необходимые компоненты операционной системы. Это позволяет исключить возможность конфликтов программ и устройств во время работы.
Если ни одна из предыдущих операций не помогла решить проблему, можно попробовать запустить систему в безопасном режиме. Для этого в окне «Диагностика и обслуживание» выберите пункт «Дополнительные параметры» и затем «Запуск в безопасном режиме».
В безопасном режиме запускаются только самые основные процессы и службы операционной системы. Если в безопасном режиме проблема не проявляется, это может указывать на конфликт с какой-то программой или драйвером.
Если только что установленное оборудование или устройство вызывает проблемы, попробуйте удалить его и провести проверку работы системы без него. Для этого откройте меню «Пуск», найдите нужное устройство в списке и выберите «Удалить».
Если ничего не помогает, можно обратиться к онлайн-инструментам для диагностики и устранения неполадок. В интернете можно найти множество полезных ресурсов, предлагающих средства для автоматизированной диагностики и ремонта Windows 10.
Время от времени рекомендуется проводить профилактику системы с помощью специальных инструментов, например, программы для чистки компьютера от временных файлов и ошибок реестра. Такая профилактика поможет улучшить работу операционной системы и устранить возможные неполадки.
Какие инструменты могут помочь в диагностике проблем в Windows 10
Если у вас возникли проблемы с работой Windows 10, есть несколько инструментов, которые могут помочь в их диагностике и решении. В этом разделе мы рассмотрим некоторые из них.
Диспетчер задач
Один из наиболее полезных инструментов для диагностики проблем в Windows 10 — Диспетчер задач. Он позволяет видеть активные процессы и использование ресурсов компьютера, тем самым помогая выявить возможные ошибки или конфликты.
Диагностика проблем с помощью мастера
Windows 10 имеет встроенный мастер по устранению неполадок, который может автоматически распознавать и исправлять множество распространенных проблем. Чтобы воспользоваться этим инструментом, вам нужно открыть меню «Пуск», ввести «Диагностика» в строку поиска и выбрать «Диагностика компьютера». Далее, следуйте указаниям мастера.
Проверка ошибок с помощью инструмента DISM
Инструмент DISM (Deployment Image Servicing and Management) в Windows 10 позволяет проверить и исправить повреждения системных файлов и образов Windows. Чтобы воспользоваться этим инструментом, вам нужно открыть командную строку с правами администратора, ввести команду «dism /online /cleanup-image /scanhealth» и нажать Enter. После завершения сканирования, вы можете использовать другую команду, такую как «dism /online /cleanup-image /restorehealth», чтобы исправить обнаруженные проблемы.
Проверка безопасности и восстановление системы
Другим полезным инструментом для диагностики и решения проблем в Windows 10 является Проверка безопасности и восстановление системы. Она может автоматически сканировать и исправлять проблемы безопасности, а также восстанавливать систему до предыдущего состояния. Чтобы воспользоваться этой функцией, вам нужно открыть «Панель управления», выбрать «Система и безопасность» и затем «Проверка безопасности». Следуйте указаниям, чтобы проверить систему на наличие проблем и исправить их.
Использование вышеупомянутых инструментов, а также других инструментов диагностики, доступных в Windows 10, может помочь вам решить различные проблемы с операционной системой. Если у вас возникли проблемы, не стесняйтесь использовать эти средства, чтобы идентифицировать и исправить их.
| Инструмент | Описание |
|---|---|
| Диспетчер задач | Показывает активные процессы и использование ресурсов компьютера. |
| Диагностика проблем с помощью мастера | Встроенный мастер для автоматического обнаружения и устранения распространенных проблем. |
| Инструмент DISM | Позволяет сканировать и исправлять повреждения системных файлов и образов Windows. |
| Проверка безопасности и восстановление системы | Автоматически сканирует и исправляет проблемы безопасности, а также восстанавливает систему до предыдущего состояния. |
Работа с мастером настройки Windows 10
Мастер настройки Windows 10 предоставляет возможность диагностики и устранения проблем, возникающих при запуске и работе операционной системы. Этот инструмент позволяет быстро и эффективно исправить множество ошибок и неполадок.
Чтобы запустить мастер настройки Windows 10, вам нужно перейти в меню «Пуск» и выбрать раздел «Параметры». Затем в области «Обновление и безопасность» выбрать «Восстановление». В разделе «Дополнительные параметры запуска» нажмите кнопку «Перезагрузить сейчас». После перезагрузки компьютера вам будет предложено выбрать режим работы, в котором необходимо запустить мастер.
При запуске мастера настройки Windows 10 вы увидите несколько вариантов инструментов для устранения проблем. Например, вам будет предложено запустить автоматический инструмент, который проведет диагностику и исправление ошибок в работе операционной системы.
Если вам известна проблема, с которой вы столкнулись, вы можете выбрать соответствующий инструмент устранения данной проблемы. Например, если проблема связана с оборудованием, вы можете запустить инструмент устранения проблем с оборудованием.
Подробные указания по использованию каждого инструмента устранения проблем предоставляются на экране в процессе работы мастера. Следуя этим указаниям, вы сможете легко и быстро устранить возникшие неполадки и вернуть свою операционную систему в работоспособное состояние.
Результатом работы мастера настройки Windows 10 может быть успешное исправление проблемы или получение дополнительной информации о причинах возникновения проблемы. В большинстве случаев мастер способен справиться с проблемами самостоятельно, без дополнительного вмешательства пользователя.
Если мастер не может устранить проблему, он может предложить запустить другие инструменты ремонта, которые могут быть более эффективными в данной ситуации. Для этого вам потребуется указать дополнительные параметры и инструменты ремонта, чтобы решить проблему.
Работа с мастером настройки Windows 10 может быть очень полезной, особенно если у вас возникли проблемы с запуском или работой операционной системы. При помощи этого инструмента вы сможете быстро вернуть работоспособность своего компьютера и продолжить работу без проблем.
Мастер восстановления системы в Windows 10: основные возможности и преимущества
Автоматическое восстановление системы в Windows 10
Мастер восстановления системы предлагает автоматическое решение проблем, связанных с запуском операционной системы. Если ваш компьютер застрял при загрузке или не может начать работу из-за ошибок, Мастер восстановления системы предложит вам вариант автоматического восстановления.
В режиме автоматического восстановления Мастер предоставит вам список дополнительных функций, которые помогут вам исправить проблему. Например, вы сможете восстановить систему до более ранней точки восстановления или выполнить проверку и исправление ошибок жесткого диска.
Создание точки восстановления
Мастер восстановления системы также позволяет создавать точки восстановления. Точка восстановления — это своего рода «изображение» вашей системы на определенный момент во времени. Создание точек восстановления позволяет вам сохранять рабочее состояние системы и в случае возникновения проблем вернуть систему к этому состоянию.
Чтобы создать точку восстановления, зайдите в меню «Пуск», найдите Мастер восстановления системы и следуйте указаниям на экране. Мастер позволит вам выбрать диск, на котором будет создана точка восстановления, и указать имя для точки.
Режим безопасного режима
Если у вас возникли проблемы с запуском системы, попробуйте воспользоваться режимом безопасного режима. Этот режим загружает только самые необходимые компоненты системы, что позволяет изолировать и решить проблемы, вызванные сторонними программами или драйверами.
Чтобы включить режим безопасного режима, нажмите клавишу F8 или Shift во время запуска компьютера. Затем выберите «Режим безопасного режима» в меню, которое появится на экране. В режиме безопасного режима вы сможете диагностировать и исправить проблему, а затем перезагрузить компьютер в нормальном режиме.
Мастер восстановления системы в Windows 10 — это мощный инструмент, который поможет вам решить проблемы с компьютером. Он предлагает несколько функций, от автоматического восстановления до создания точек восстановления и работы в режиме безопасного режима. Если у вас возникли проблемы с вашей системой Windows 10, обратитесь к Мастеру восстановления системы — это может быть первым шагом к их решению.
Проверка и исправление ошибок жесткого диска в Windows 10
Если ваш компьютер подключен к Интернету и вы столкнулись с проблемами, связанными с системой или устройствами, то проверка и исправление ошибок жесткого диска может помочь вам решить эти проблемы. В операционной системе Windows 10 реализованы различные инструменты и программы, такие как диспетчер задач, дисм и диагностика памяти, которые помогут вам в этом.
Чтобы начать диагностику и исправление ошибок жесткого диска, вам нужно запустить Диспетчер задач. Для этого нажмите сочетание клавиш Ctrl + Shift + Esc или щелкните правой кнопкой мыши на панели задач и выберите пункт Диспетчер задач из контекстного меню.
В открывшемся окне Диспетчера задач выберите вкладку Производительность, а затем в левой панели щелкните по иконке Диагностика памяти.
В новом окне диагностики памяти выберите вариант «Проверка компьютера на наличие проблем» и нажмите кнопку «Перезагрузить сейчас и проверить наличие проблем (рекомендуется)». После этого ваш компьютер будет перезагружен и начнется процесс проверки и исправления ошибок жесткого диска.
Во время проверки и исправления ошибок жесткого диска ваш компьютер будет работать в режиме развертывания, и на экране будет отображаться картинка с прогрессом проверки.
Проверка и исправление ошибок жесткого диска может занять некоторое время, в зависимости от того, сколько пространства занимает ваш диск и скорости работы компьютера. Не отключайте компьютер и не останавливайте процесс проверки до его завершения.
После завершения проверки и исправления ошибок жесткого диска ваш компьютер будет автоматически перезагружен и снова загрузится в операционную систему Windows 10.
После перезагрузки вы можете начать работать с компьютером и проверить, были ли исправлены проблемы и ошибки, с которыми вы сталкивались ранее. Если проблема не была решена, вы можете использовать другие инструменты и программы для диагностики и решения проблем.
Видео:
Использование средства устранения неполадок Windows | Майкрософт | Windows 10
Использование средства устранения неполадок Windows | Майкрософт | Windows 10 by Microsoft Helps 5,242 views 2 years ago 49 seconds