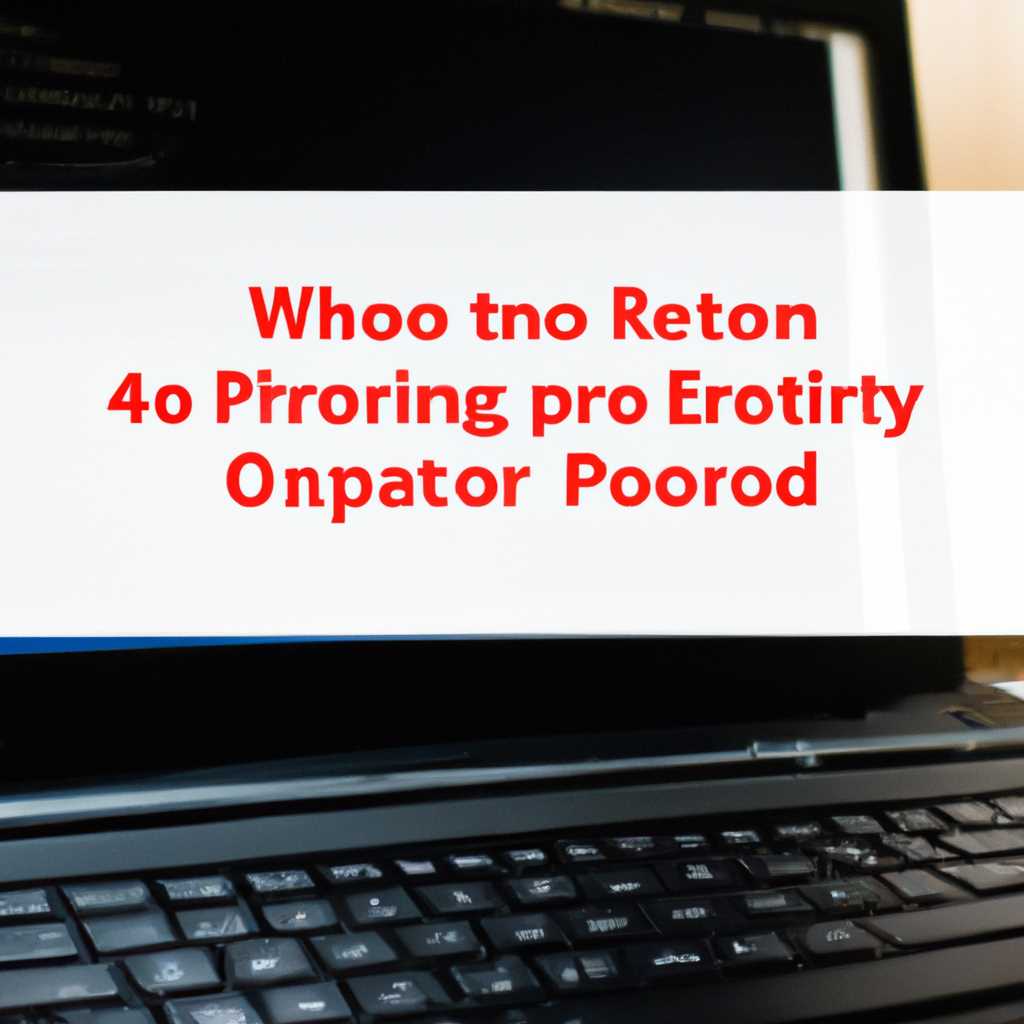- Устранение ошибки 0x80070057 в Windows 10: действенные методы решения проблемы
- Суть ошибки и причины возникновения
- Причины возникновения ошибки 0x80070057:
- Метод 1: Проверка целостности системных файлов
- Шаг 1: Запустите командную строку
- Шаг 2: Введите команду
- Шаг 3: Дождитесь завершения проверки
- Метод 2: Использование инструмента Windows Update Troubleshooter
- Шаг 1: Запустить инструмент Troubleshooter для обновлений Windows
- Шаг 2: Перезагрузить компьютер и проверить наличие обновлений
- Шаг 3: Проверить наличие ошибки 0x80070057
- Шаг 4: Изменить параметры групповых политик (только для Windows Pro и выше)
- Видео:
- Как исправить ошибку 0x8007007b
Устранение ошибки 0x80070057 в Windows 10: действенные методы решения проблемы
Все мы сталкиваемся с ошибками компьютерной системы, которые могут значительно затормозить нашу работу. Одной из таких ошибок является ошибка 0x80070057 в Windows 10, которая может возникнуть при попытке обновления системы или установки определенных приложений. Но не отчаивайтесь! В этой статье мы рассмотрим несколько действенных методов устранения данной ошибки.
Первым рекомендуемым методом для устранения ошибки 0x80070057 является отключение параметра «Автоматическое обновление времени в свойствах системных данных», который может быть причиной возникновения данной ошибки. Для этого необходимо открыть апплет «Настройки» Windows 10, затем перейти в раздел «Обновление и безопасность» и выбрать «Время и язык». После этого найдите параметр «Автоматическое обновление времени» и отключите его.
Если решение с отключением параметра не помогло, попробуйте использовать комбинацию клавиш Win+R, чтобы открыть окно «Выполнить». Введите «regedit» и нажмите Enter, чтобы открыть редактор реестра Windows. В редакторе реестра перейдите к ключу «HKEY_LOCAL_MACHINE\SOFTWARE\Policies\Microsoft\System». Если в данном ключе отсутствует параметр «CopyFileBufferedSynchronousIo», создайте его, нажав правой кнопкой мыши на пустом месте в правой панели редактора и выбрав «Создать» -> «DWORD (32-разрядное) значение». Переименуйте созданный параметр в «CopyFileBufferedSynchronousIo» и установите его значение равным 1.
Если оба вышеуказанных метода не помогли решить проблему, вы можете попробовать устранить ошибку 0x80070057 с помощью групповых политик. Для этого откройте апплет «Настройки» Windows 10 и перейдите в раздел «Сеть и интернет». В разделе «Wi-Fi» выберите «Дополнительные параметры» и откройте групповые политики. В групповых политиках найдите вкладку «Административные шаблоны» и перейдите по пути «Система» -> «Копирование файлов в режиме асинхронного копирования». Установите значение параметра «Копирование файлов в режиме асинхронного копирования» равным «Включить» и сохраните изменения.
Суть ошибки и причины возникновения
Основные причины возникновения ошибки 0x80070057 могут быть связаны с неправильными настройками системы или проблемами с политиками группы. Возникновение ошибки может быть вызвано также неверными изменениями в реестре, наличием поврежденных файлов или проблемами с обновлениями программного обеспечения.
Причины возникновения ошибки 0x80070057:
- Неизмененный параметр реестра. Для исправления этой проблемы, необходимо выполнить следующие действия:
- Нажмите комбинацию клавиш Win+R для запуска окна Выполнить.
- Введите «regedit» и нажмите Enter, чтобы открыть Редактор реестра.
- Перейдите к следующему пути: HKEY_LOCAL_MACHINE\SOFTWARE\Microsoft\WindowsUpdate\UX\Settings.
- Справа найдите параметр «Dword» с именем «Blockdetectnotify» и дважды щелкните на нем.
- В открывшемся окне измените значение параметра на «0».
- Перезагрузите компьютер и проверьте наличие ошибки.
- Поврежденные файлы обновлений. Для исправления этой проблемы, необходимо выполнить следующие действия:
- Откройте Проводник и перейдите в папку «C:\Windows\SoftwareDistribution».
- Найдите папку «DataStore» и переименуйте ее, добавив в конце символ «-old».
- Откройте поиск в меню «Пуск» и введите «cmd».
- Найдите приложение «Командная строка», щелкните правой кнопкой мыши и выберите «Запустить от имени администратора».
- В командной строке введите команду «wuauclt.exe /updatenow» и нажмите Enter.
- Дождитесь окончания процесса обновления и перезагрузите компьютер.
- Проверьте наличие ошибки.
- Проблемы с установленными программами. В некоторых случаях ошибка 0x80070057 может быть вызвана проблемами с установленными программами. Для исправления этой проблемы, рекомендуется обновить все программы до последних версий или выполнить их переустановку.
В большинстве случаев описанные рекомендации помогут устранить ошибку 0x80070057. Однако, каждая ситуация может иметь свои особенности, поэтому рекомендуется обратиться за помощью специалиста, если проблема не устранена после применения указанных решений.
Метод 1: Проверка целостности системных файлов
Ошибка «0x80070057» может возникать из-за поврежденных или отсутствующих системных файлов. Для устранения этой проблемы можно воспользоваться методом проверки целостности системных файлов.
Шаг 1: Запустите командную строку
Нажмите сочетание клавиш Win + X и выберите пункт «Командная строка (администратор)».
Шаг 2: Введите команду
В командной строке введите команду sfc /scannow и нажмите Enter. Эта команда запустит процесс проверки целостности системных файлов.
Шаг 3: Дождитесь завершения проверки
Проверка может занять некоторое время. Дождитесь окончания процесса и проверьте результаты.
Если в результате проверки были найдены и исправлены проблемы, перезагрузите компьютер и проверьте, устранена ли ошибка «0x80070057». Если ошибка все еще присутствует, переходите к следующему методу решения проблемы.
Метод 2: Использование инструмента Windows Update Troubleshooter
Если вы столкнулись с ошибкой 0x80070057 при обновлении системы Windows 10, то следующий метод может помочь устранить эту проблему.
Шаг 1: Запустить инструмент Troubleshooter для обновлений Windows
1. Нажмите на кнопку «Пуск» и выберите «Настройки».
2. В открывшемся окне выберите пункт «Обновление и безопасность».
3. В левой панели выберите «Требуется помощь?» и затем нажмите на «Открыть утилиту поиска и устранения неполадок с Windows Update».
4. Подождите, пока инструмент выполнит проверку и исправление проблем с обновлениями.
Шаг 2: Перезагрузить компьютер и проверить наличие обновлений
1. После завершения исправления неполадок перезагрузите компьютер.
2. После перезагрузки откройте «Настройки» и выберите «Обновление и безопасность».
3. Нажмите на кнопку «Проверить наличие обновлений» и дождитесь завершения поиска и установки доступных обновлений.
Шаг 3: Проверить наличие ошибки 0x80070057
1. Откройте приложение «Microsoft Store» и перейдите в раздел «Дополнительные параметры».
2. В разделе «Проверка наличия ошибок» смотрим, устранена ли ошибка 0x80070057.
Шаг 4: Изменить параметры групповых политик (только для Windows Pro и выше)
1. Запустите командную строку от имени администратора. Для этого нажмите на кнопку «Пуск», введите «cmd», нажмите правой кнопкой мыши на «Командная строка» и выберите «Запуск от имени администратора».
2. Введите следующую команду и нажмите Enter: gpedit.msc
3. В окне «Редактора групповых политик» перейдите в следующую ветку: Конфигурация компьютера -> Административные шаблоны -> Компоненты Windows -> Windows Update.
4. Найдите и дважды кликните на параметр «Определить, когда должны устанавливаться обновления».
5. Выберите опцию «Включено» и в выпадающем меню выберите «2 — Принять все обновления, кроме дополнительных и опциональных».
6. Нажмите на кнопку «Применить» и «ОК».
После выполнения этих шагов проверьте наличие обновлений и убедитесь, что ошибка 0x80070057 исчезла.
Видео:
Как исправить ошибку 0x8007007b
Как исправить ошибку 0x8007007b by ВидеоХолка 110,466 views 7 years ago 1 minute, 38 seconds