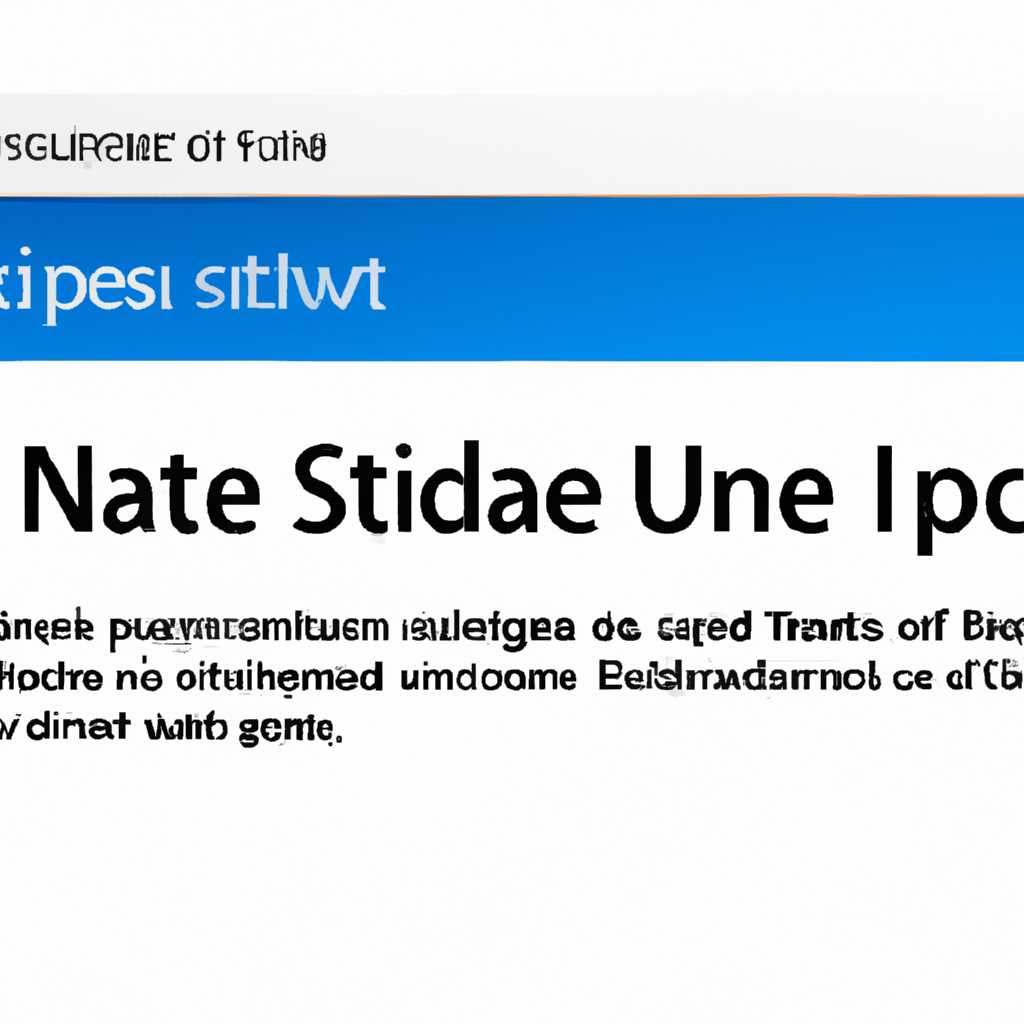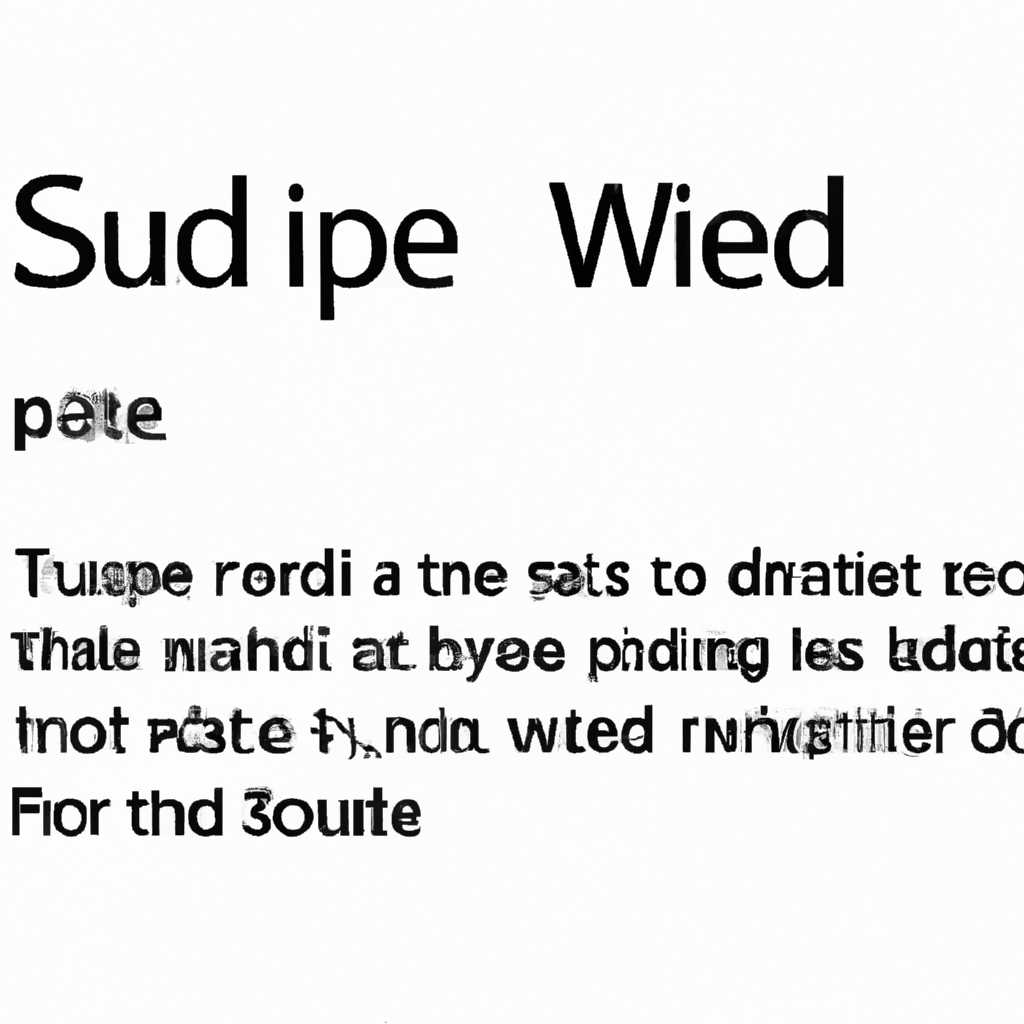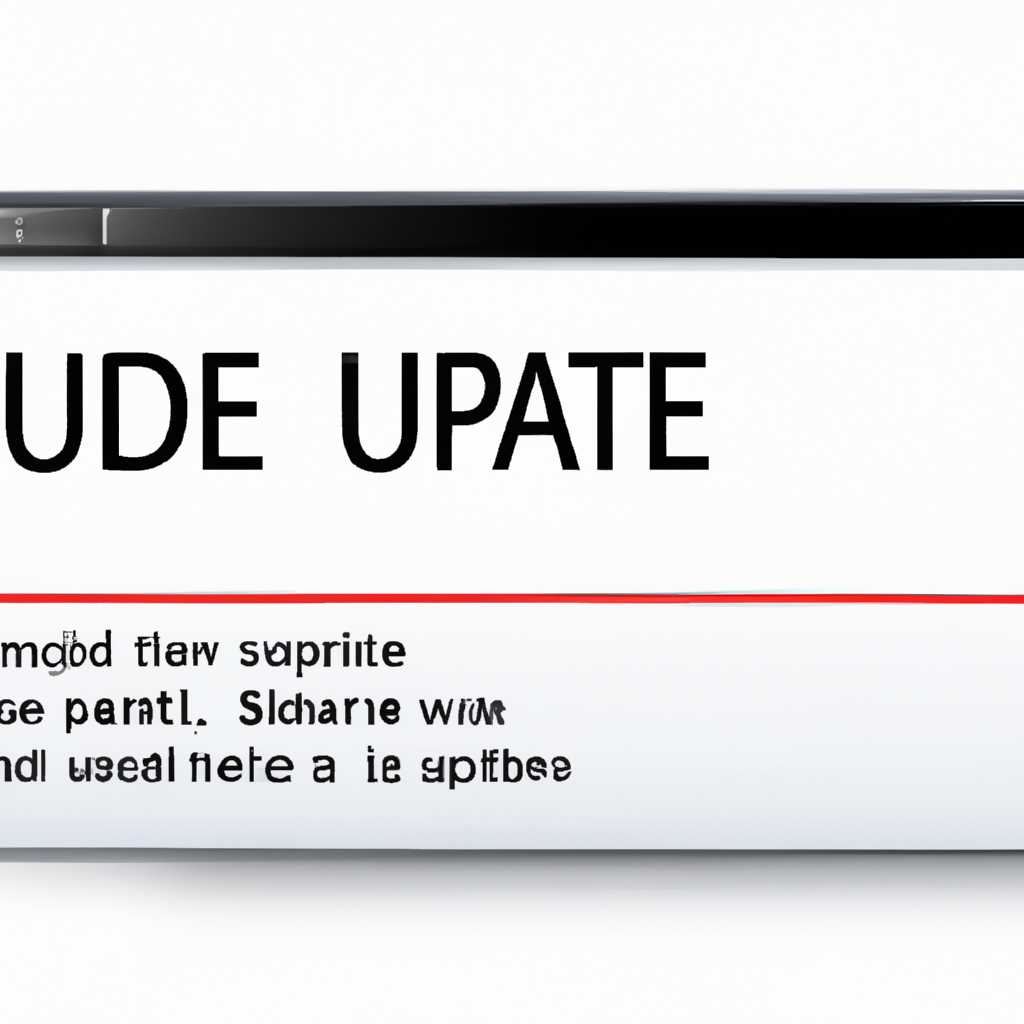Устранение ошибки Центр обновлений Windows: служба не запущена
Одна из распространенных проблем, с которой могут столкнуться пользователи операционной системы Windows 7, — это ошибка Центр обновлений Windows: служба не запущена. Эта ошибка может означать, что служба, отвечающая за обновление системы, не работает должным образом, что может привести к невозможности установки важных обновлений и нарушению работоспособности компьютера.
Как можно устранить эту ошибку? Существует несколько методов и способов, чтобы восстановить работу службы Центра обновлений. Один из вариантов — воспользоваться Панелью управления и Каталогом служб. Для этого откройте Панель управления и введите в поиске элемента «службы». Затем щелкните на найденном элементе и откроется Каталог служб. В открывшемся окне найдите и щелкните два раза на элементе «Центр обновления системы», чтобы открыть его конфигурацию.
В диспетчере служб найдите службу Центр обновления системы и удостоверьтесь, что она активирована и запущена. Если служба была остановлена, нажмите правой кнопкой мышки на ней и выберите команду «Запустить» из контекстного меню. В случае, если служба не была активирована, можно активировать ее, выбрав команду «Активировать» из контекстного меню. После выполнения этих действий закройте Каталог служб.
Если после процедуры запуска и активации службы ошибка Центр обновлений Windows: служба не запущена все еще возникает, можно воспользоваться другими методами отладки и восстановления. Один из способов — использовать командную строку. Для этого откройте меню «Пуск» и найдите в нем элемент «Выполнить». В открывшемся окошке введите команду services.msc и нажмите Enter. Откроется Каталог служб, и вы сможете увидеть список всех служб вашей системы.
Найдите в списке службу Центр обновления системы и щелкните на ней правой кнопкой мышки. В контекстном меню выберите команду «Свойства». В открывшемся окне перейдите на вкладку «Восстановление». Здесь вы найдете несколько методов восстановления службы: автоматическое восстановление в случае сбоя, применение последнего рабочего конфигурационного параметра и выполнение определенных действий при сбое. Выберите нужный вам метод и нажмите кнопку «Применить».
Метод № 1: Проверка службы Центра обновлений
Если вы сталкиваетесь с ошибкой «Центр обновлений Windows: служба не запущена», то первым способом восстановления управления обновлениями требуется проверить, работает ли служба Центра обновлений.
Для этого необходимо выполнить следующие шаги:
- Нажмите клавишу «Win + R» для открытия окна «выполнить».
- В поле ввода «Выполнить» введите слово «services.msc» (без кавычек) и нажмите клавишу «Enter».
- В открывшемся окне «Утилита управления службами» найдите службу «Центр обновления Windows».
Если служба «Центр обновления Windows» находится в состоянии «Stopped» или «Не запущена», значит, она осталась неработающей. Чтобы запустить службу, выполните следующие действия:
- Щелкните правой кнопкой мыши на службе «Центр обновления Windows».
- В контекстном меню выберите пункт «Свойства».
- В окне «Свойства: Центр обновления Windows» выберите вкладку «Общее».
- Убедитесь, что значение в поле «Состояние службы» равно «Running» (запущено).
- Если значение не равно «Running», кликните по кнопке «Пуск», чтобы запустить службу.
Если после выполнения данных методов служба «Центр обновления Windows» все равно не запускается, то приведенные выше действия могут оказаться безуспешными в данной ситуации. В таком случае можно воспользоваться другими методами для устранения ошибки.
Метод № 2: Перезапуск службы Центра обновлений через командную строку
Если вы столкнулись с ошибкой «Центр обновлений Windows: служба не запущена», то ещё одним способом решения проблемы может быть перезапуск службы Центра обновлений с помощью командной строки.
Для начала откройте командную строку, используя один из следующих способов:
- Нажмите на кнопку «Пуск», в строке поиска введите «командная строка» и выберите приложение «Командная строка».
- Откройте меню «Пуск», перейдите в раздел «Windows Система» и там найдите иконку «Командная строка». Щелкните правой кнопкой мыши на эту иконку и выберите опцию «Запустить от имени администратора».
- Нажмите на комбинацию клавиш «Win + R», введите команду «cmd» в выпадающем окне «Выполнить» и нажмите клавишу «Enter».
Когда командная строка открыта, введите следующую команду и нажмите клавишу «Enter»:
net stop wuauserv
Данная команда отключит службу Центра обновлений Windows. После того как вы ее выполните, перейдите к следующему шагу.
В командной строке введите следующую команду и нажмите клавишу «Enter»:
net start wuauserv
Данная команда включит службу Центра обновлений Windows. Если служба успешно будет включена, вы увидите сообщение о завершении выполнения команды.
Теперь вы можете закрыть командную строку, повторно запустить Центр обновлений Windows и проверить его работоспособность. Если ошибка «Центр обновлений Windows: служба не запущена» была вызвана проблемами в службе, данный метод позволит ее решить.
Метод № 3 Старт через утилиту «Выполнить»
Еще одним методом решения проблемы с Центром обновлений Windows можно являться запуск через утилиту «Выполнить». Этот метод имеет ряд преимуществ, поскольку позволяет запустить службу центра обновлений напрямую без необходимости открывать какие-либо другие элементы системы.
Как использовать метод № 3?
- Нажмите комбинацию клавиш «Win + R» на клавиатуре. Это откроет окно «Выполнить».
- В поле ввода команды введите значение «services.msc» и нажмите кнопку «ОК».
- Откроется окно «Службы». Прокрутите список служб вниз и найдите службу «Центр обновления Windows».
- Щелкните правой кнопкой мыши по этой службе и выберите пункт «Свойства» в контекстном меню.
- В открывшемся окне «Свойства: Центр обновления Windows» выберите вкладку «Общие».
- В разделе «Состояние службы» убедитесь, что служба «Центр обновления Windows» остановлена.
- Чтобы запустить службу, щелкните по кнопке «Старт».
- После запуска службы нажмите кнопку «Применить» и затем «ОК».
Теперь, после выполнения этих шагов, служба центра обновлений Windows будет запущена, и вы сможете использовать этот важный компонент операционной системы для обновления вашего компьютера.
Видео:
Ошибка код 80072EFE при обновление Windows Update
Ошибка код 80072EFE при обновление Windows Update door nibbl 90.451 weergaven 1 jaar geleden 10 minuten en 23 seconden