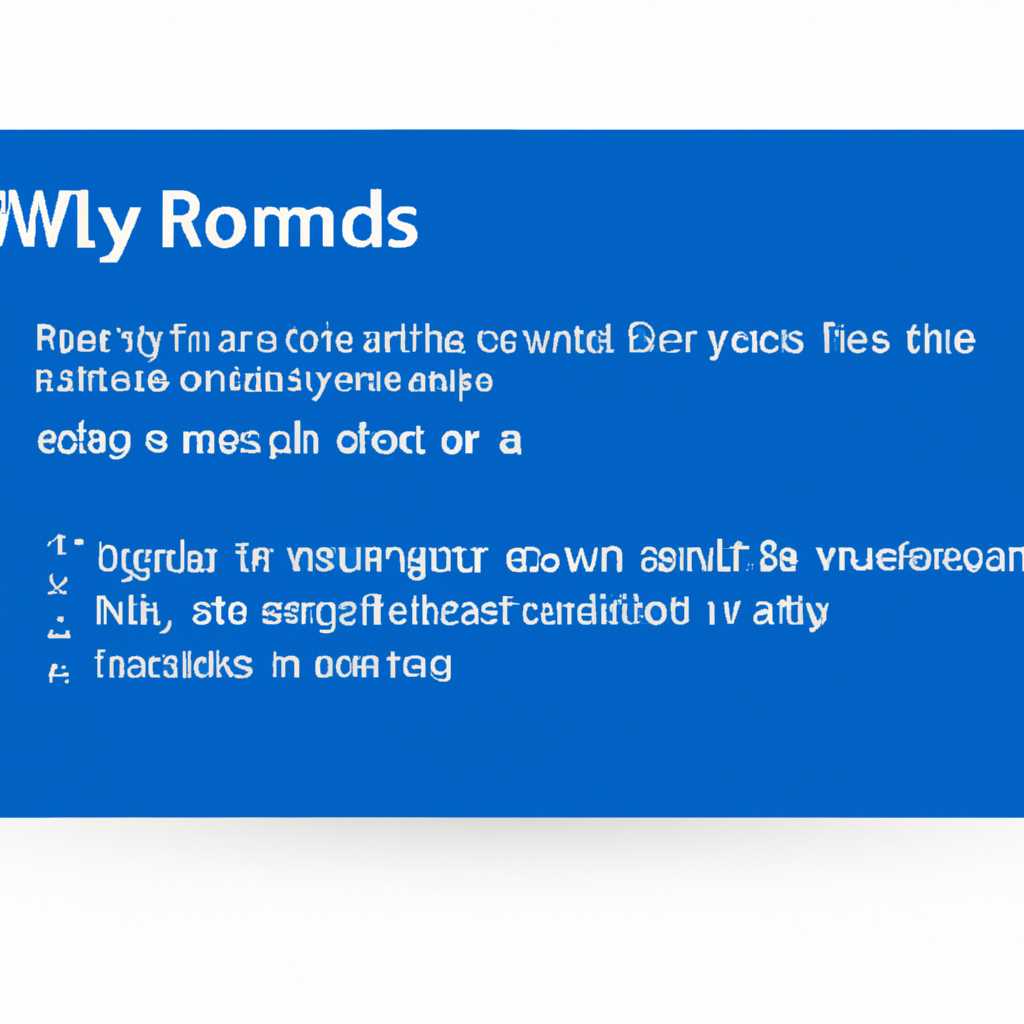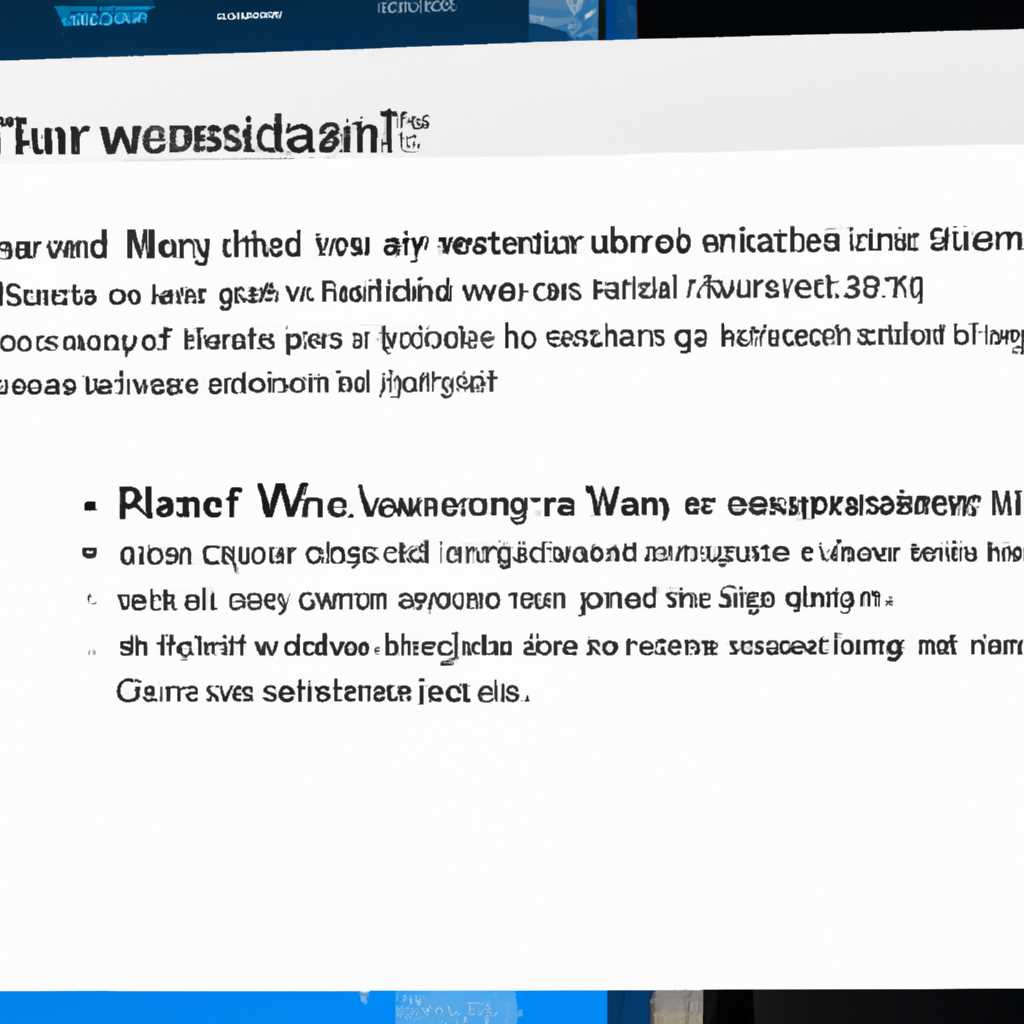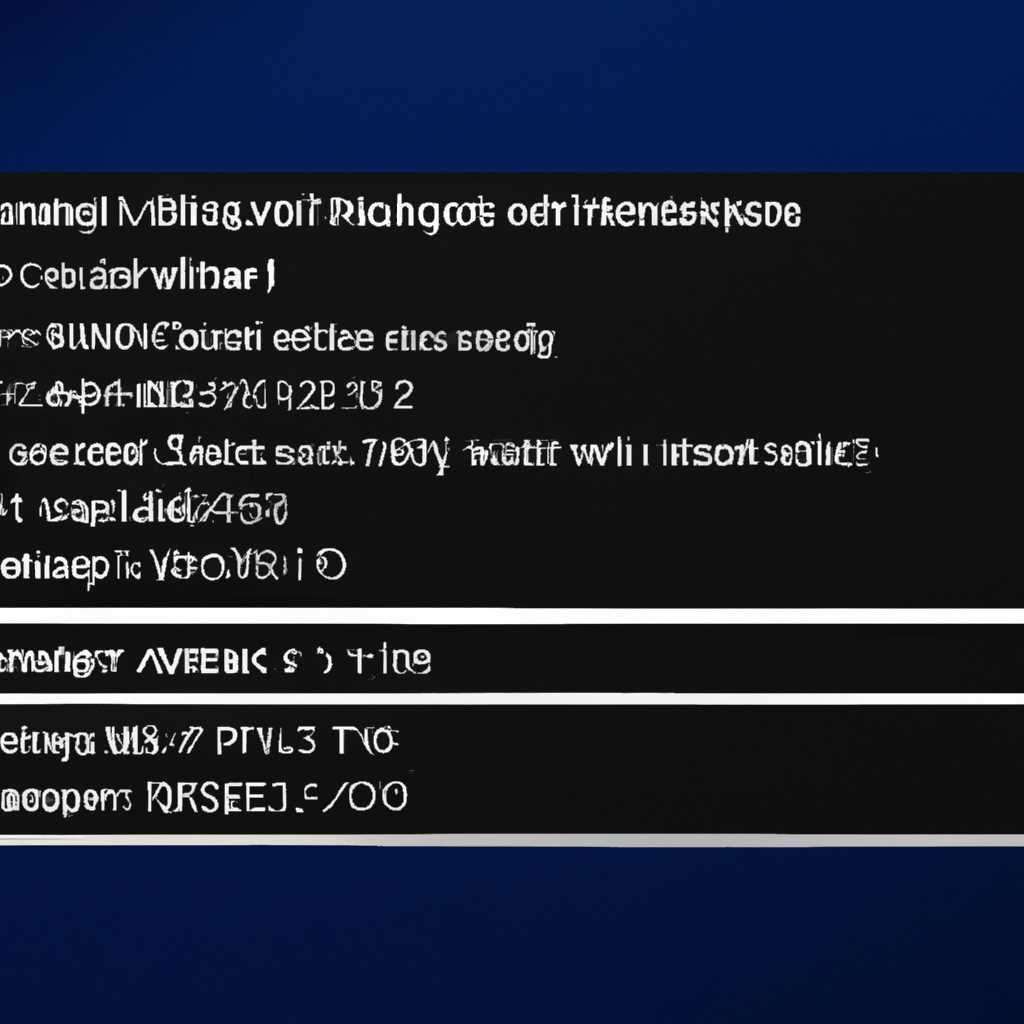- Устранение ошибки «Windows 10 использует не всю оперативную память» — решение проблемы
- Ошибки в использовании оперативной памяти в Windows 10
- Проблемы с использованием оперативной памяти в Windows 10 и их последствия
- Малое использование оперативной памяти
- Последствия малого использования оперативной памяти
- Возможные причины недостаточного использования оперативной памяти в Windows 10
- Почему Windows 10 не использует всю оперативную память
- 1. Некоторые системные компоненты используют оперативную память
- 2. Фоновые процессы и приложения используют память
- 3. Настройки планировщика электропитания
- 4. Недостаток памяти из-за установленных программ
- 5. Необходимость оптимизации жесткого диска
- Устранение ошибки «Windows 10 использует не всю оперативную память»
- Проверьте настройки операционной системы
- Обновление драйверов и операционной системы
- Очистка фоновых приложений и программ
- Проверьте систему на вирусы
- Как оптимизировать использование оперативной памяти в Windows 10
- Использование специальных инструментов для оптимизации оперативной памяти в Windows 10
- 1. Проверка наличия обновлений
- 2. Очистка системного кэша
- 3. Дефрагментация жесткого диска
- 4. Отключение ненужных приложений и процессов
- 5. Установка дополнительных модулей памяти
- Видео:
- КАК УСКОРИТЬ И ОСВОБОДИТЬ ОЗУ Windows 10 Pro? 100% лайфхак для оперативной памяти
Устранение ошибки «Windows 10 использует не всю оперативную память» — решение проблемы
Одной из возможных проблем, с которой могут столкнуться пользователи операционной системы Windows 10, является неполное использование оперативной памяти компьютером. Нерациональное распределение ресурсов может значительно снижать производительность системы и замедлять работу приложений.
Прежде чем начать оперативные действия по исправлению данной проблемы, рекомендуется провести проверку на наличие вирусов и других системных ошибок. Для этого можно воспользоваться стандартными средствами Windows, такими как антивирусная программа и диспетчер задач. Если после проверки вирусов и программ на наличие вредоносного кода проблема не была решена, можно перейти к следующим действиям.
Одним из возможных решений проблемы является оптимизация работы операционной системы Windows 10. Для этого необходимо внести изменения в настройки компонентов системы и задействовать дополнительные функции. Во-первых, рекомендуется провести очистку диска и дефрагментацию, чтобы освободить место на жестком диске и улучшить работу ОЗУ.
Во-вторых, можно воспользоваться диспетчером задач для оптимизации работы памяти. Для этого необходимо открыть диспетчер задач, щелкнуть правой кнопкой мыши на полоску-ползунок «Память» во вкладке «Производительность» и выбрать «Настройка отображения». После этого следует выбрать значение, равное сумме рекомендуемого и текущего объемов памяти, чтобы добиться максимального использования ОЗУ.
Ошибки в использовании оперативной памяти в Windows 10
В данной статье мы рассмотрим самых распространенных причин и способов устранения ошибок в использовании оперативной памяти в операционной системе Windows 10. Все описываемые здесь рекомендации будут полезны для улучшения производительности вашей системы.
Причины проблем с использованием оперативной памяти в Windows 10 могут быть разными. Одна из основных — это наличие фоновых программ и служб, которые потребляют большое количество памяти. Другая причина — неправильная настройка плана питания. Кроме того, задействованная память может быть ограничена BIOS-ом или неправильной установкой модулей оперативной памяти.
Для устранения проблем с использованием оперативной памяти Windows 10, первым делом откройте Диспетчер задач (нажмите комбинацию клавиш Ctrl + Shift + Esc) и перейдите на вкладку «Подробности», где можно посмотреть, сколько памяти потребляют запущенные процессы и службы.
Рекомендуется также проверить состояние автозагрузки программ. Для этого откройте Диспетчер задач, перейдите на вкладку «Автозагрузка» и отключите ненужные программы, которые запускаются при старте системы. Это поможет уменьшить потребление памяти в фоновом режиме.
Для улучшения производительности вы также можете изменить настройки энергосбережения. Откройте «Панель управления» и перейдите в раздел «План питания». Там вы найдете ползунок «Рекомендуемое» — установите его в положение «Высокая производительность», это поможет системе эффективнее использовать оперативную память.
Если после перечисленных шагов проблема с использованием оперативной памяти не исчезла, рекомендуется провести очистку кэша и временных файлов. Для этого откройте командную строку (нажмите комбинацию клавиш Win + R и введите команду cleanmgr), после чего выберите диск, на котором установлена Windows, и нажмите кнопку «Очистка системных файлов». Это поможет освободить место на диске и улучшить производительность.
В некоторых случаях установка последних обновлений для Windows 10 может помочь в устранении проблем с использованием оперативной памяти. Проверьте наличие новых обновлений и установите их, если таковые имеются.
Если вы хотите увеличить объем оперативной памяти в вашем компьютере, то вам понадобятся дополнительные модули. Перед покупкой убедитесь, что ваша материнская плата поддерживает нужные типы и объемы памяти. После покупки откройте корпус компьютера, найдите слоты для памяти и установите новые планки. После этого включите компьютер и проверьте работу системы.
| Состояние | Варианты устранения |
|---|---|
| Windows 7, 8, 10 потребляет не всю оперативку | Измените настройки плана питания и автозагрузки программ |
| Большой кэш диска | Очистка кэша и временных файлов |
| Замедление при открытии программ | Проверьте наличие обновлений Windows и установите их |
Возможно, увеличение объема оперативной памяти или внесение изменений в настройки системы поможет решить проблему с использованием оперативной памяти в Windows 10. Но не забывайте, что каждая система уникальна, и вам может потребоваться применить несколько разных методов для достижения желаемого результата.
В данной статье мы рассмотрели самые распространенные причины и способы устранения ошибок в использовании оперативной памяти в Windows 10. Надеемся, что описанные рекомендации помогут вам повысить производительность вашей системы и устранить возможные проблемы с оперативной памятью.
Проблемы с использованием оперативной памяти в Windows 10 и их последствия
При использовании операционной системы Windows 10 пользователи иногда сталкиваются с проблемами, связанными с неидеальным использованием оперативной памяти компьютером. Эта проблема может сказаться на производительности системы и привести к широкому спектру нежелательных последствий.
Малое использование оперативной памяти
Одной из основных проблем, связанных с использованием оперативной памяти в Windows 10, является ее недостаточное использование приложениями и задачами. Пользователи могут заметить, что даже при запуске нескольких программ, оперативная память используется только частично. Это может произойти по разным причинам, включая отключение некоторых функций или проблемы с оптимизацией системы.
Последствия малого использования оперативной памяти
Неправильное использование оперативной памяти может привести к различным нежелательным последствиям. Недостаточное использование оперативной памяти может замедлить работу системы, увеличить время отклика программ и вызывать ошибки при выполнении задач. Это может привести к неудовлетворительному пользовательскому опыту и ухудшению производительности.
Возможные причины недостаточного использования оперативной памяти в Windows 10
- Отключение автозагрузки программ: Windows 10 автоматически запускает множество программ при загрузке, что может снижать доступную оперативную память. Отключение ненужных программ в автозагрузке может значительно освободить оперативную память.
- Наличие вирусов и вредоносных программ: некоторые вирусы и программы могут используется значительное количество оперативной памяти, что сказывается на производительности системы. Регулярная проверка наличия вирусов и их удаление может решить эту проблему.
- Фоновые программы Windows: Windows 10 содержит ряд фоновых программ, которые могут использовать оперативную память. Отключение ненужных фоновых программ может помочь решить проблему недостаточного использования оперативной памяти.
- Плохая дефрагментация диска: фрагментация файлов на жестком диске может замедлить доступ к ним и использование оперативной памяти. Регулярная дефрагментация диска может улучшить общую производительность системы.
- Проблемы с электропитанием: встроенная функция Windows 10, называемая ‘задача строки’, позволяет системе приостановить приложения и задачи для сохранения энергии, но иногда она может неправильно работать, уменьшая использование оперативной памяти. Проверьте настройки электропитания в панели управления и отключите эту функцию, если она вызывает проблемы.
- Проблемы с модулями памяти: неисправные или несовместимые модули оперативной памяти могут вызывать проблемы с ее использованием. Проверьте модули памяти и установите правильные модули для вашего компьютера.
- Проблемы с драйверами видеокарты: некоторые устаревшие или несовместимые драйверы видеокарты могут влиять на использование оперативной памяти. Обновление драйверов видеокарты может решить эту проблему.
- Недостаток оперативной памяти: в некоторых случаях компьютер просто может не иметь достаточно оперативной памяти для выполнения задач. В этом случае можно рассмотреть варианты увеличения оперативной памяти.
Учитывая все эти факторы, решение проблем с использованием оперативной памяти в Windows 10 может быть немного сложным. Если вы столкнулись с недостаточным использованием оперативной памяти, рекомендуется выполнить несколько действий: отключить ненужные программы в автозагрузке, проверить систему на наличие вирусов, отключить фоновые программы Windows, выполнить дефрагментацию диска и проверить настройки электропитания. Если после этого проблема не устраняется, возможно, потребуется обратиться за дополнительной технической поддержкой или произвести обновление компьютера с увеличением оперативной памяти.
Почему Windows 10 не использует всю оперативную память
Проблема, когда Windows 10 не использует всю доступную оперативную память, может быть вызвана несколькими причинами. В этом разделе мы рассмотрим наиболее распространенные и предложим решения для этой проблемы.
1. Некоторые системные компоненты используют оперативную память
В Windows 10 есть различные системные компоненты, такие как системные службы и драйверы, которые используют оперативную память для своей работы. Это может привести к сокращению объема доступной памяти для пользовательских приложений.
Для проверки этого, откройте Диспетчер задач, нажмите на вкладку «Производительность» и выберите «Память». Здесь вы увидите, сколько оперативной памяти занято системными компонентами.
2. Фоновые процессы и приложения используют память
Часто фоновые процессы и приложения могут занимать оперативную память, даже если они находятся в фоновом режиме. Некоторые приложения могут использовать память для кэширования данных или для выполнения задач в фоне.
Чтобы проверить, какие приложения используют память, откройте Диспетчер задач и перейдите на вкладку «Подробности». Здесь вы увидите список запущенных процессов и сколько памяти каждый из них использует.
3. Настройки планировщика электропитания
В некоторых случаях настройки планировщика электропитания могут влиять на использование оперативной памяти. Например, режим энергосбережения может ограничивать потребление памяти системой.
Чтобы проверить и изменить настройки планировщика электропитания, откройте «Панель управления», найдите и откройте «Параметры электропитания», выберите активный план электропитания и нажмите на «Изменение параметров плана». Затем найдите «Расширенные настройки электропитания» и откройте этот раздел. Здесь вы можете изменить параметры, связанные с потреблением памяти системой.
4. Недостаток памяти из-за установленных программ
Если на вашем компьютере установлено много программ и приложений, они могут занимать оперативную память даже в случае их неиспользования.
Вы можете проверить, какие программы запускаются вместе с Windows и занимают память, открыв «Диспетчер задач» и перейдя на вкладку «Автозагрузка». Здесь вы увидите список программ, которые запускаются при каждой загрузке системы. Вы можете отключить ненужные программы, чтобы освободить память.
5. Необходимость оптимизации жесткого диска
Дефрагментация жесткого диска и проверка на наличие ошибок файловой системы также могут повлиять на использование оперативной памяти. Если ваш жесткий диск в долгое время не оптимизировался, это может вызвать замедление работы системы и использование больше памяти для обработки данных.
Чтобы выполнить дефрагментацию диска и проверку на ошибки файловой системы, откройте «Проводник», выберите диск, который нужно оптимизировать, нажмите правой кнопкой мыши по нему и выберите «Свойства». Затем перейдите на вкладку «Сервис» и выберите «Оптимизация» для дефрагментации или «Проверка» для проверки на наличие ошибок.
Следуя этим рекомендациям, вы сможете увеличить использование оперативной памяти системой Windows 10 и повысить производительность вашего компьютера.
Устранение ошибки «Windows 10 использует не всю оперативную память»
Проверьте настройки операционной системы
Перед тем как начать искать сложные решения, убедитесь, что операционная система правильно функционирует и полностью задействована в работе. Для этого выполните следующие действия:
- Перейдите в командную панель управления щелкнув правой кнопкой мыши по кнопке «Пуск», затем выберите «Командная панель управления».
- Переместитесь к разделу «Система и безопасность» и щелкните на нем, чтобы открыть его.
- После этого вам нужно выбрать «Система» и в окне, которое откроется, вы увидите информацию о состоянии вашего компьютера, включая объем установленной оперативной памяти. Если информация о памяти совпадает с тем объемом, который вы установили на компьютер, память функционирует правильно.
Обновление драйверов и операционной системы
Драйверы – это программы, которые позволяют компонентам вашего компьютера работать правильно. Если ваша оперативная память не используется полностью, возможно, причиной являются узконаправленные драйвера, которые не поддерживают ее полностью. Чтобы исправить это, драйверы нужно обновить до последней версии. То же самое относится и к операционной системе – регулярно проверяйте наличие обновлений и устанавливайте их. Обновление операционной системы может решить проблему с неиспользованием памяти.
Очистка фоновых приложений и программ
Часто фоновые приложения и программы могут потреблять значительное количество оперативной памяти, что приводит к неиспользованию доступного объема ОЗУ. Чтобы решить эту проблему, выполните следующие действия:
- Нажмите сочетание клавиш «Ctrl + Shift + Esc» для открытия Диспетчера задач.
- В Диспетчере задач перейдите на вкладку «Подробности».
- Перейдите к разделу «Память» и щелкните на ней, чтобы отсортировать процессы по использованию памяти.
- Выделите все процессы, которые вы не используете, и нажмите кнопку «Завершить задание».
Проверьте систему на вирусы
Наличие вирусов на компьютере может снижать его производительность. Вредоносные программы могут потреблять оперативную память и другие системные ресурсы, оставляя меньше ресурсов для других приложений и системных процессов. Проведите полное сканирование вашей системы с помощью антивирусного программного обеспечения, чтобы обнаружить и удалить вредоносные программы.
Всегда помните о мере предосторожности при проведении любых изменений на вашей операционной системе. Если у вас остались сомнения или вы не уверены в своих действиях, лучше обратиться за помощью к специалисту или производителю вашего компьютера.
Как оптимизировать использование оперативной памяти в Windows 10
Если у вас возникают проблемы с использованием оперативной памяти в Windows 10, то здесь вы найдёте полезные советы по оптимизации данного процесса.
Во-первых, проверьте, какие задачи и модули потребляют оперативную память. Для этого откройте Менеджер задач (Ctrl+Shift+Esc) и перейдите на вкладку «Производительность». Здесь вы найдёте информацию о загрузке ram и ресурсов компьютера.
Во-вторых, оптимизация системы Windows может помочь в использовании оперативной памяти более эффективно. Для этого можно изменить настройки в разделе «Обновление и безопасность» в Панели управления. Отключение автозагрузки программ и сторонних обновлений могут снизить потребление памяти.
В-третьих, некоторые приложения и процессы могут использовать неиспользуемую оперативную память. Чтобы исправить эту проблему, проверьте свою систему на наличие обновлений и установите их. Также можно выполнить определенные командные действия, чтобы очистить неиспользуемую оперативную память.
Помимо этого, проверьте настройки автозагрузки программ. Удалите из автозагрузки те программы, которые вам не нужны, так как они могут использовать оперативную память без необходимости.
Если ваша видеокарта имеет отдельный модуль памяти, то можно изменить настройки в диспетчере видеокарты для оптимизации использования оперативной памяти. Настройки могут немного отличаться в зависимости от вида видеокарты.
Также, учтите возможные причины, связанные с электропитанием и жестким диском. Достаточное питание и отсутствие ошибок на жестком диске могут значительно повысить производительность вашей системы и использование оперативной памяти.
Чтобы выбрать наиболее подходящую стратегию оптимизации, рекомендуется обратиться к узконаправленным советам и рекомендациям по настройке и обслуживанию Windows 10. Здесь можно найти полезную информацию и способы устранения проблем с использованием оперативной памяти.
В итоге, оптимизация использования оперативной памяти в Windows 10 требует некоторого времени и внимания со стороны пользователя. Однако, правильные настройки и чистка системы могут значительно улучшить функционирование вашего компьютера и снизить потребление оперативной памяти.
Использование специальных инструментов для оптимизации оперативной памяти в Windows 10
Для устранения проблемы с неиспользованием всей оперативной памяти в Windows 10 можно воспользоваться специальными инструментами, которые помогут оптимизировать систему и увеличить эффективность использования доступного RAM.
Варианты действий:
1. Проверка наличия обновлений
Перед принятием каких-либо мер рекомендуется убедиться, что операционная система Windows 10 имеет все последние обновления. Для этого необходимо открыть панель настроек Windows, перейти в раздел «Обновление и безопасность» и выполнить проверку наличия обновлений.
2. Очистка системного кэша
Приложения, файлы и операционная система могут временно сохранять данные в системном кэше, что может привести к уменьшению объема доступной оперативной памяти. Для очистки системного кэша можно воспользоваться командной строкой. Необходимо открыть командную строку с правами администратора и выполнить команду «cleanmgr». Затем нужно выбрать нужные разделы для очистки и запустить процесс очистки.
3. Дефрагментация жесткого диска
В некоторых случаях фрагментированность файлов на жестком диске может замедлять работу системы и уменьшать доступную оперативную память. Дефрагментация жесткого диска помогает упорядочить файлы и повысить производительность системы. Для этого можно воспользоваться встроенным инструментом дефрагментации Windows 10 или сторонними программами.
4. Отключение ненужных приложений и процессов
Некоторые приложения и процессы могут работать в фоновом режиме и занимать часть оперативной памяти, что влияет на ее доступность для других задач. Чтобы увеличить объем доступной памяти, рекомендуется отключить ненужные приложения и процессы. Для этого можно воспользоваться менеджером задач Windows, выбрать нужные приложения и процессы и завершить их работу.
5. Установка дополнительных модулей памяти
В некоторых случаях установка дополнительных модулей памяти может помочь увеличить доступный объем оперативной памяти. Впрочем, перед установкой дополнительных модулей необходимо убедиться в их совместимости и возможности установки.
Используя предложенные в этой статье методы и рекомендации, пользователи Windows 10 могут устранить проблему с неиспользованием всей оперативной памяти и оптимизировать работу своей системы.
Видео:
КАК УСКОРИТЬ И ОСВОБОДИТЬ ОЗУ Windows 10 Pro? 100% лайфхак для оперативной памяти
КАК УСКОРИТЬ И ОСВОБОДИТЬ ОЗУ Windows 10 Pro? 100% лайфхак для оперативной памяти door ПК без проблем 682.703 weergaven 4 jaar geleden 4 minuten en 48 seconden