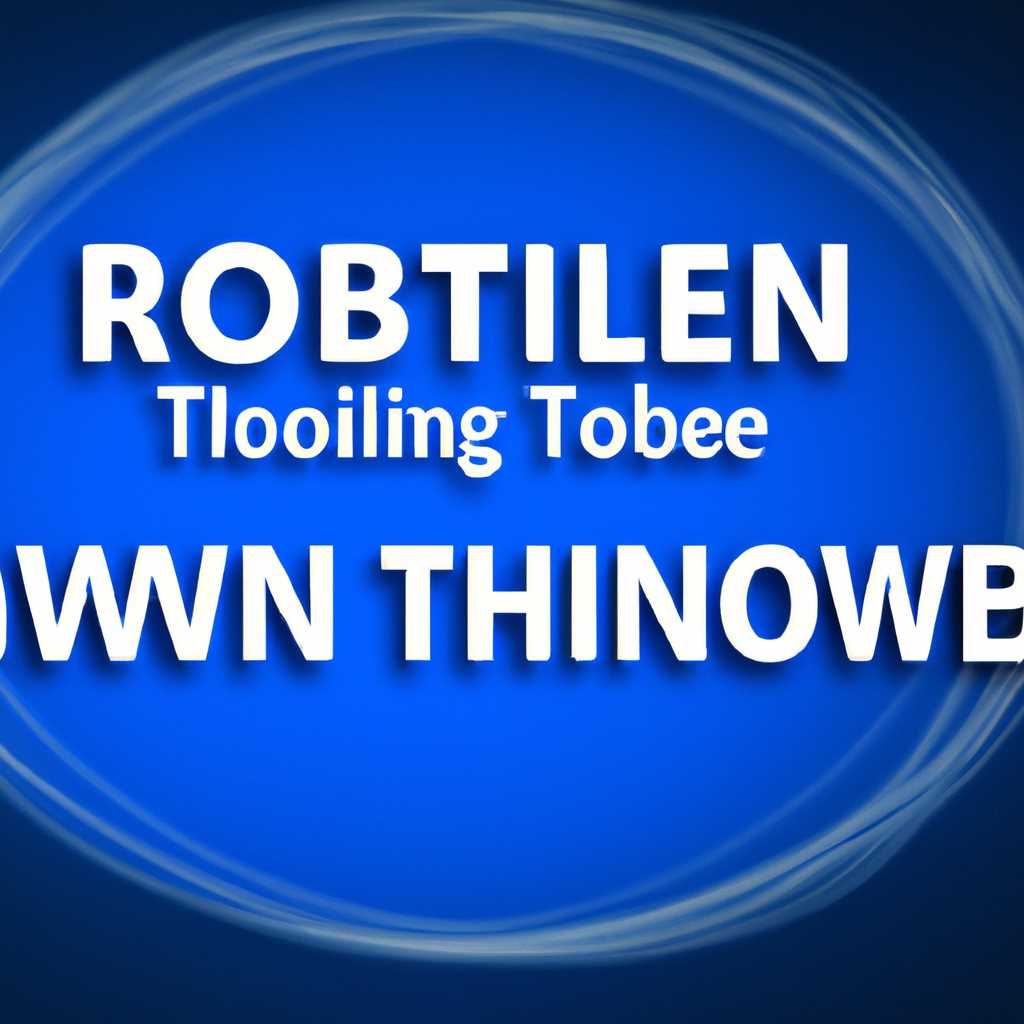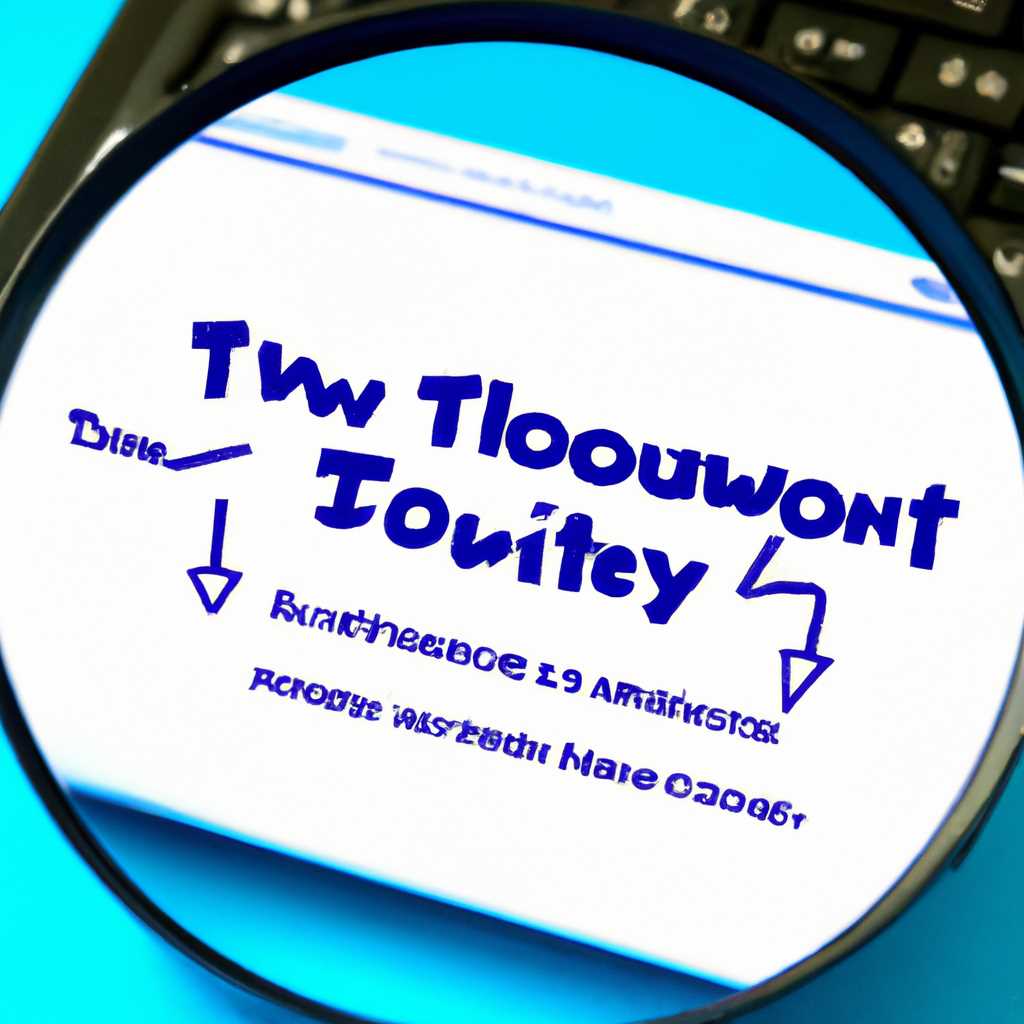- Полезные советы и решения для решения проблем с обнаружением сетевого окружения в Windows 10
- Важная информация
- Проверьте настройки сети
- Проверьте подключение
- Проверьте настройки антивируса и фаервола
- Проверьте настройки устройств
- Обновления и поддержка
- Встроенные средства Windows
- Способ 2: Включение поддержки протокола SMBv1
- Не отображаются общие папки, сетевые компьютеры, флешки и диски на вкладке «Сеть» проводника Windows
- Проверка настройки обнаружения сетевых устройств
- Проверка наличия блокировки антивирусом или брандмауэром
- Проверка наличия блокировки на роутере
- Включение поддержки протокола SMB1
- Способ 1: Включение служб сетевого обнаружения
- Решение:
- Дополнительные рекомендации:
- Проблема с доступом к общей сетевой папке по SMB1 в Windows 10: мое решение
- Антивирус или брандмауэр может блокировать сетевые устройства
- Проверяем настройки общего доступа
- Видео:
- Как убрать окно срок действия сборки Windows скоро истекает Часть 1
Полезные советы и решения для решения проблем с обнаружением сетевого окружения в Windows 10
Windows 10 обладает встроенным механизмом для обнаружения и подключения к другим устройствам в вашей домашней сети. Однако, иногда возникают проблемы с обнаружением сетевых ресурсов, таких как общие папки или принтеры. Если вы столкнулись с подобной проблемой, в этой статье мы предоставим вам полезные советы и решения для ее устранения.
Одна из частых причин проблем с обнаружением сетевого окружения в Windows 10 связана с отключением протокола SMBv1 (SMB1) компанией Microsoft. По умолчанию, в Windows 10 используется более безопасная версия протокола SMB2. Однако, некоторые старые устройства и программы могут использовать только протокол SMB1 для обмена данными.
Чтобы открыть доступ к общим папкам и устройствам, которые используют протокол SMB1, вам нужно включить его на вашем компьютере с Windows 10. Для этого открываем «Панель управления» и находим раздел «Программы и компоненты». Нажимаем на «Включение или отключение компонентов Windows». В открывшемся окне ищем компонент «SMB 1.0/CIFS Файловая система», отмечаем его и сохраняем настройки.
Кроме того, проблемы с обнаружением сетевых ресурсов могут возникать из-за настроек брандмауэра или маршрутизатора. Проверьте настройки брандмауэра и убедитесь, что он разрешает доступ к общим папкам и устройствам в вашей сети. Также проверьте настройки маршрутизатора и убедитесь, что он поддерживает функцию обнаружения сетевых устройств.
Если проблема с обнаружением сетевой среды остается, попробуйте обнаружить устройства и общие папки напрямую через адресную строку проводника Windows. Для этого в адресной строке проводника введите путь к общей папке или устройству в формате \\имя_компьютера\имя_общей_папки. Например, «\\компьютер1\общая_папка».
Если вы все еще не можете открыть общую папку или устройство через адресную строку, можно попробовать использовать установку и настройку службы «Обнаружение сети» в Windows. Для этого откройте «Панель управления», найдите раздел «Службы», откройте его и проверьте, что служба «Обнаружение сети» находится в состоянии «Запущено» или «Автоматическое».
В некоторых случаях может потребоваться обновление драйверов сетевой карты. Верные и актуальные драйверы могут решить проблемы, связанные с обнаружением сетевого окружения в Windows 10. Обычно, драйверы можно загрузить с официального веб-сайта производителя вашей сетевой карты.
В итоге, при возникновении проблем с обнаружением сетевого окружения в Windows 10, вы можете попробовать ряд решений, представленных выше. Упомянутые советы помогут вам установить соединение с общими папками и устройствами, которые ранее не отображались в сети вашего домашнего компьютера.
Важная информация
В Windows 10 проблемы с обнаружением сетевого окружения могут быть вызваны различными причинами. В этом разделе мы рассмотрим некоторые полезные советы и решения, которые могут помочь вам устранить проблемы с обнаружением сети на вашем компьютере.
Проверьте настройки сети
Перед тем как приступить к решению проблем с обнаружением сетевого окружения, необходимо проверить настройки сети на вашем компьютере. Убедитесь, что ваш компьютер настроен на работу в группе «Рабочая группа». Для этого откройте проводник на вашем компьютере, перейдите во вкладку «Сеть» и посмотрите, в какой группе находится ваш компьютер.
Проверьте подключение
Если вы не можете обнаружить другие компьютеры в вашей сети, проверьте подключение вашего компьютера к сети. Убедитесь, что ваш компьютер подключен к сети и что настройки сети включены. Проверьте также, что устройства в вашей сети подключены и включены.
Проверьте настройки антивируса и фаервола
Ваш антивирус или фаервол может блокировать обнаружение сетевого окружения. Проверьте настройки своего антивирусного программного обеспечения или фаервола, чтобы убедиться, что обнаружение сети включено. В некоторых случаях может потребоваться изменить настройки антивируса или фаервола, чтобы разрешить обнаружение сетевого окружения.
Проверьте настройки устройств
Некоторые устройства в сети могут иметь свои собственные настройки, которые могут препятствовать обнаружению сетевого окружения. Проверьте настройки устройства, чтобы убедиться, что они настроены правильно и не блокируют обнаружение сетевой среды.
Обновления и поддержка
Windows 10 регулярно выпускает обновления, которые могут содержать исправления проблем сети и обнаружения сетевого окружения. Убедитесь, что ваш компьютер настроен на автоматическое обновление операционной системы. Если у вас возникли проблемы с обнаружением сетевого окружения, попробуйте выполнить обновление вашей операционной системы до последней версии.
Встроенные средства Windows
Windows 10 имеет много встроенных инструментов и служб, способных помочь вам решить проблемы с обнаружением сетевого окружения. Открывайте Проводник и перейдите в раздел «Сеть», чтобы найти и открыть другие компьютеры и сети в вашей локальной сети. Там вы также можете проверить связь с другими компьютерами и настроить общие диски и папки.
| Проблема | Решение |
|---|---|
| Не удается найти другие компьютеры в сети | Проверьте настройки сети и подключение, а также устройства в сети |
| Не удается обнаружить сеть | Проверьте настройки антивируса и фаервола |
| Не удается подключиться к общим дискам и папкам | Проверьте настройки устройств и настройки общих дисков и папок |
Способ 2: Включение поддержки протокола SMBv1
Если у вас есть проблемы с обнаружением сетевого окружения в Windows 10, возможно, это связано с отключенной поддержкой протокола SMBv1. Для решения этой проблемы вы можете включить поддержку этого протокола на вашем компьютере. Ниже приведены инструкции, как это сделать:
Шаг 1: Открываем «Панель управления» и ищем «Программы и компоненты» (или «Установка и удаление программ») в общей области. Открываем эту функцию.
Шаг 2: В меню слева находим «Включение или отключение компонентов Windows» и открываем его.
Шаг 3: В появившемся окне находим «Протокол SMB 1.0/CIFS файлов» и отмечаем его галочкой. Желательно также отметить «Клиент SMB 1.0/CIFS».
Шаг 4: Нажимаем «ОК» и подтверждаем изменения.
Теперь проверим, работает ли обнаружение сетевых устройств с помощью протокола SMBv1. Если нет, можно попробовать выполнить сброс настроек роутера и антивируса. В некоторых случаях сетевые устройства могут некорректно работать из-за блокировки протокола SMBv1.
Важно помнить, что протокол SMBv1 имеет уязвимости, поэтому многие компании, включая Microsoft, рекомендуют его отключение и использование более безопасных протоколов. Если возможно, рекомендуется обновить сетевое оборудование для поддержки более надежных протоколов.
Однако, в некоторых сетевых окружениях все устройства продолжают использовать протокол SMBv1, поэтому его включение может быть необходимым для корректного обнаружения и доступа к сетевым ресурсам.
Не отображаются общие папки, сетевые компьютеры, флешки и диски на вкладке «Сеть» проводника Windows
Если вы столкнулись с проблемой, когда не видите общие папки, сетевые компьютеры, флешки или диски на вкладке «Сеть» проводника Windows, в этой статье представлены полезные советы и решения.
Проверка настройки обнаружения сетевых устройств
Важная функция в сетевом окружении Windows — обнаружение сетевых устройств. Если эта функция отключена, другие компьютеры в сети не отображаются. Поэтому, желательно убедиться, что она включена. Для этого потребуется:
- Открыть панель управления
- Перейти на вкладку «Сеть и Интернет»
- Выбрать «Центр сети и общего доступа»
- Нажать «Изменить расположение сети»
- Убедиться, что выбрана опция «Частная сеть»
- Сохранить изменения
После этого проверьте, отображаются ли общие папки и сетевые компьютеры на вкладке «Сеть» проводника Windows.
Проверка наличия блокировки антивирусом или брандмауэром
Еще одной возможной причиной проблемы может быть блокировка доступа к общим папкам и сетевым устройствам антивирусом или брандмауэром. Встроенный антивирус Windows Defender и фаервол Windows могут блокировать доступ к сетевым ресурсам.
Чтобы проверить это, вам нужно убедиться, что настройки антивируса или брандмауэра не блокируют доступ к общему ресурсу или компьютеру. Обычно в настройках антивируса можно найти соответствующую функцию или вкладку для изменения этих настроек.
Проверка наличия блокировки на роутере
Если остальные компьютеры в сети видят общие папки и сетевые устройства, а у вас их нет, возможно проблема на самом роутере или сетевом оборудовании. Настройки роутера могут блокировать доступ к общим ресурсам или компьютерам.
Для проверки этого, вам нужно открыть веб-интерфейс вашего маршрутизатора (обычно доступен по адресу 192.168.0.1 или 192.168.1.1) и проверить, нет ли настройки, которая может блокировать доступ к общим ресурсам или компьютерам.
Включение поддержки протокола SMB1
Если все вышеуказанные способы не помогли, возможно, проблема связана с отключением протокола SMB1. Этот протокол используется для обмена файлами и папками в сетях Windows.
Для включения этого протокола в Windows 10 нужно:
- Открыть «Панель управления»
- Выбрать «Программы»
- Открыть «Включение или отключение компонентов Windows»
- Найти «Поддержку SMB 1.0/CIFS клиента» и поставить галочку
- Сохранить изменения
После выполнения этих шагов проверьте, отображаются ли общие папки и сетевые компьютеры на вкладке «Сеть» проводника Windows.
Надеемся, что эти решения помогут вам устранить проблемы с обнаружением сетевого окружения в Windows 10 и отобразить общие папки, сетевые компьютеры, флешки и диски на вкладке «Сеть» проводника.
Способ 1: Включение служб сетевого обнаружения
Одна из распространенных проблем с обнаружением сетевого окружения в Windows 10 может быть связана с отключением служб сетевого обнаружения. В этом случае компьютер не сможет видеть другие устройства в сети, и они не отображаются в общем поиске или в проводнике Windows.
Решение:
1. Открываем «Панель управления» и переходим на вкладку «Система и безопасность».
2. В разделе «Администрирование» выбираем «Услуги».
3. Ищем службы «Сетевое обнаружение» и «Обнаружение SSDP-устройств».
4. Проверяем их текущие настройки: они должны быть включены и запущены. Если обнаружение отключено, щелкаем правой кнопкой мыши на службе и выбираем «Свойства».
5. В открывшемся окне проверяем статус службы и изменяем его на «Автоматическое» в выпадающем меню типа запуска. Щелкаем «ОК», чтобы сохранить изменения.
Дополнительные рекомендации:
1. Убедитесь, что антивирусные программы или файерволы не блокируют обнаружение сетевого окружения. Некоторые антивирусные программы могут иметь настройки, блокирующие обмен информацией по сети.
2. Если у вас есть общая папка на другом компьютере или сетевом накопителе, проверьте, как она настроена. Открываем проводник Windows, щелкаем правой кнопкой мыши на папке и выбираем «Свойства». Переходим на вкладку «Общий доступ» и убеждаемся, что общий доступ к папке включен.
3. Проверьте настройки сети на вашем компьютере. Открываем «Параметры Windows» (щелчок правой кнопкой мыши на значок «Пуск» и выбор «Настройки»), переходим в раздел «Сеть и интернет» и выбираем «Wi-Fi» или «Ethernet». Проверяем настройки подключения и убеждаемся, что сеть настроена как локальная, а не публичная.
4. Если у вас много устройств, подключенных к сети, удостоверьтесь, что они все имеют доступ к общему окружению и не имеют ограничений доступа.
5. Наконец, перезагрузите компьютер и проверьте, появилось ли обнаружение сетевого окружения после перезагрузки.
Во многих случаях включение служб сетевого обнаружения может решить проблему с обнаружением сетевого окружения в Windows 10. Пожалуйста, примите во внимание, что этот способ может не сработать для всех пользователей, поэтому рекомендуется применять дополнительные решения из других разделов данной статьи.
Проблема с доступом к общей сетевой папке по SMB1 в Windows 10: мое решение
Если у вас возникла проблема с доступом к общей сетевой папке по SMB1, вот как я решил эту проблему:
- В первую очередь, откройте Панель управления в Windows 10. Для этого нажмите клавишу Win + X и выберите «Панель управления» в меню.
- В окне Панели управления найдите и откройте «Программы и компоненты».
- В разделе «Программы и компоненты» найдите «Включение или отключение компонентов Windows» и откройте его.
- В открывшемся окне «Включение или отключение компонентов Windows» прокрутите вниз и найдите «Поддержка SMB 1.0/CIFS файлового сервера».
- Убедитесь, что флажок рядом с этой функцией установлен, если он не установлен, поставьте его и нажмите «ОК».
- Перезагрузите компьютер.
После перезагрузки ваш компьютер должен иметь возможность открыть общую сетевую папку по SMB1. Обратите внимание, что включение поддержки SMB1 может повысить уязвимость вашей сети, поэтому, если это возможно, желательно включить поддержку более безопасных протоколов, таких как SMB2 или SMB3.
Если после включения поддержки SMB1 у вас все еще возникают проблемы с доступом к общим сетевым папкам, вам также может понадобиться изменить настройки брандмауэра или антивирусного программного обеспечения на вашем компьютере или маршрутизаторе.
Антивирус или брандмауэр может блокировать сетевые устройства
Если вы столкнулись с проблемой обнаружения сетевого окружения в Windows 10, то возможно, что ваш антивирус или брандмауэр блокирует сетевые устройства. Для решения этой проблемы вы можете проверить настройки антивирусного программного обеспечения и брандмауэра на наличие блокировки сетевых устройств.
В Windows 10 сетевые устройства отображаются в «Сеть» в разделе «Сетевые подключения». Если вы не видите сетевые устройства в этой папке, то возможно, они блокируются вашим антивирусом или брандмауэром.
Для проверки наличия блокировки сетевых устройств включите «Сетевую защиту» в вашем антивирусе или брандмауэре. Для этого откройте программу антивируса или брандмауэра и найдите вкладку или раздел «Настройки сети». В этом разделе вы найдете список сетевых устройств, которые блокируются. Если ваше сетевое устройство отображается в этом списке, то снимите с него блокировку.
Если вы не можете найти раздел «Настройки сети» в вашей программе антивируса или брандмауэра, то возможно, что у вас встроенный антивирус или брандмауэр от Microsoft Windows 10. Для проверки наличия блокировки включите «Защиту сети Windows» в настройках компьютера. Для этого откройте «Панель управления», найдите раздел «Система и безопасность» и выберите «Защита Windows». В этом разделе вы найдете вкладку «Защита сети», где можно проверить наличие блокировки сетевых устройств.
После проверки наличия блокировки, выполните поиск сетевого окружения в Windows 10 снова. Если проблема с обнаружением сетевого окружения сохраняется, то возможно, что антивирус или брандмауэр также блокируют доступ к общим папкам и дискам на других компьютерах в локальной сети. Чтобы проверить наличие блокировки доступа к общим папкам и дискам, следует выполнить следующие действия:
- Откройте проводник Windows 10.
- В верхней части окна проводника введите путь к общему диску или папке на другом компьютере. Например, введите «\\КОМПЬЮТЕР\Общий диск», где КОМПЬЮТЕР — это имя компьютера с общим диском или папкой.
- Если папка или диск отображается и вы можете получить доступ к их содержимому, то блокировка доступа отсутствует. Если же поиск завершается неудачей или отображается сообщение об ошибке, то возможно, что антивирус или брандмауэр блокируют доступ.
Если вы установили антивирусное программное обеспечение стороннего разработчика, то желательно проверить настройки данного антивирусного программного обеспечения на наличие блокировки доступа к общим папкам и дискам.
Помимо антивирусного программного обеспечения, также может возникнуть проблема с обнаружением сетевого окружения при использовании брандмауэра. Если у вас установлен сторонний брандмауэр или встроенный брандмауэр Windows 10, проверьте настройки брандмауэра на наличие блокировки доступа к общим папкам и дискам.
Возможно, что решение данной проблемы заключается в отключении антивируса или брандмауэра на некоторое время. Если после отключения антивируса или брандмауэра сетевое окружение отображается и вы можете получить доступ к общим папкам и дискам, то это значит, что антивирус или брандмауэр блокируют доступ к сетевым устройствам и общим папкам и дискам.
Решением данной проблемы может быть изменение настроек антивирусного программного обеспечения или брандмауэра для разрешения доступа к сетевым устройствам и общим папкам и дискам. Обратитесь к документации или поддержке производителя антивирусного программного обеспечения или брандмауэра для получения инструкций по изменению настроек.
В некоторых случаях установка последних обновлений Windows 10 может помочь справиться с проблемой обнаружения сетевого окружения. Обновление операционной системы может включать исправления и улучшения, которые могут решить проблему с обнаружением сетевых устройств.
Проверяем настройки общего доступа
Если ваш компьютер с Windows 10 не видит другие компьютеры или сетевые накопители в общем сетевом окружении, возможно, проблема кроется в настройках общего доступа. Вот что стоит проверить:
1. Проверьте настройки общего доступа к папке:
Убедитесь, что общий доступ к папке включен и правильно настроен. Чтобы это сделать, щелкните правой кнопкой мыши на папке, выберите «Свойства» и перейдите на вкладку «Общий доступ». Убедитесь, что опция «Доступ к этой папке имеют все пользователи» включена.
2. Проверьте антивирусное программное обеспечение:
Некоторые антивирусные программы могут блокировать обнаружение сетевых устройств. Убедитесь, что ваш антивирус не блокирует функцию общего доступа к сетевому окружению. Если есть подозрения, временно отключите антивирус и проверьте, отображаются ли сетевые устройства.
3. Проверьте настройки сетевого фаервола:
Фаервол вашего компьютера также может блокировать обнаружение сетевых устройств. Убедитесь, что в настройках вашего фаервола разрешен доступ к сетевому окружению. Проверьте правила фаервола, которые регулируют сетевые соединения.
4. Проверьте настройки роутера:
Если ваши компьютеры подключены к одной сети через роутер, убедитесь, что все необходимые настройки роутера присутствуют. Например, включен ли протокол общего доступа SMBv1 (этот протокол может быть необходим для обнаружения некоторых устройств).
5. Проверьте настройки обновления:
Обновления операционной системы Windows могут включать важные исправления и улучшения для функции общего доступа. Убедитесь, что ваш компьютер имеет установленные все доступные обновления.
6. Проверьте настройки служб:
Настройки служб вашего компьютера могут влиять на функцию общего доступа. Убедитесь, что все службы, отвечающие за сетевой доступ (например, службы «Служба обнаружения SSDP», «Служба обнаружения функций», «Служба обнаружения сетей Windows») включены и правильно настроены.
Проверка настроек общего доступа может помочь в решении проблемы с обнаружением сетевого окружения в Windows 10. Если вы все проверили и проблема осталась, попробуйте сбросить настройки сетевого стека на вашем компьютере. Инструкции по выполнению этого действия можно найти в документации Microsoft.
Видео:
Как убрать окно срок действия сборки Windows скоро истекает Часть 1
Как убрать окно срок действия сборки Windows скоро истекает Часть 1 by ITScorpio 3,154 views 1 month ago 2 minutes, 57 seconds