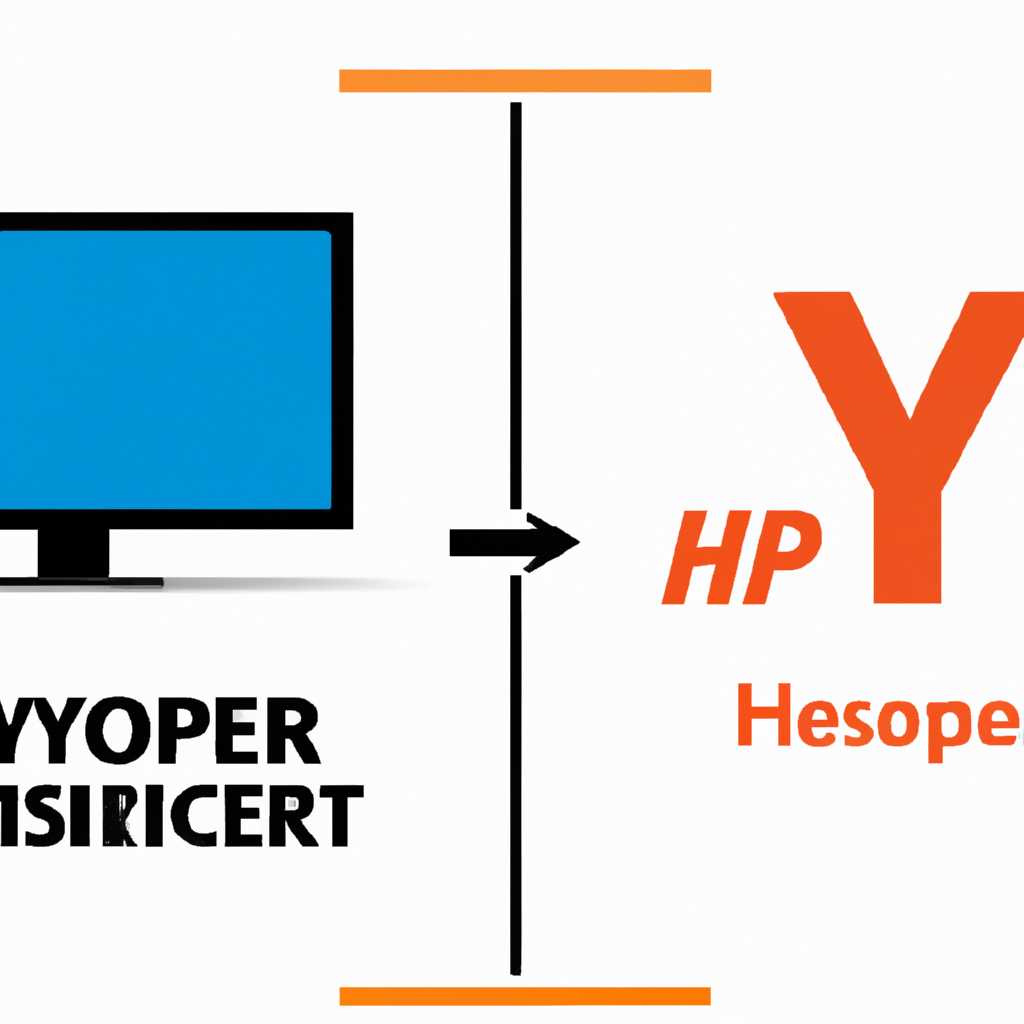- Как исправить проблемы с Hyper-V в Windows 10
- Проблемы с Hyper-V в Windows 10: все ответы здесь!
- 1. Подключение к виртуальной машине:
- 2. Создание виртуальной машины:
- 3. Создание контрольной точки:
- Не удается включить Hyper-V в Windows 10: что делать?
- 1. Проверьте требования к процессору
- 2. Обновите BIOS
- 3. Включите поддержку виртуализации в BIOS
- 4. Включите Hyper-V через Powershell
- Ошибка при запуске виртуальной машины в Hyper-V на Windows 10: как исправить?
- 1. Убедитесь, что ваш процессор поддерживает виртуализацию
- 2. Проверьте настройки Hyper-V
- 3. Обновите Windows и Hyper-V
- 4. Проверьте требования к виртуализации
- 5. Попробуйте выполнить очистку образа Windows
- Пропали сетевые подключения после установки Hyper-V в Windows 10: что нужно сделать?
- Видео:
- ПОЧЕМУ остановился SPEXY и А4.finance. Так устроены криптопроекты!
Как исправить проблемы с Hyper-V в Windows 10
Hyper-V — это встроенная в Windows 10 функция виртуализации, которая позволяет создавать и управлять виртуальными машинами. Она может быть чрезвычайно полезной для разработчиков и IT-специалистов, но иногда пользователи могут столкнуться с проблемами при ее использовании. В этой статье мы рассмотрим несколько распространенных проблем с Hyper-V в Windows 10 и способы их устранения.
Одной из проблем, с которой пользователи часто сталкиваются, является невозможность включения функции Hyper-V. При попытке включения Hyper-V пользователь может получить сообщение об ошибке, указывающее на неправильную настройку процессора или отсутствие поддержки виртуализации второго уровня (SLAT). В этом случае пользователю следует проверить, включена ли поддержка виртуализации SLAT в BIOS и включена ли эта функция на уровне операционной системы. Для этого можно использовать команду «systeminfo» в командной строке (cmd) и проверить поле «Hyper-V Requirements». Если оно отображает «Yes», то ваш процессор поддерживает технологию SLAT, и проблема может быть связана с неправильными настройками в BIOS.
Еще одной частой проблемой, с которой пользователи сталкиваются, является невозможность подключиться к виртуальной машине с помощью функции vmconnect. При попытке подключения пользователь может получить сообщение об ошибке «Cannot connect to the virtual machine. Try to connect again. If the problem persists, contact your system administrator». Чтобы решить эту проблему, пользователь может попробовать отключить и повторно включить функцию «Hyper-V Virtual Machine Management» в «Windows Features». Также рекомендуется проверить наличие поддержки WinRM (Windows Remote Management) на виртуальной машине и на гостевой операционной системе.
Если вы не можете установить компоненты Hyper-V, то это может быть связано с неправильной установкой драйверов или наличием конфликтующего программного обеспечения на вашем компьютере. В этом случае рекомендуется выполнить очистку образа системы с помощью команды «dism» в командной строке (cmd) и проверить наличие неустановленных обновлений Windows. Также, убедитесь, что у вас установлена версия Windows 10, которая поддерживает функцию Hyper-V. Некоторые функции Hyper-V могут быть недоступны в стандартной или домашней версии Windows 10.
В этой статье мы рассмотрели несколько распространенных проблем с Hyper-V в Windows 10 и способы их устранения. Если вы столкнулись с другими проблемами при использовании Hyper-V, рекомендуется обратиться к документации или поискать решение на официальном сайте Microsoft.
Проблемы с Hyper-V в Windows 10: все ответы здесь!
Если у вас возникли проблемы с Hyper-V в операционной системе Windows 10, не беспокойтесь! В этом разделе вы найдете полезные сведения о самых распространенных проблемах и способы их устранения.
1. Подключение к виртуальной машине:
- Если у вас возникает сообщение об ошибке «Не удалось подключиться к виртуальной машине», проверьте, включена ли поддержка Hyper-V на вашем компьютере. Для этого откройте «Панель управления» -> «Программы» -> «Включение или отключение компонентов Windows», и убедитесь, что Hyper-V отмечен.
- Если после включения Hyper-V проблема не исчезает, убедитесь, что у вас есть достаточные права для подключения к виртуальной машине. Проверьте группы, в которых состоит ваш пользователь, и убедитесь, что вы добавлены в группу «Виртуальные пользователи».
- Если у вас все еще есть проблемы с подключением, попробуйте воспользоваться инструментом VMConnect. Откройте «Гипервизор Hyper-V» -> «Параметры», выберите «VMConnect», и установите флажок «Включить возможность подключения к виртуальным машинам».
2. Создание виртуальной машины:
- Если вы не можете создать виртуальную машину, убедитесь, что у вас есть достаточное количество процессоров и памяти для ее создания. Проверьте настройки вашего хост-системы и убедитесь, что вы не используете всю доступную производительность.
- Если вы получаете сообщение об ошибке «Не удается создать виртуальную машину», убедитесь, что у вас есть достаточное место на жестком диске, чтобы создать виртуальный жесткий диск.
- Если проблема с созданием виртуальной машины все еще не решена, попробуйте выполнить команду «cleanup-image» с помощью PowerShell. Откройте PowerShell с правами администратора и выполните следующую команду: «Dism /Online /Cleanup-Image /StartComponentCleanup». После выполнения команды перезагрузите компьютер и попробуйте создать виртуальную машину снова.
3. Создание контрольной точки:
- Если у вас возникают проблемы при создании контрольной точки, убедитесь, что ваша система Windows находится на версии, которая поддерживает эту функцию. Контрольные точки не поддерживаются в некоторых версиях Windows 10, таких как Windows 10 Home edition.
- Если у вас есть версия Windows 10, поддерживающая контрольные точки, убедитесь, что у вас есть достаточно места на флэш-памяти для их создания. Проверьте настройки вашей флэш-памяти и убедитесь, что вы не используете все доступное пространство.
- Если после выполнения всех вышеперечисленных действий проблема с созданием контрольной точки не исчезает, попробуйте отключить и включить Hyper-V в «Панель управления» -> «Программы» -> «Включение или отключение компонентов Windows». После включения Hyper-V попробуйте создать контрольную точку снова.
Если после применения всех указанных решений проблема остается нерешенной, свяжитесь с командой поддержки Windows для получения дополнительной информации и ответа на ваш вопрос. Они смогут помочь вам решить любые сложности, связанные с использованием Hyper-V в Windows 10.
Не удается включить Hyper-V в Windows 10: что делать?
Если вы пытаетесь включить Hyper-V на своем компьютере под управлением Windows 10 и сталкиваетесь с проблемой, вам может потребоваться внести некоторые изменения в настройки вашего процессора и уровня BIOS. Ниже представлены несколько решений, которые могут помочь вам устранить проблему.
1. Проверьте требования к процессору
Hyper-V поддерживает только процессоры, которые имеют определенные возможности, такие как поддержка виртуализации второго уровня (SLAT) и контрольной точки процессора. Проверьте сведения о вашем процессоре, чтобы убедиться, что он соответствует требованиям Hyper-V.
2. Обновите BIOS
Если требования к процессору не выполняются, возможно, вам нужно обновить уровень BIOS на вашем компьютере. Посетите веб-сайт производителя вашего компьютера или материнской платы и загрузите последнюю версию BIOS. Проверьте инструкции по установке, чтобы правильно выполнить обновление.
3. Включите поддержку виртуализации в BIOS
Перейдите к настройкам BIOS и найдите параметры виртуализации. Убедитесь, что виртуализация включена. В разных компьютерах настройки могут называться по-разному, поэтому обратитесь к руководству пользователя или веб-сайту производителя, если нужна помощь.
4. Включите Hyper-V через Powershell
Если все настройки верны, вы можете попробовать включить Hyper-V через Powershell. Откройте командную строку с правами администратора и выполните следующую команду:
Enable-WindowsOptionalFeature -Online -FeatureName Microsoft-Hyper-V -All
После выполнения этой команды система может запросить перезагрузку компьютера. Согласитесь на перезагрузку и проверьте, включается ли Hyper-V после перезагрузки.
Если ни одно из этих решений не помогло вам, пожалуйста, свяжитесь с поддержкой Windows или обратитесь к сообществу, чтобы получить дополнительную информацию и помощь с вашей проблемой.
Ошибка при запуске виртуальной машины в Hyper-V на Windows 10: как исправить?
Вы решили использовать Hyper-V в Windows 10 для запуска виртуальных машин, но столкнулись с ошибкой при попытке запустить виртуальную машину. В этой статье мы рассмотрим причины возникновения данной ошибки и возможные способы ее устранения.
1. Убедитесь, что ваш процессор поддерживает виртуализацию
Для успешной работы Hyper-V ваш процессор должен поддерживать технологии виртуализации, такие как Intel VT-x или AMD-V. Проверьте сведения о вашем процессоре в документации производителя или используйте специальную утилиту для определения поддержки виртуализации.
2. Проверьте настройки Hyper-V
Убедитесь, что Hyper-V включен и настроен правильно. Для проверки настроек выполните следующие действия:
- Откройте командную строку или PowerShell с правами администратора.
- Введите команду
dism.exe /Online /Enable-Feature /All /FeatureName:Microsoft-Hyper-Vи нажмите Enter. - После завершения выполнения команды перезагрузите компьютер.
3. Обновите Windows и Hyper-V
Убедитесь, что ваша операционная система и Hyper-V обновлены до последней версии. Регулярно проверяйте наличие обновлений и устанавливайте их при наличии.
4. Проверьте требования к виртуализации
Убедитесь, что ваш компьютер соответствует требованиям для запуска виртуальных машин через Hyper-V. Убедитесь, что ваш компьютер имеет достаточное количество оперативной памяти и свободного места на диске.
5. Попробуйте выполнить очистку образа Windows
Если вы все еще сталкиваетесь с ошибкой при запуске виртуальной машины, попробуйте выполнить очистку образа Windows с помощью команды dism.exe /Online /Cleanup-Image /RestoreHealth. После завершения выполнения команды перезагрузите компьютер и повторите попытку запуска виртуальной машины.
Если проблема по-прежнему не удается решить, обратитесь к документации Microsoft или на форумы поддержки для получения дополнительной помощи.
Пропали сетевые подключения после установки Hyper-V в Windows 10: что нужно сделать?
Установка и настройка Hyper-V в Windows 10 может привести к проблемам с сетевыми подключениями. Если после установки Hyper-V у вас исчезла сеть, существует ряд действий, которые можно предпринять для восстановления сетевого подключения.
1. Проверьте, поддерживает ли ваш процессор технологию виртуализации SLAT (Second Level Address Translation). Hyper-V требует наличия поддержки данной технологии на уровне процессора. Возможно, ваш процессор не соответствует необходимым требованиям.
2. Убедитесь, что в виртуальной машине включено сетевое подключение и правильно настроены параметры сети. Используйте Hyper-V Manager, чтобы создать и настроить виртуальное подключение.
3. Проверьте, обновлены ли драйвера сетевой карты на вашем физическом компьютере. Устаревшие или неправильно установленные драйверы могут быть причиной пропажи сети после установки Hyper-V.
4. Воспользуйтесь инструментами проверки, такими как PowerShell, CMD или диспетчер обновлений Windows, чтобы установить все доступные обновления для вашей операционной системы. Некоторые обновления могут содержать исправления, которые решат проблему с сетью.
5. Проверьте параметры контрольной панели Hyper-V и убедитесь, что сетевое подключение включено и правильно настроено. Убедитесь, что настройки сети виртуальных машин остаются неизменными. Если вы получаете ошибку в процессе установки или при попытке подключиться к виртуальной машине, проверьте, не были ли нарушены правила сетевого доступа.
6. Проверьте, не произошла ли ошибка в процессе установки Hyper-V. Возможно, вам потребуется выполнить чистую установку Hyper-V или произвести установку заново, чтобы решить проблемы с сетью.
Обязательно учитывайте данные указанные в сообщении об ошибке и ищите соответствующие ответы и решения на вопросы в Интернете. Возможно, другие пользователи столкнулись с подобным сбоем системы и уже нашли решение.
| Ошибка | Решение |
|---|---|
| Сетевое подключение не отображается | Попробуйте изменить настройки контроллера виртуального устройства, отключив и включив его снова. |
| Появление сообщения об ошибке во время установки | Проверьте, установлены ли все обновления Windows. |
| Пропажа сети после включения Hyper-V | Проверьте настройки сетевого подключения и убедитесь, что виртуальное подключение включено и настроено правильно. |
Если все вышеперечисленные действия не приводят к решению проблемы, обратитесь в службу поддержки Microsoft или посетите форумы сообщества Hyper-V для получения дополнительной помощи.
Видео:
ПОЧЕМУ остановился SPEXY и А4.finance. Так устроены криптопроекты!
ПОЧЕМУ остановился SPEXY и А4.finance. Так устроены криптопроекты! Автор: RikMax 948 просмотров 1 день назад 28 минут